ఈ వ్యాసంలో, Google Chrome లో మొత్తం పేజీని మరియు దాని మూలకాలను జూమ్ ఇన్ ఎలా అమలు చేయాలో మరియు ఎలా జూమ్ అవుట్ చేయాలో మేము అన్వేషిస్తాము.
గమనిక: Chrome యొక్క జూమ్ కార్యాచరణ స్క్రీన్ రిజల్యూషన్, ఫాంట్ సెట్టింగ్లు లేదా అంతర్లీన ఆపరేటింగ్ సిస్టమ్ యొక్క DPI సెట్టింగ్పై ఆధారపడి ఉండదు.
Google Chrome లో మాగ్నిఫై పేజీకి జూమ్ ఇన్ మరియు అవుట్ చేయండి
Chrome లో వెబ్ పేజీ మూలకాలను మరింత స్పష్టంగా చూడటానికి, మీరు పేజీ రిజల్యూషన్ను సెట్ చేయవచ్చు, జూమ్ ఇన్ చేయవచ్చు లేదా స్క్రీన్ను పెద్దదిగా చేయవచ్చు. కింది వివిధ మార్గాలను ఉపయోగించి మీరు వెబ్ పేజీ కంటెంట్ని జూమ్ చేయవచ్చు మరియు అవుట్ చేయవచ్చు. ముందుగా, అన్ని పేజీల కోసం జూమ్ స్థాయిని శాశ్వతంగా సర్దుబాటు చేయండి మరియు రెండవ ఎంపిక జూమ్ స్థాయి సెట్టింగ్లను మాన్యువల్గా సర్దుబాటు చేయడం.
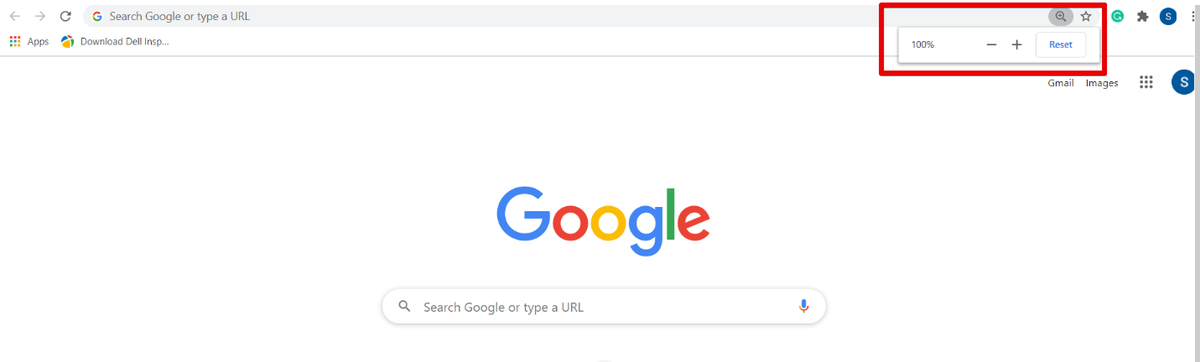
Chrome లో డిఫాల్ట్గా జూమ్ స్థాయి 100 % కి సెట్ చేయబడింది. మీరు ఈ సెట్టింగులను మాన్యువల్గా Ctrl మరియు ప్లస్ (+) నొక్కడం ద్వారా జూమ్ చేయడానికి లేదా పేజీని విస్తరించడానికి మరియు Ctrl మరియు మైనస్ (-) గుర్తును జూమ్ అవుట్ చేయడానికి ఉపయోగిస్తారు.
మీరు మౌస్ ఉపయోగించి పేజీ కంటెంట్ను కూడా జూమ్ చేయవచ్చు. మీ కీబోర్డ్ నుండి Ctrl కీపై మీ వేలు ఉంచండి మరియు జూమ్ ఇన్ మరియు అవుట్ చేయడానికి మౌస్ వీల్ను తరలించండి. జూమ్ ఎంపికను రీసెట్ చేయడానికి లేదా రీసెట్ బటన్పై క్లిక్ చేయడానికి Ctrl + 0 ని ఉపయోగిస్తారు.
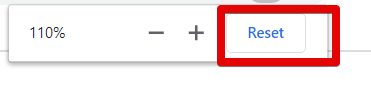
మీ Chrome బ్రౌజర్లోని జూమ్ ఇన్ మరియు అవుట్ ఎంపికను యాక్సెస్ చేయడానికి మరొక మార్గం ఏమిటంటే, Chrome సెట్టింగ్ బటన్పై క్లిక్ చేసి, ఆపై, ‘జూమ్’ ఎంపికపై వెళ్లండి. వెబ్ పేజీలో జూమ్ చేయడానికి సైన్ + నొక్కండి మరియు జూమ్ అవుట్ చేయడానికి సైన్ చేయండి.
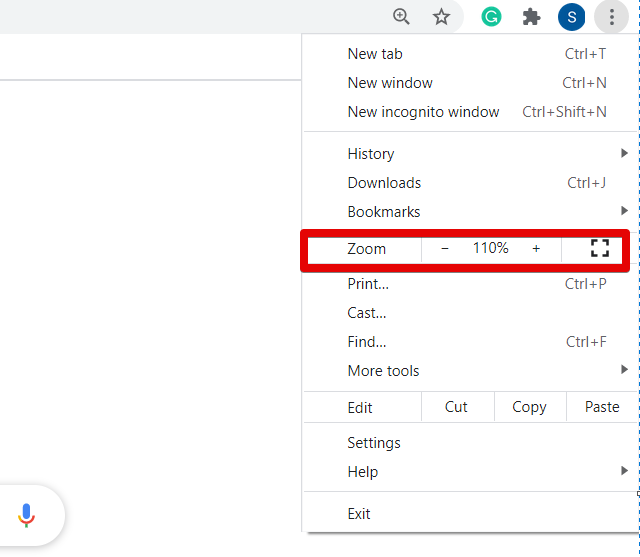
మీరు అన్ని వెబ్ పేజీల జూమ్ స్థాయిని ఒకే నిష్పత్తిలో సర్దుబాటు చేయాలనుకుంటే, మీ బ్రౌజర్లో ఎగువ మూలన ఉన్న సెట్టింగ్లు (మూడు చుక్కలు) బటన్పై క్లిక్ చేయండి. ఇప్పుడు, డ్రాప్-డౌన్ జాబితా నుండి 'సెట్టింగ్లు' పై క్లిక్ చేయండి.
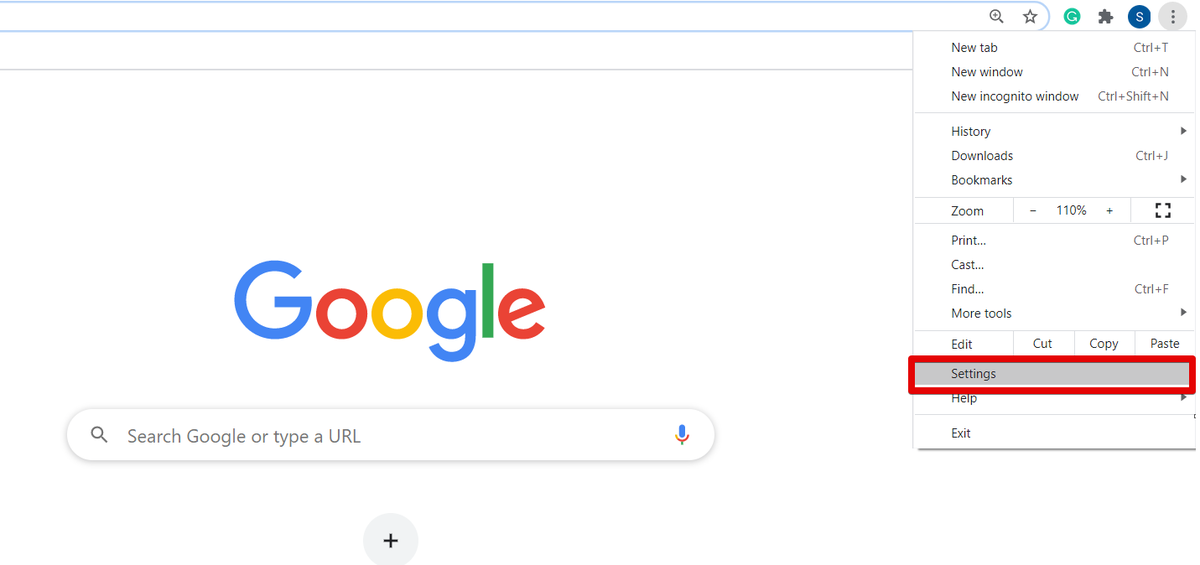
మీరు బ్రౌజర్లోని సెట్టింగ్ల పేజీని తెరిచిన తర్వాత, మీరు క్రింది విండోను చూస్తారు:
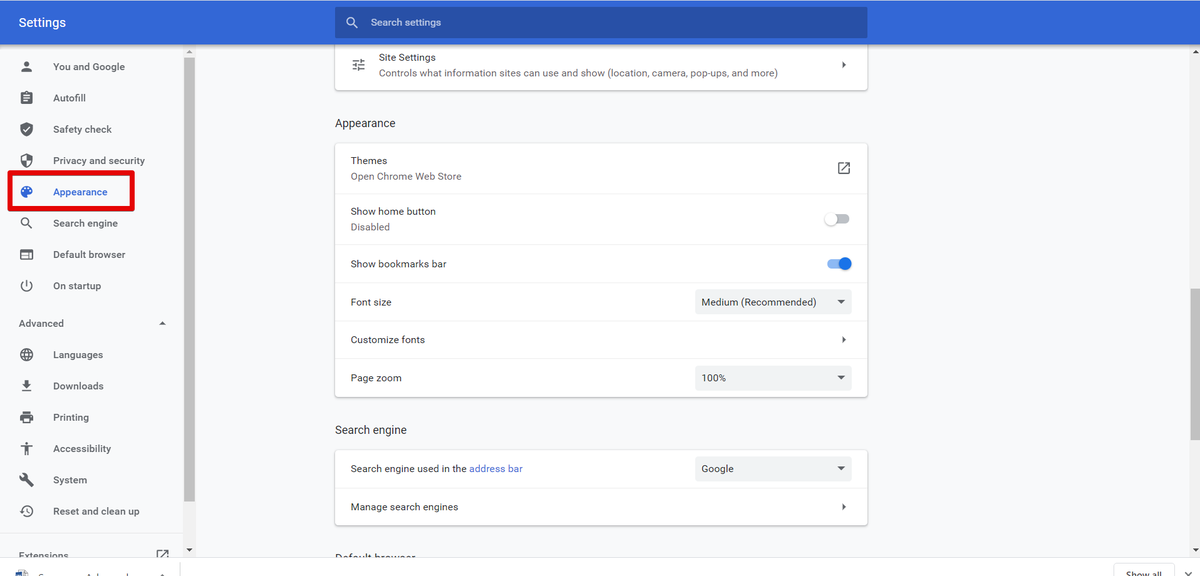
ఇప్పుడు, మీ కర్సర్ని స్క్రోల్ చేయండి లేదా మీ డిస్ప్లే విండో యొక్క ఎడమ సైడ్బార్ నుండి ‘స్వరూపం’ ఎంపికపై క్లిక్ చేయండి. క్రింద ఇవ్వబడిన చిత్రంలో ఎరుపు రంగులో హైలైట్ చేయబడిన స్వరూపం పెట్టె క్రింద మీరు ఈ క్రింది ఎంపికలను చూస్తారు:
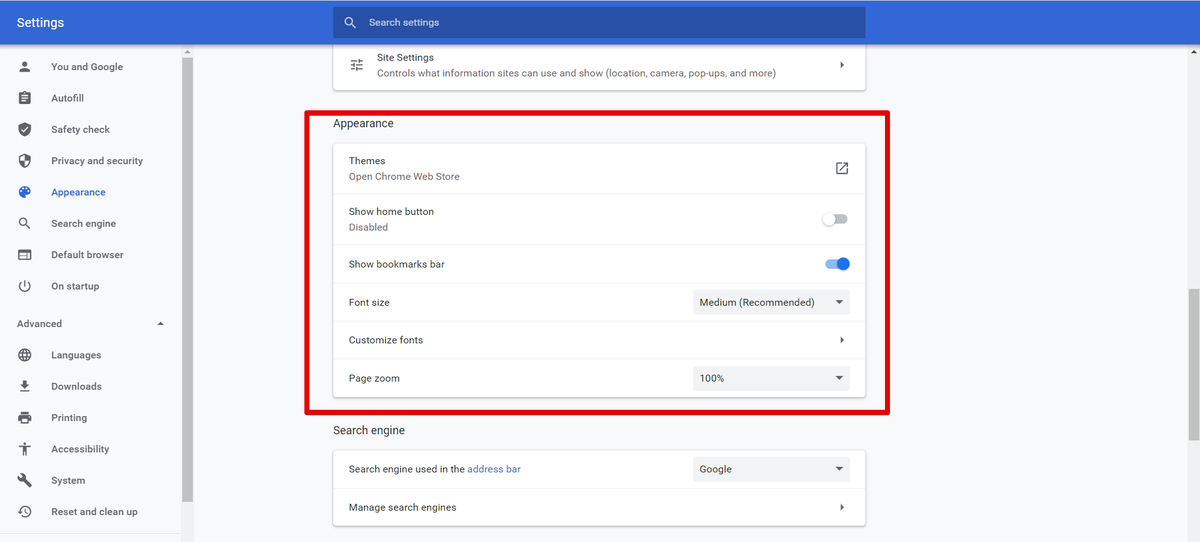
మీరు ఇక్కడ నుండి క్రోమ్ బ్రౌజర్ యొక్క అనుకూలీకరణను ఫాంట్ సైజు మార్చడం, పేజీ జూమ్, థీమ్లు మొదలైనవి చేయవచ్చు. మీ సాధ్యత ప్రకారం మీ విండో యొక్క జూమ్ స్థాయిని మార్చండి.
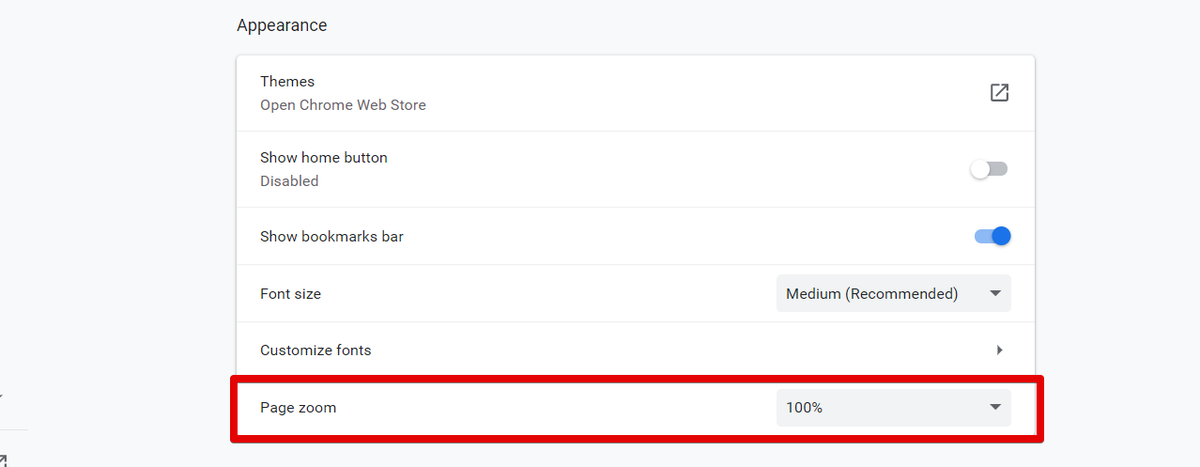
మీరు పేజీ జూమ్ సెట్టింగ్లను మార్చిన తర్వాత, Chrome సెట్టింగ్ల ట్యాబ్ను మూసివేయండి. ఇప్పుడు, మీరు మీ బ్రౌజర్లో కొత్త బ్రౌజర్ సెట్టింగ్లను చూడవచ్చు.
ముగింపు
ఈ ఆర్టికల్లో, గూగుల్ క్రోమ్లో స్క్రీన్ని ఎలా విస్తరించాలో మరియు కుదించుకోవాలో మేము వివరించాము. మీరు వెబ్ పేజీ కంటెంట్ పరిమాణాన్ని సర్దుబాటు చేయాలనుకుంటే, జూమ్ ఫీచర్ని ఉపయోగించి మీరు మీ ఇమేజ్ దృశ్యమానతను పెంచుకోవచ్చు మరియు కుదించవచ్చు. మీరు టచ్స్క్రీన్ పరికరాన్ని ఉపయోగిస్తుంటే, రెండు వేళ్ల సహాయంతో, జూమ్ చేసిన తర్వాత బ్రౌజర్ స్క్రీన్ చుట్టూ తిరగండి. అంతేకాకుండా, మీకు ఇష్టమైన ఫోటో జూమ్, డబ్ల్యూ జూమ్ వంటి ఏదైనా పొడిగింపులను ఇన్స్టాల్ చేయడం ద్వారా మీరు జూమ్ ఫీచర్ను కూడా ఉపయోగించవచ్చు. Chrome వెబ్ స్టోర్ నుండి. దయచేసి ఏవైనా ఇబ్బందులు ఎదురైతే మీ అభిప్రాయాలను వ్యాఖ్యల ద్వారా మాకు పంపండి.