రాస్ప్బెర్రీ పైలో ఎయిర్ప్రింట్ సర్వర్ను సృష్టిస్తోంది
రాస్ప్బెర్రీ పైలో ఎయిర్ప్రింట్ సర్వర్ని సృష్టించే ముందు, ముందుగా మీరు CUPS మరియు సాంబా అవసరమయ్యే ప్రింటర్ నెట్వర్క్ని సృష్టించాలి, రాస్ప్బెర్రీ పైలో ప్రింటర్ నెట్వర్క్ని పొందడానికి దిగువ ఇచ్చిన దశలను అనుసరించండి:
దశ 1 : మీ రాస్ప్బెర్రీ పైని నవీకరించడానికి టెర్మినల్లో కింది ఆదేశాన్ని అమలు చేయండి:
$ సుడో సముచితమైన నవీకరణ
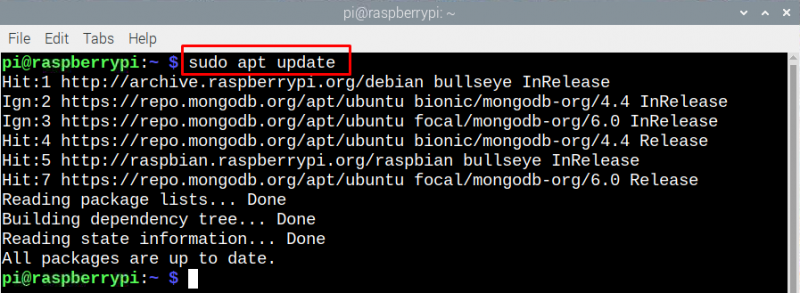
దశ 2 : సాధారణ Unix ప్రింటింగ్ సిస్టమ్ను ఇన్స్టాల్ చేయడానికి కింది ఆదేశాన్ని అమలు చేయండి:
$ సుడో సముచితమైనది ఇన్స్టాల్ కప్పులు
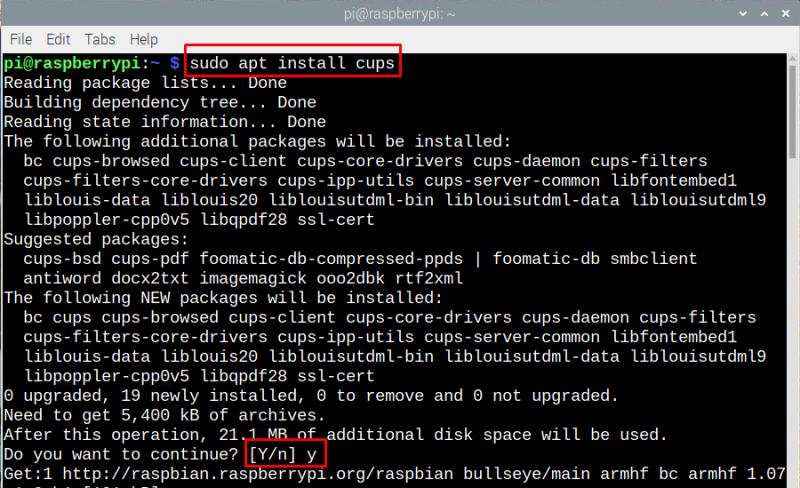
కప్పుల అడ్మినిస్ట్రేటివ్ ఫంక్షన్లకు యాక్సెస్ పొందడానికి టెర్మినల్లో ఇచ్చిన ఆదేశాన్ని అమలు చేయండి:
$ సుడో usermod -ఎ -జి lpadmin pi 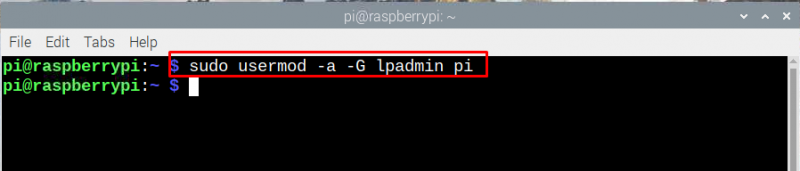
దశ 3 : సాధారణ యునిక్స్ ప్రింటింగ్ సిస్టమ్ను మొత్తం నెట్వర్క్కు అందుబాటులో ఉంచడానికి మరియు అది సరిగ్గా పని చేస్తుందని నిర్ధారించుకోవడానికి దిగువ ఇచ్చిన ఆదేశాన్ని అమలు చేయండి:
$ సుడో cupsctl --రిమోట్-ఏదైనా 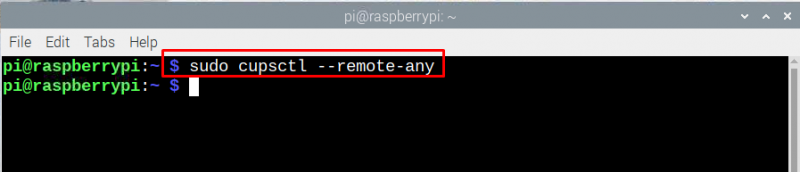
కింది ఆదేశాన్ని అమలు చేయడం ద్వారా మార్పులను సేవ్ చేయడానికి CUPSని రీబూట్ చేయండి:
$ సుడో systemctl పునఃప్రారంభ కప్పులు 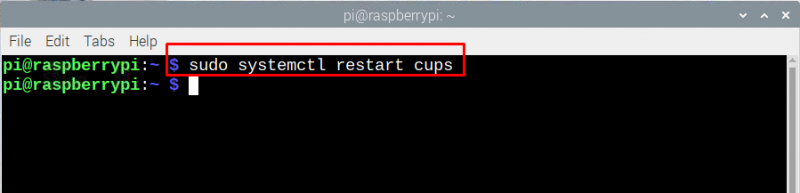
ఈ విధంగా మీరు రాస్ప్బెర్రీ పైతో సమానమైన నెట్వర్క్కు కనెక్ట్ చేయబడిన ఏదైనా పరికరం నుండి రాస్ప్బెర్రీ పై ప్రింట్ సర్వర్ని యాక్సెస్ చేయవచ్చు.
దశ 4 : ఇప్పుడు ఎంటర్ చేయడం ద్వారా CUPS వెబ్ పేజీని తెరవండి “<రాస్ప్బెర్రీ పై IP>:631” (మీరు 'హోస్ట్నేమ్ -I' కమాండ్ని ఉపయోగించి మీ రాస్ప్బెర్రీ పై ఐపిని కనుగొనవచ్చు) మరియు క్లిక్ చేయండి 'పరిపాలన' ఎగువన ఉన్న మెను నుండి ఎంపిక:
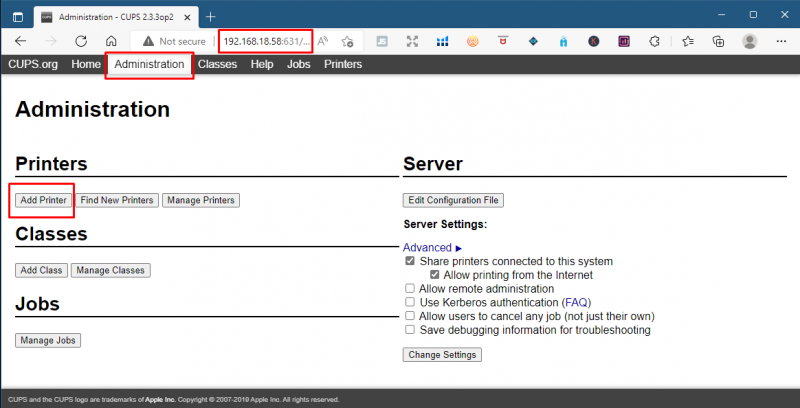
ఇప్పుడు, క్లిక్ చేయండి 'కొత్త ప్రింటర్లను కనుగొనండి' USB కేబుల్ ద్వారా మీరు Raspberry Piకి కనెక్ట్ చేసిన ప్రింటర్ని జోడించడానికి:
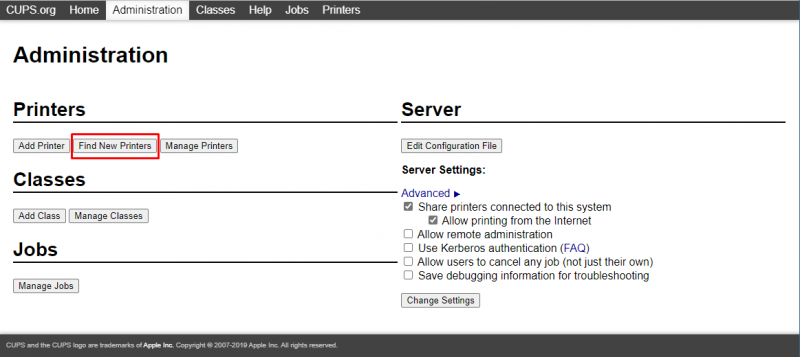
దశ 5 : ఇప్పుడు, రాస్ప్బెర్రీ పై ఎయిర్ప్రింట్ అప్లికేషన్ను ఇన్స్టాల్ చేయాల్సిన సమయం ఆసన్నమైంది, తద్వారా ప్రింటర్ను Apple పరికరాల ద్వారా యాక్సెస్ చేయవచ్చు, ఆ ప్రయోజనం కోసం కింది ఆదేశాన్ని అమలు చేయండి:
$ సుడో సముచితమైనది ఇన్స్టాల్ avahi-demon 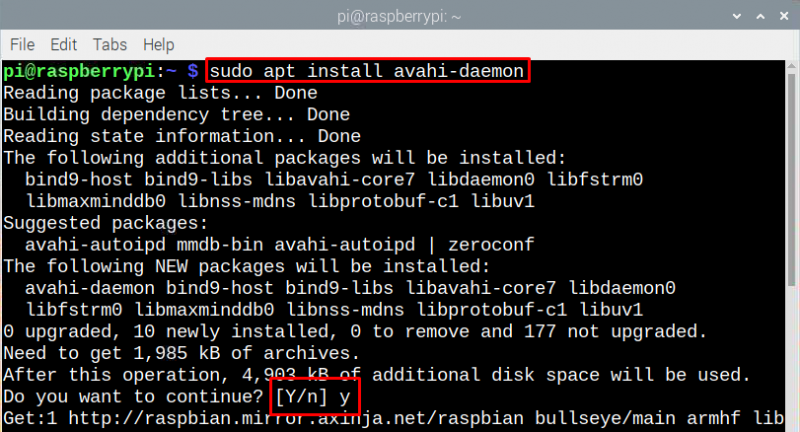
ఈ దశలో ఇన్స్టాల్ చేయబడిన ఈ ప్యాకేజీ Apple యొక్క Zeroconf ఆర్కిటెక్చర్, దీనిని సాధారణంగా Bonjour పేరుతో పిలుస్తారు, దీనిని AirPrint సర్వర్ ఉపయోగిస్తుంది.
దశ 6 : AirPrint సరిగ్గా పని చేస్తుందని నిర్ధారించుకోవడానికి క్రింద ఇచ్చిన ఆదేశాన్ని అమలు చేయడం ద్వారా మీ Raspberry Piని పునఃప్రారంభించండి:
$ సుడో రీబూట్ 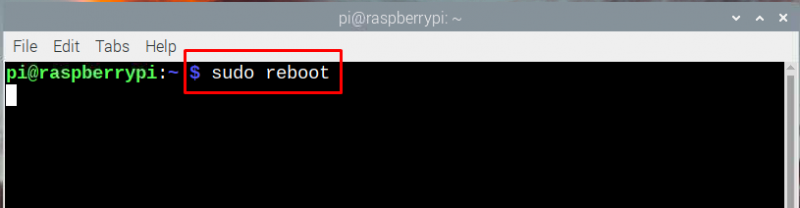
దశ 7 : ఇప్పుడు మీ యాపిల్ ఉత్పత్తిలో ప్రింట్ ఆప్షన్కు మద్దతిచ్చే ఏదైనా అప్లికేషన్ను తెరిచి, ప్రింట్ ఎంపికపై క్లిక్ చేయండి మరియు మీరు రాస్ప్బెర్రీ పైతో కనెక్ట్ చేసిన ప్రింటర్ను చూస్తారు.
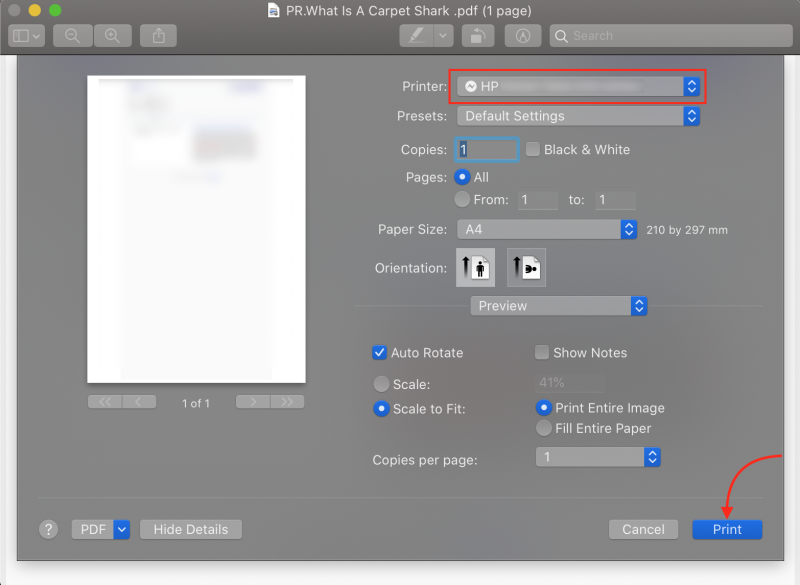
ముగింపు
Wi-Fi ఎంపిక లేని పాత ప్రింటర్ని కలిగి ఉన్నందున, కొత్తదాన్ని కొనుగోలు చేయడానికి బదులుగా మీరు రాస్ప్బెర్రీ పైని ఉపయోగించి అటువంటి ఫీచర్ను జోడించవచ్చు, అది మీకు కొంత డబ్బును ఆదా చేస్తుంది. మీ పాత ప్రింటర్తో Apple పరికరాలను కనెక్ట్ చేయడానికి మీరు దానిని Raspberry Piతో కనెక్ట్ చేయాలి మరియు CUPSని ఉపయోగించి ప్రింట్ సర్వర్ని సృష్టించి, ఆపై దానిపై AirPrintని ఇన్స్టాల్ చేయాలి.