AWS EC2 ఇన్స్టాన్స్లో macOSని అమలు చేస్తోంది
AWS EC2లో మాకోస్ను అమలు చేయడానికి, మీరు ముందుగా Mac ఫ్యామిలీ కోసం కొత్త డెడికేటెడ్ హోస్ట్ని సృష్టించి, ఆపై కొత్త EC2 ఇన్స్టెన్స్ని సృష్టించడానికి ఆ హోస్ట్ IDని ఉపయోగించాలి. కాబట్టి దీని కోసం, AWS కన్సోల్ నుండి EC2 డాష్బోర్డ్లోకి వెళ్లండి:

EC2 డాష్బోర్డ్ నుండి, “డెడికేటెడ్ హోస్ట్లు” అని చెప్పే ఎంపికపై క్లిక్ చేయండి:
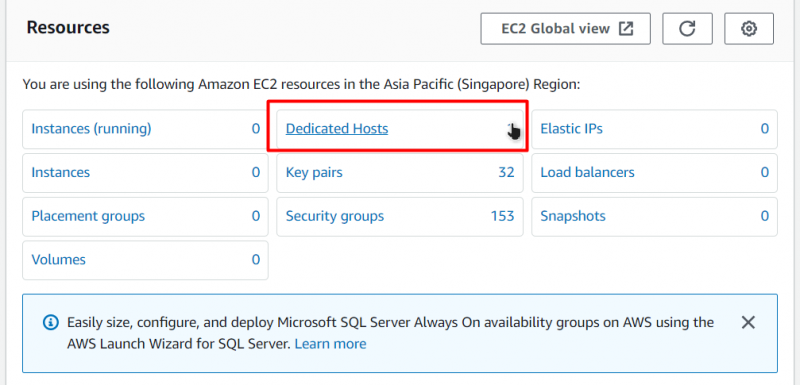
ఆ తర్వాత, మీరు 'డెడికేటెడ్ హోస్ట్లు' పేజీకి తీసుకురాబడతారు. కొత్త డెడికేటెడ్ హోస్ట్ని క్రియేట్ చేయడానికి, “డెడికేటెడ్ హోస్ట్ని కేటాయించండి” అని చెప్పే బటన్పై క్లిక్ చేయండి:
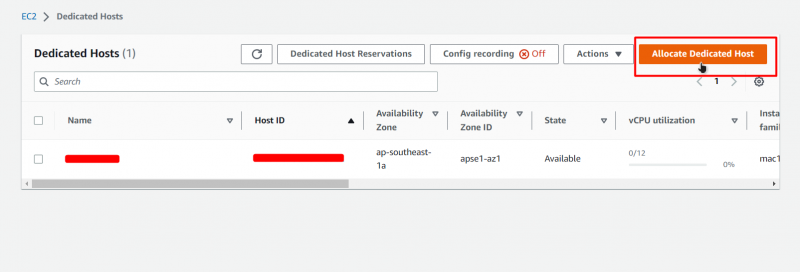
ఆ తర్వాత, మీరు కొత్త డెడికేటెడ్ హోస్ట్ యొక్క కాన్ఫిగరేషన్ల పేజీకి తీసుకెళ్లబడతారు. ఈ పేజీలో, మీ అంకితమైన హోస్ట్ పేరుని ఇవ్వండి:
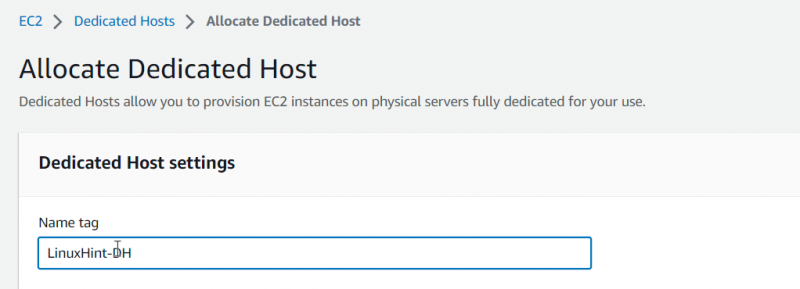
ఆ తర్వాత, కుటుంబ రకం కోసం “mac1”ని ఎంచుకుని, ఉదాహరణ రకాన్ని “mac1.metal” సెట్ చేయండి:
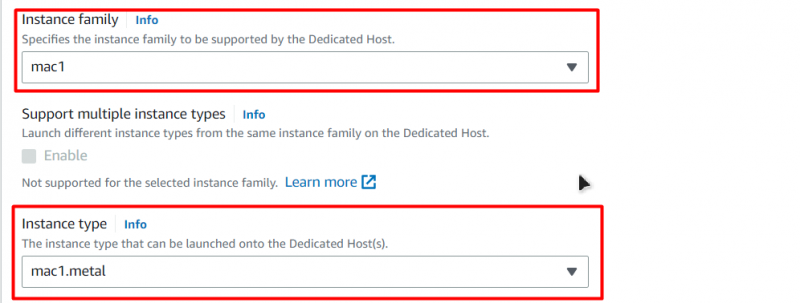
ఆ తర్వాత, 'ఆటో-ప్లేస్మెంట్' ఎంపికను ప్రారంభించండి:

ఆ తర్వాత, మీరు అన్ని ఇతర ఎంపికలను డిఫాల్ట్గా వదిలివేయవచ్చు, ఆపై చివరలో, పేజీ దిగువన ఉన్న 'కేటాయింపు' బటన్పై క్లిక్ చేయండి:

ఆ తర్వాత, మీరు అంకితమైన హోస్ట్ల పేజీకి మళ్లించబడతారు, ఇక్కడ మీరు కొత్తగా సృష్టించిన అంకితమైన హోస్ట్ మరియు దాని IDని చూడవచ్చు:
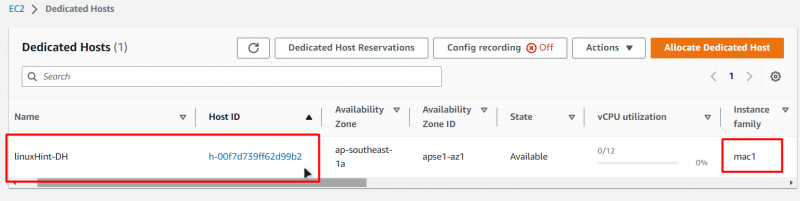
ఇప్పుడు మేము అంకితమైన హోస్ట్ని సృష్టించాము, మేము ఈ అంకితమైన హోస్ట్లో EC2 ఉదాహరణను రూపొందించడానికి కొనసాగవచ్చు. EC2 డ్యాష్బోర్డ్కి వెళ్లి, ఎడమవైపు నావిగేషన్ ప్యానెల్ నుండి 'ఇన్స్టాన్స్' ట్యాబ్పై క్లిక్ చేసి, ఆపై 'లాంచ్ ఇన్స్టాన్స్' అని చెప్పే బటన్పై క్లిక్ చేయండి:
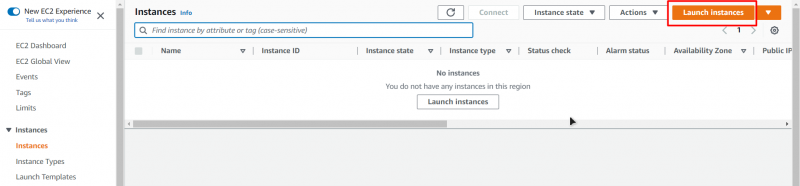
అప్పుడు మీరు EC2 సృష్టి విజార్డ్కి తీసుకురాబడతారు, అక్కడ నుండి మీ VMకి పేరు ఇవ్వండి:
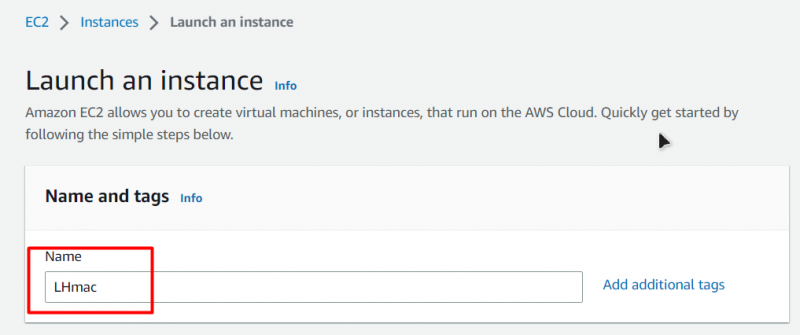
ఆ తర్వాత, AMI (అమెజాన్ మెషిన్ ఇమేజ్) కోసం, క్విక్ స్టార్ట్ ట్యాబ్ నుండి, కేవలం “macOS”ని ఎంచుకుని, ఆపై మీరు అమలు చేయాలనుకుంటున్న మాకోస్ వెర్షన్ మరియు నిర్మాణాన్ని ఎంచుకోండి:
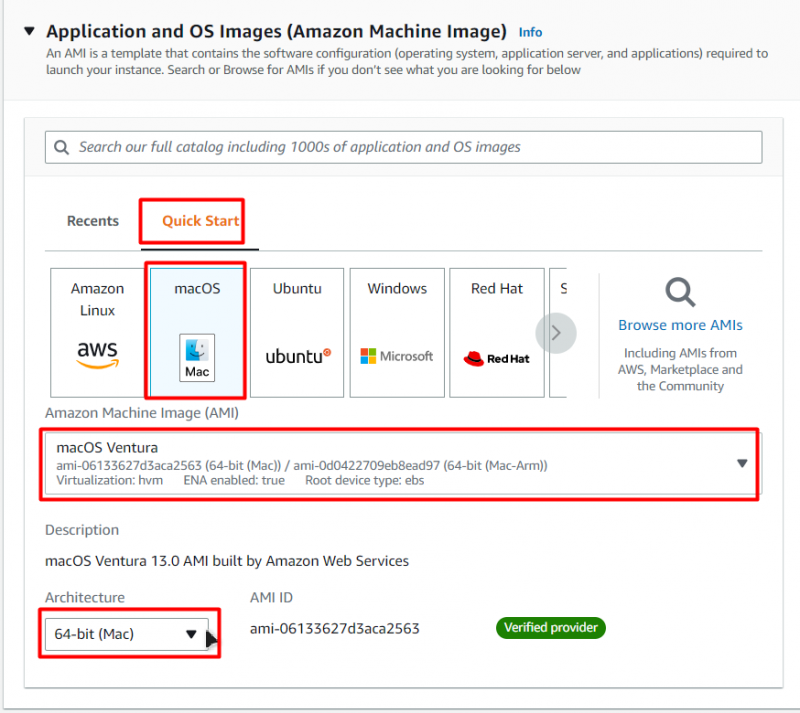
ఆ తర్వాత, డెడికేటెడ్ హోస్ట్ (mac1.metal) సృష్టిలో మీరు సెట్ చేసిన దానికి ఉదాహరణ రకాన్ని సెట్ చేయండి:
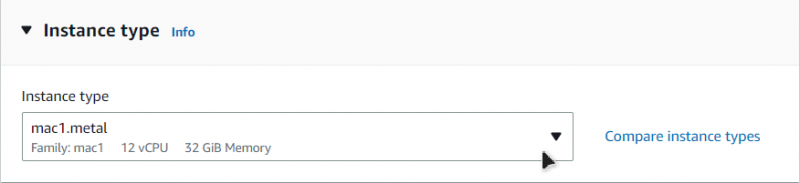
ఆ తర్వాత, కీ జతని ఎంచుకోండి లేదా కొత్తదాన్ని సృష్టించండి:
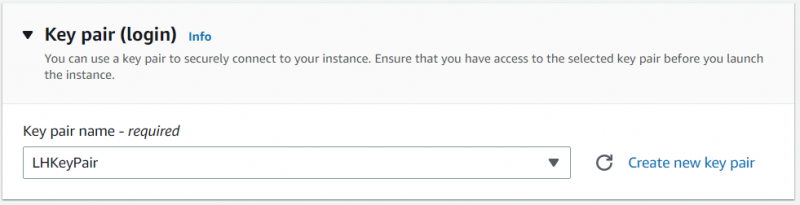
ఇది మీ macOS EC2 ఉదాహరణకి కనెక్ట్ చేయడానికి మీరు ఉపయోగించే కీ జత. ఆ తర్వాత, మీరు ఈ కాన్ఫిగరేషన్ పేజీ నుండి ఒక విషయాన్ని మాత్రమే మార్చాలి: 'అద్దె'. 'డెడికేటెడ్ హోస్ట్'కి సమానమైన అద్దెను సెట్ చేయండి:

ఆ తర్వాత, మీరు సృష్టించిన హోస్ట్ యొక్క IDకి “Target Host by” నుండి “Host ID” ఆపై “Tenancy Host ID”:
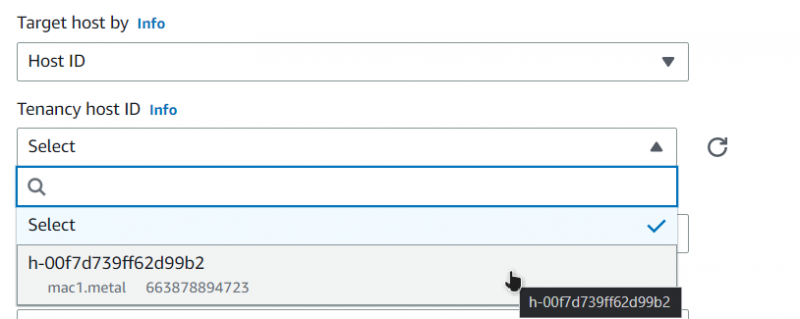
ఆ తర్వాత, 'లాంచ్ ఇన్స్టాన్స్' అని చెప్పే దిగువ కుడి వైపున ఉన్న బటన్పై క్లిక్ చేయండి:
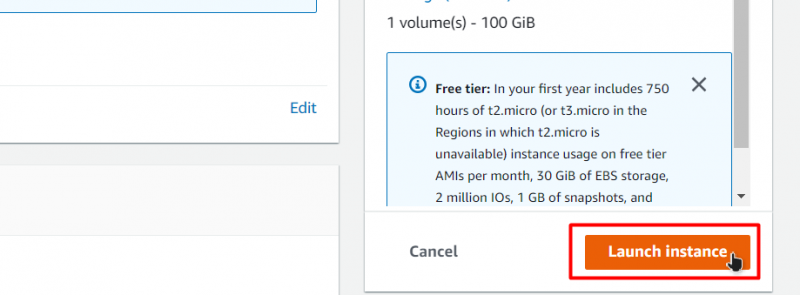
ఆ తర్వాత లాంచింగ్ ప్రక్రియ పూర్తిగా పూర్తయ్యే వరకు వేచి ఉండండి:

ఉదాహరణ విజయవంతంగా ప్రారంభించబడిన తర్వాత, మీరు దానిని EC2 ఉదాహరణ డాష్బోర్డ్లో EC2 జాబితా క్రింద చూడవచ్చు:

ఈ EC2 ఉదాహరణకి కనెక్ట్ చేయడానికి, దానిపై కుడి-క్లిక్ చేసి, కనెక్ట్ పేజీకి వెళ్లండి:

ఈ పేజీ నుండి, SSH క్లయింట్ ట్యాబ్ క్రింద చివరి ఆదేశాన్ని కనుగొని దానిని కాపీ చేయండి:
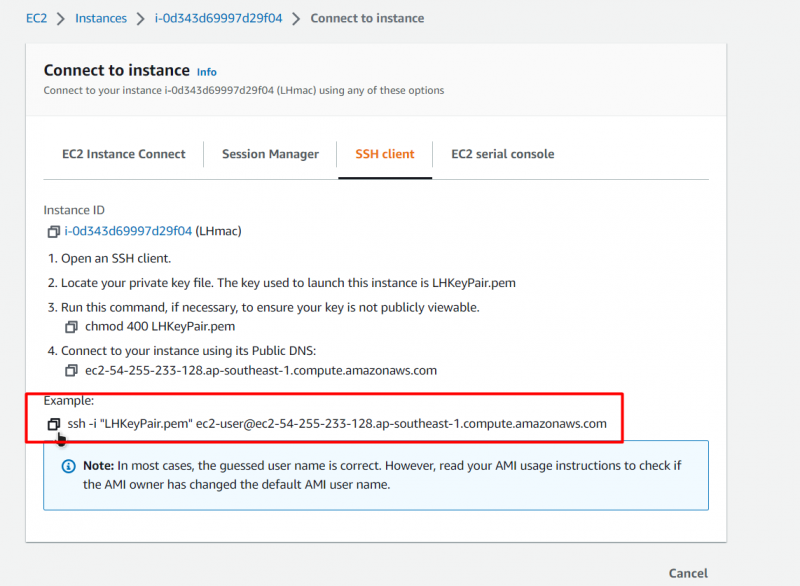
కమాండ్ ప్రాంప్ట్ లేదా పవర్షెల్ని తెరిచి, కమాండ్లో అతికించండి మరియు మీరు మీ కీ పెయిర్ని ఉంచిన మార్గం కోసం కీ జత యొక్క మార్గాన్ని భర్తీ చేయండి:
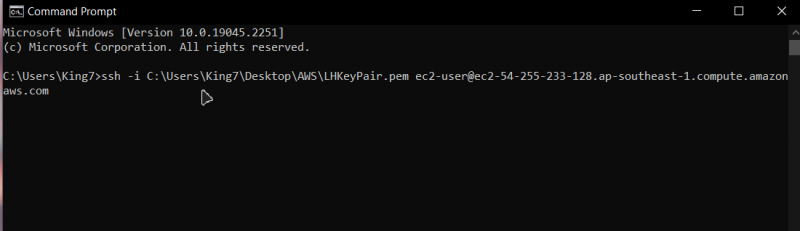
ఆ తర్వాత, ఎంటర్ నొక్కి, నిర్ధారణ కోసం “అవును” అని టైప్ చేసి, మరోసారి ఎంటర్ నొక్కండి:

ఆ తర్వాత, మీరు మీ macOS EC2 ఉదాహరణకి కనెక్ట్ చేయబడతారు:

ఈ పోస్ట్ కోసం అంతే.
ముగింపు
మీరు MacOSను అమలు చేస్తున్న AWS EC2 VM ఉదాహరణను సులభంగా సృష్టించవచ్చు మరియు దాని కోసం, మీరు ముందుగా ఒక ప్రత్యేక హోస్ట్ని సృష్టించాలి. ఆపై, ఆ హోస్ట్లో macOS EC2 ఉదాహరణను ప్రారంభించండి మరియు లాంచింగ్ ప్రాసెస్ పూర్తయిన తర్వాత, మీరు చేయాల్సిందల్లా ఆ ఉదాహరణతో కనెక్ట్ అవ్వడమే. AWS EC2 ఇన్స్టాన్స్లో మాకోస్ని ఎలా అమలు చేయాలో ఈ పోస్ట్ మీకు నేర్పింది.