C# మరియు Windows ఫారమ్ల ఫ్రేమ్వర్క్తో గ్రాఫికల్ అప్లికేషన్లను రూపొందించడం అనేది మీ C# నైపుణ్యాలను విస్తరించడానికి ఉత్తమ మార్గాలలో ఒకటి. అన్ని ఇతర ప్రోగ్రామింగ్ ఫార్మాట్ల మాదిరిగానే, మీరు ఫైల్లతో పనిచేసే అప్లికేషన్ను రూపొందించడానికి మిమ్మల్ని మీరు కనుగొనబోతున్నారు.
ఈ ట్యుటోరియల్లో, ఒక బటన్పై క్లిక్ చేయడం ద్వారా ఫైల్లను చదవగలిగే యాప్ను ఎలా రూపొందించాలో నేర్చుకోవడం ద్వారా Windows గ్రాఫికల్ అప్లికేషన్తో పని చేసే ప్రాథమిక అంశాలను మేము మీకు చూపుతాము.
మేము ప్రధానంగా OpenFileDialog పై దృష్టి పెడతాము, ఇది ఫైల్సిస్టమ్ నుండి ఫైల్లను బ్రౌజ్ చేయడానికి మరియు ఎంచుకోవడానికి అనుమతిస్తుంది. ఇది System.Windows.Forms నేమ్స్పేస్లో భాగం. అందువల్ల, మీరు WFP సాధనాలను ఇన్స్టాల్ చేయవలసి ఉంటుంది.
ప్రాజెక్ట్ సృష్టిస్తోంది
మేము OpenFileDialog కాంపోనెంట్ను ఉపయోగించే ముందు, మేము Windows ఫారమ్లకు మద్దతు ఇచ్చే ప్రాజెక్ట్ను సృష్టించాలి. మీరు విజువల్ స్టూడియో 2022 మరియు తదుపరి వాటిని ఉపయోగించి కింది వాటిలో వివరించిన దశలను అనుసరించవచ్చు.
విజువల్ స్టూడియో 2022ని ప్రారంభించి, “కొత్త ప్రాజెక్ట్ని సృష్టించు” ఎంపికను ఎంచుకోండి.
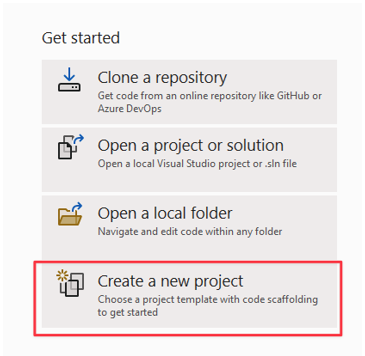
తదుపరి దశలో, మీరు ఉపయోగించాలనుకుంటున్న ప్రాజెక్ట్ టెంప్లేట్ను ఎంచుకోండి. మా విషయంలో, మేము Windows ఫారమ్ల యాప్ని సృష్టించాలనుకుంటున్నాము. ఈ టెంప్లేట్ని ఎంచుకోండి.
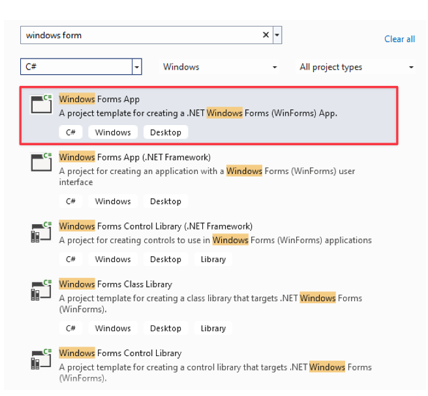
తదుపరి దశలో, మీ NET సంస్కరణను ఎంచుకుని, మీ ప్రాజెక్ట్కు పేరును అందించండి.
ఒక బటన్ జోడించడం
మీరు ప్రాజెక్ట్ను సృష్టించిన తర్వాత, విజువల్ స్టూడియో మిమ్మల్ని డ్రాగ్ అండ్ డ్రాప్ ఎడిటర్కి తీసుకెళ్తుంది, ఇక్కడ మీరు మీకు అవసరమైన భాగాలను లాగవచ్చు.
మా విషయంలో, మనకు కావాల్సిన మొదటి విషయం OpenFileDialogని ట్రిగ్గర్ చేసే బటన్. టూల్బాక్స్ మెను నుండి, బటన్ను కాన్వాస్పైకి లాగి వదలండి.
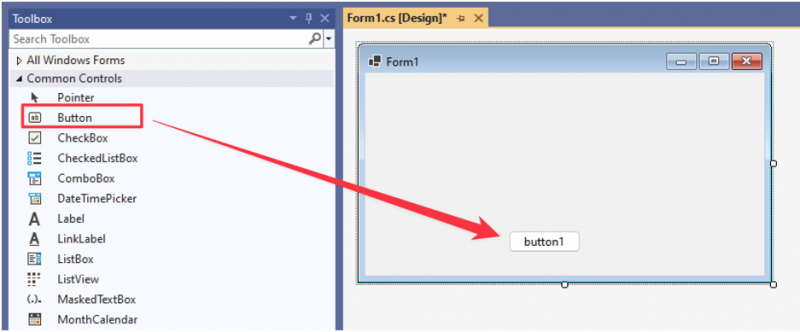
బటన్ యొక్క టెక్స్ట్ ప్రాపర్టీని 'ఫైల్ తెరవండి'కి మార్చండి.
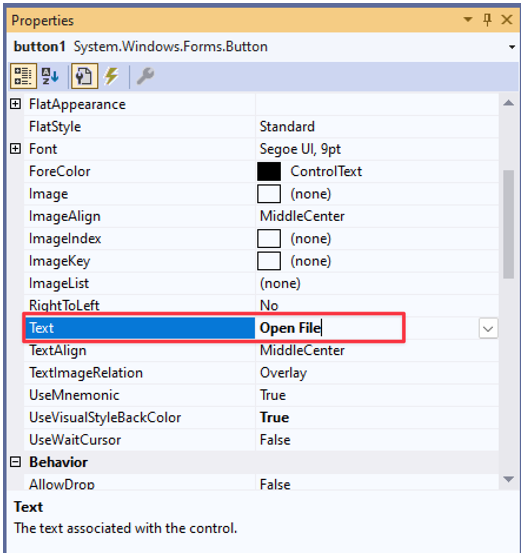
ఈవెంట్ హ్యాండ్లర్ బటన్ క్లిక్ చేయండి
ఈ సమయంలో, బటన్ ఒక్క క్లిక్పై ఏమీ చేయదు. బటన్ OpenFileDialogని తెరుస్తుందని నిర్ధారించుకోవడానికి, మేము ఈవెంట్ హ్యాండ్లర్ను జోడించాలి.
కోడ్ ఎడిటర్ను తెరవడానికి బటన్పై డబుల్ క్లిక్ చేయండి లేదా F7 నొక్కండి.
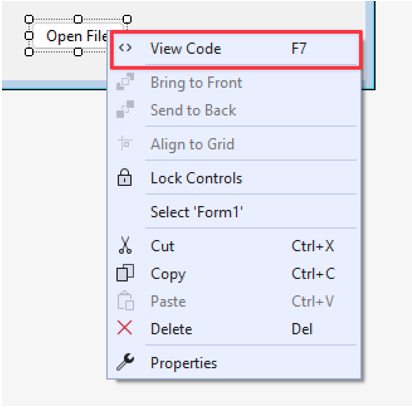
బటన్ ఈవెంట్ హ్యాండ్లర్లో, OpenFileDialogని ప్రారంభించి, తెరవడానికి క్రింది కోడ్ను జోడించండి:
{
ఉపయోగించి ( OpenFileDialog openFileDialog = కొత్త OpenFileDialog ( ) )
{
ఉంటే ( openFileDialog.ShowDialog ( ) == DialogResult.OK )
{
స్ట్రింగ్ సెలెక్టెడ్ ఫైల్ = openFileDialog.FileName;
MessageBox.Show ( 'ఎంచుకున్న ఫైల్:' + ఎంచుకున్న ఫైల్ ) ;
}
}
}
ఇచ్చిన ఉదాహరణలో, మేము OpenFileDialog క్లాస్ యొక్క ఉదాహరణను సృష్టించడం ద్వారా ప్రారంభిస్తాము. వనరులను వృధా చేయకుండా ఉండటానికి ఆపరేషన్ పూర్తయిన తర్వాత అది సరిగ్గా పారవేయబడిందని నిర్ధారించుకోవడానికి మేము 'ఉపయోగించు' ప్రకటనను కూడా ఉపయోగిస్తాము.
'సరే' బటన్ను క్లిక్ చేయడం ద్వారా వినియోగదారు ఫైల్ ఎంపికను నిర్ధారించారో లేదో మేము తనిఖీ చేస్తాము.
చివరగా, మేము ఎంచుకున్న మార్గం యొక్క పూర్తి మార్గాన్ని పొందుతాము మరియు దానిని MessageBox భాగం లోపల ప్రదర్శిస్తాము.
కోడ్ని అమలు చేయడానికి ప్రయత్నించండి మరియు అది ఏమి చేస్తుందో చూడండి. మా సందర్భంలో, బటన్ క్లిక్ ఆధారంగా ఫైల్ సెలెక్టర్ను తెరవడానికి మరియు ఎంచుకున్న ఫైల్కు మార్గాన్ని ఈ క్రింది విధంగా ప్రదర్శించడానికి కోడ్ మమ్మల్ని అనుమతిస్తుంది:
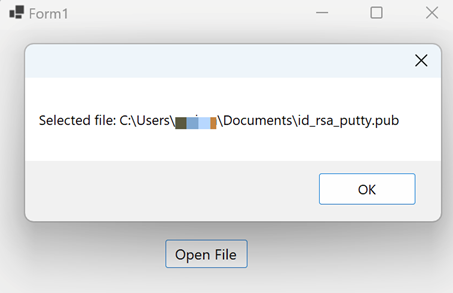
నిర్దిష్ట ఫైల్ రకాలను ఎంచుకోవడం
మీ అప్లికేషన్ వినియోగాన్ని బట్టి, మీరు నిర్దిష్ట ఫైల్లను మాత్రమే చదవాలనుకోవచ్చు. ఇక్కడే ఫైల్ ఫిల్టరింగ్ అమలులోకి వస్తుంది. మనం ఇమేజ్ ఫైల్స్ని మాత్రమే ఎంచుకోవాలని అనుకుందాం. OpenFileDialog యొక్క “ఫిల్టర్” లక్షణాన్ని సెట్ చేయడం ద్వారా మేము ఇమేజ్ ఫైల్ల కోసం ఫైల్ ఫిల్టర్ కార్యాచరణను అమలు చేయవచ్చు.
కింది కోడ్ను పరిశీలించండి:
ప్రైవేట్ శూన్య బటన్1_క్లిక్ చేయండి ( వస్తువు పంపినవారు, EventArgs ఇ ){
ఉపయోగించి ( OpenFileDialog openFileDialog = కొత్త OpenFileDialog ( ) )
{
openFileDialog.Filter = 'చిత్రాలు|*.jpg,*.jpeg,*.png,*.gif,*.bmp,*.tiff,*.webp,*.heif,*.ico,*.raw' ;
ఉంటే ( openFileDialog.ShowDialog ( ) == DialogResult.OK )
{
స్ట్రింగ్ సెలెక్టెడ్ ఫైల్ = openFileDialog.FileName;
MessageBox.Show ( 'ఎంచుకున్న ఫైల్:' + ఎంచుకున్న ఫైల్ ) ;
}
}
}
మేము కోడ్ని అమలు చేసి, బటన్ను క్లిక్ చేసిన తర్వాత, కింది ఉదాహరణలో చూపిన విధంగా మనం ఎంచుకోవడానికి అనుమతించబడిన ఫైల్ రకాలను మనం చూస్తాము:
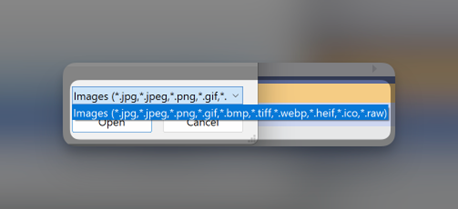
ఫైల్ కంటెంట్లను ప్రదర్శిస్తోంది
మా యాప్కు మరింత కార్యాచరణను జోడించడానికి, మేము మెసేజ్బాక్స్ని ఉపయోగించి ఫైల్ కంటెంట్లను ఈ క్రింది విధంగా ప్రదర్శించవచ్చు:
ప్రైవేట్ శూన్య బటన్1_క్లిక్ చేయండి ( వస్తువు పంపినవారు, EventArgs ఇ ){
ఉపయోగించి ( OpenFileDialog openFileDialog = కొత్త OpenFileDialog ( ) )
{
openFileDialog.Filter = 'టెక్స్ట్ ఫైల్స్|*.txt' ;
ఉంటే ( openFileDialog.ShowDialog ( ) == DialogResult.OK )
{
స్ట్రింగ్ సెలెక్టెడ్ ఫైల్ = openFileDialog.FileName;
స్ట్రింగ్ కంటెంట్ = File.ReadAllText ( ఎంచుకున్న ఫైల్ ) ;
MessageBox.Show ( 'ఫైల్ కంటెంట్:' + కంటెంట్ ) ;
}
}
}
ఈ సందర్భంలో, మేము టెక్స్ట్ ఫైల్లను చదవడం సులభం కనుక వాటి కోసం ఫిల్టర్ చేస్తున్నాము. ఫైల్ని ఎంచుకున్న తర్వాత, మేము File.ReadAllText()ని ఉపయోగిస్తాము మరియు ఫైల్లోని కంటెంట్లను వేరియబుల్లో సేవ్ చేస్తాము.
ఫలితంగా ఫైల్ ఫంక్షనాలిటీలో చూపిన విధంగా మేము మెసేజ్బాక్స్ ఉపయోగించి ఫైల్ కంటెంట్లను ప్రదర్శిస్తాము:
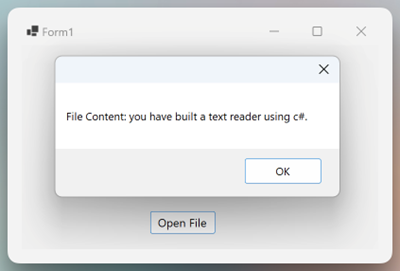
బహుళ ఫైళ్లను ఎంచుకోవడం
మీరు 'MultiSelect' ప్రాపర్టీని ఉపయోగించి బహుళ ఫైల్లను చదవడానికి OpenFileDialogని కూడా ప్రారంభించవచ్చు. మీరు కాపీ చేయడం, తరలించడం మొదలైన బహుళ ఫైల్లను ఎంచుకోవలసి వచ్చినప్పుడు ఇది ఉపయోగపడుతుంది.
ఫంక్షన్ క్రింది విధంగా ఉంది:
ప్రైవేట్ శూన్య బటన్1_క్లిక్ చేయండి ( వస్తువు పంపినవారు, EventArgs ఇ ){
ఉపయోగించి ( OpenFileDialog openFileDialog = కొత్త OpenFileDialog ( ) )
{
openFileDialog.Filter = 'టెక్స్ట్ ఫైల్స్|*.txt' ;
openFileDialog.Multiselect = నిజం ;
ఉంటే ( openFileDialog.ShowDialog ( ) == DialogResult.OK )
{
ప్రతి ( ఉంది ఫైల్ లో openFileDialog.FileNames )
{
MessageBox.Show ( 'ఎంచుకున్న ఫైల్లు:' + ఫైల్ ) ;
}
}
}
}
ఈ ఉదాహరణలో, మేము బహుళ టెక్స్ట్ ఫైల్లను ఎంచుకోవడానికి అనుమతించే “మల్టీసెలెక్ట్” ప్రాపర్టీని ఉపయోగిస్తాము.
మేము ఎంచుకున్న ప్రతి ఫైల్ను మళ్లీ మళ్లీ మళ్లీ మెసేజ్బాక్స్లో ప్రదర్శిస్తాము.
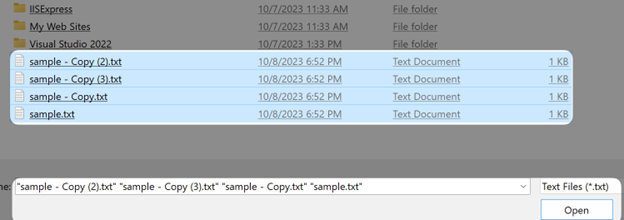
అక్కడ మీ దగ్గర ఉంది!
ముగింపు
ఈ అద్భుతమైన ట్యుటోరియల్లో, మీరు C#లో ప్రాథమిక GUI అప్లికేషన్ను ఎలా రూపొందించాలో నేర్చుకున్నారు, అది ఫైల్ను చదవగలదు మరియు OpenFileDialogని ఉపయోగించి కంటెంట్లను ప్రదర్శించగలదు. మీరు నిర్దిష్ట ఫైల్ల కోసం ఫిల్టర్ చేయడం, బహుళ ఫైల్లను ఎంచుకోవడం మొదలైన లక్షణాల గురించి కూడా తెలుసుకున్నారు.