Gitలో టాస్క్లను చేస్తున్నప్పుడు, డెవలపర్లు '' సహాయంతో ఫోకస్డ్ మరియు అర్ధవంతమైన కమిట్లను రూపొందించగలరు git యాడ్ - ఇంటరాక్టివ్ ” ఆదేశం. కాలక్రమేణా కోడ్లో వినియోగదారులు చేసిన మార్పులను అర్థం చేసుకోవడం కమిట్లను సులభతరం చేస్తుంది. అదనంగా, ఇది కమిట్లలో సంబంధం లేని మార్పులను అనుకోకుండా నివారించడంలో సహాయపడుతుంది, ఇది కోడ్లోని బగ్లను ట్రాక్ చేయడం మరియు సమస్యలను పరిష్కరించడం సులభతరం చేస్తుంది.
ఈ పోస్ట్ 'git add -interactive' కమాండ్ సహాయంతో అద్భుతమైన కమిట్లను చేసే పద్ధతిని పేర్కొంది.
'git add-interactive' కమాండ్ని ఉపయోగించి అద్భుతమైన కమిట్లు చేయడం ఎలా?
Gitలో, ఇంటరాక్టివ్ మోడ్ మొత్తం రిపోజిటరీలోని అన్ని మార్పులను సులభంగా మార్చడం మరియు సమీక్షించడం కోసం రూపొందించబడింది. వినియోగదారు 'ని అమలు చేసినప్పుడు git add 'ఆదేశంతో పాటు' -పరస్పర ” ఎంపిక, ఆదేశాల జాబితా కనిపిస్తుంది. అన్ని ఆదేశాల వివరణ క్రింద పేర్కొనబడింది:
-
- ' హోదా ” కమాండ్ స్టేజింగ్ ఏరియా యొక్క ప్రస్తుత స్థితిని నిర్ణయించడానికి ఉపయోగించబడుతుంది. స్టేజింగ్ ఇండెక్స్ నుండి ఎన్ని ఫైల్లు జోడించబడ్డాయి లేదా తీసివేయబడ్డాయి అని కూడా ఇది చూపుతుంది.
- ' నవీకరణ ” ఆదేశం Git వినియోగదారులను ట్రాకింగ్ ఇండెక్స్లో పూర్తి ఫైళ్లను ఉంచడానికి అనుమతిస్తుంది.
- ' తిరిగి ” కమాండ్ స్టేజింగ్ ఇండెక్స్ నుండి ట్రాక్ చేయని మార్పులకు ఉపయోగించబడుతుంది.
- ' ట్రాక్ చేయని జోడించండి ట్రాక్ చేయని ఫైల్లను స్టేజింగ్ ఏరియాలోకి జోడించడానికి ” కమాండ్ ఉపయోగించబడుతుంది.
- ' పాచ్ Git ఆదేశాలకు మారుపేరును జోడించడానికి ”కమాండ్ ఉపయోగించబడుతుంది.
- ' తేడా ” ఆదేశం సూచిక మరియు HEAD రెండింటి మధ్య వ్యత్యాసాన్ని గుర్తించడానికి ఉపయోగించబడుతుంది.
- ' విడిచిపెట్టు ” ఆదేశం ఇంటరాక్టివ్ మోడ్ను ముగించడానికి ఉపయోగించబడుతుంది.
- ' సహాయం ”Git గురించిన మొత్తం సమాచారాన్ని ప్రదర్శించడానికి ఆదేశం ఉపయోగించబడుతుంది.
'ని ఉపయోగించి అద్భుతమైన కమిట్లను చేయడానికి git యాడ్ - ఇంటరాక్టివ్ ” ఆదేశం, క్రింద ఇవ్వబడిన విధానాన్ని తనిఖీ చేయండి:
-
- Git స్థానిక డైరెక్టరీకి దారి మళ్లించండి.
- వేర్వేరు పేర్లతో ఫైల్లను రూపొందించండి.
- 'ని ఉపయోగించి రూపొందించబడిన ఫైల్లను ధృవీకరించడానికి ప్రస్తుత స్థితిని తనిఖీ చేయండి git స్థితి ” ఆదేశం.
- 'ని ఉపయోగించండి git యాడ్ - ఇంటరాక్టివ్ ” అద్భుతమైన కమిట్లను చేయడానికి మరియు ఫైల్లను ట్రాక్ చేయడానికి ఆదేశం.
దశ 1: Git స్థానిక డైరెక్టరీని తరలించండి
ప్రారంభంలో, స్టార్టప్ మెను సహాయంతో Git bash సాధనాన్ని తెరవండి. ఆపై, 'ని అమలు చేయడం ద్వారా మీ ఇష్టపడే Git స్థానిక రిపోజిటరీకి నావిగేట్ చేయండి cd ” ఆదేశం:
cd 'సి:\యూజర్స్\యూజర్\గిట్ \t ఈ ప్రాజెక్ట్'
దశ 2: ఫైల్లను రూపొందించండి
తరువాత, 'ని అమలు చేయడం ద్వారా బహుళ ఫైల్లను సృష్టించండి స్పర్శ ” ఆదేశం:
స్పర్శ file3.txt file4.txt

దశ 3: స్థితిని వీక్షించండి
ఫైల్లు రూపొందించబడ్డాయా లేదా అని ధృవీకరించడానికి, 'ని ఉపయోగించండి git స్థితి ” ఆదేశం:
git స్థితి
ఫలిత అవుట్పుట్ రెండు ఫైల్లు విజయవంతంగా సృష్టించబడిందని మరియు Git వర్కింగ్ ఏరియాలో ఉన్నాయని సూచిస్తుంది:
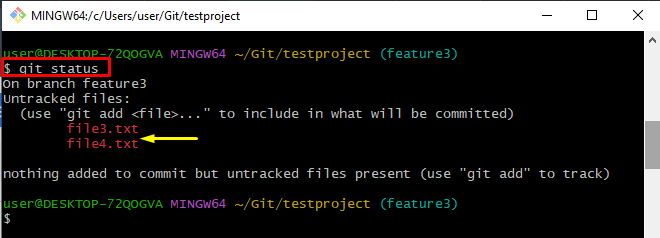
దశ 4: అద్భుతమైన కమిట్లు చేయండి
ఉపయోగించడానికి ' git యాడ్ - ఇంటరాక్టివ్ ”అద్భుతమైన కట్టుబాట్లు చేయమని ఆదేశం:
git add --పరస్పర
పైన ఇచ్చిన ఆదేశాన్ని అమలు చేసిన తర్వాత, ఆదేశాల జాబితా ప్రదర్శించబడుతుంది. కమాండ్ యొక్క సంబంధిత సంఖ్యను లేదా పూర్తి కమాండ్ పేరును చొప్పించడం ద్వారా వినియోగదారులు వారి అవసరాలకు అనుగుణంగా ఏదైనా ఆదేశాన్ని నేరుగా అమలు చేయవచ్చు:
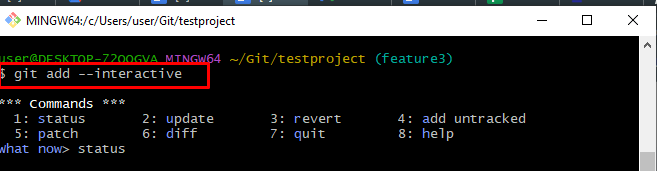
మేము ఉపయోగించాము ' హోదా ” రిపోజిటరీ ప్రస్తుత స్థితిని తనిఖీ చేయడానికి ఆదేశం. అయితే, స్టేజింగ్ ఏరియా ఖాళీగా ఉన్నందున ఇది ఏమీ చూపదు. ఇది Git స్టేజింగ్ ప్రాంతం యొక్క స్థితిని ప్రదర్శిస్తుంది.
దశ 5: స్టేజింగ్ ఏరియాలో ఫైల్లను ట్రాక్ చేయండి
చొప్పించు ' ట్రాక్ చేయని జోడించండి 'పక్కన' ఇప్పుడు ఏమిటి> ” పని చేసే ప్రాంతం నుండి స్టేజింగ్ ఇండెక్స్ వరకు ఫైల్లను ట్రాక్ చేయడానికి:
ట్రాక్ చేయని జోడించండి
అప్పుడు, మేము ట్రాక్ చేయని ఫైల్ల పేరును ఇలా పేర్కొన్నాము, “ file3.txt 'మరియు' file4.txt 'మరియు' నొక్కండి నమోదు చేయండి ”కీ. ఇది ట్రాక్ చేయబడిన ఫైల్ల పేరును నక్షత్రం గుర్తుతో ప్రదర్శిస్తుంది * ” ఈ ఫైల్లను సూచించే చిహ్నం ప్రదర్శించబడింది:
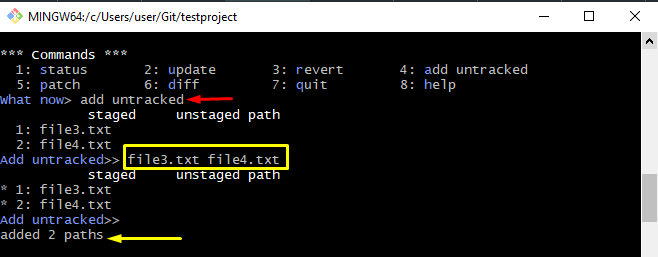
దశ 6: ట్రాక్ చేయబడిన ఫైల్లను ధృవీకరించండి
ట్రాక్ చేయని ఫైల్లు స్టేజింగ్ ఏరియాకు జోడించబడ్డాయో లేదో ధృవీకరించడానికి, అందించిన ఆదేశాన్ని అమలు చేయండి:
హోదా
రెండు ఫైల్లు విజయవంతంగా జోడించబడినట్లు గమనించవచ్చు:

దశ 7: మార్పులను తిరిగి మార్చండి
మార్పులను తిరిగి మార్చడానికి, 'ని ఉపయోగించండి తిరిగి ” ఆదేశం మరియు తిరిగి ఇవ్వాల్సిన ఫైల్ యొక్క గౌరవనీయ సంఖ్యను పేర్కొనండి:
తిరిగి
క్రింద ఇవ్వబడిన అవుట్పుట్ రెండు ట్రాక్ చేయబడిన ఫైల్లు విజయవంతంగా తిరిగి మార్చబడినట్లు సూచిస్తుంది:
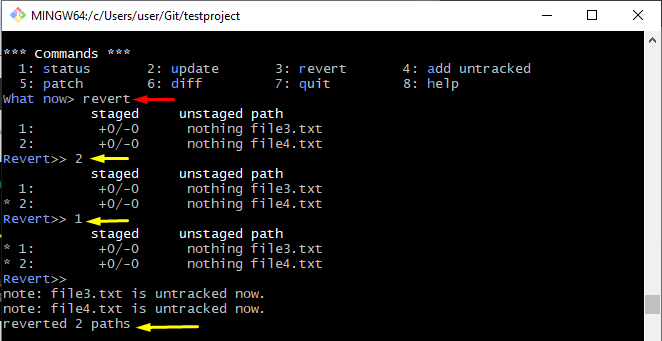
చివరగా, ఈ విధానాన్ని ముగించడానికి అందించిన ఆదేశాన్ని అమలు చేయండి:
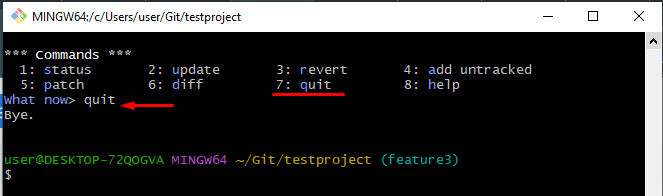
ముగింపు
'ని ఉపయోగించి అద్భుతమైన కమిట్లను చేయడానికి git యాడ్ - ఇంటరాక్టివ్ ” ఆదేశం, మొదట, Git లోకల్ డైరెక్టరీకి దారి మళ్లించండి. తర్వాత, బహుళ ఫైల్లను రూపొందించండి మరియు 'ని ఉపయోగించి రూపొందించిన ఫైల్లను ధృవీకరించడం కోసం ప్రస్తుత స్థితిని వీక్షించండి git స్థితి ” ఆదేశం. అమలు చేయండి' git యాడ్ - ఇంటరాక్టివ్ ” అద్భుతమైన కమిట్లను చేయడానికి మరియు ఫైల్లను ట్రాక్ చేయడానికి ఆదేశం. ఈ ట్యుటోరియల్ 'ని ఉపయోగించి అద్భుతమైన కమిట్లను చేసే పద్ధతిని పేర్కొంది. git యాడ్ - ఇంటరాక్టివ్ ” ఆదేశం.