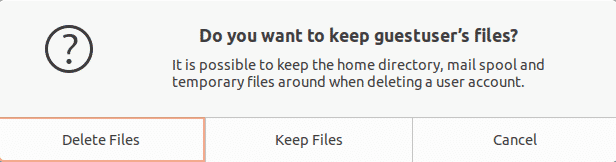UI మరియు కమాండ్ లైన్ ద్వారా ఉబుంటు OS లో కొత్త వినియోగదారుని ఎలా సృష్టించాలో ఈ వ్యాసం మీకు వివరిస్తుంది. అలాగే, వినియోగదారుకు సుడో అధికారాలను ఎలా కేటాయించాలో మరియు మీకు కావాలంటే దాన్ని ఎలా తొలగించాలో మేము వివరిస్తాము. ఉబుంటు 20.04 ఎల్టిఎస్ సిస్టమ్లో ఈ ఆర్టికల్లో వివరించిన ఆదేశాలు మరియు విధానాన్ని మేము అమలు చేసాము.
గమనిక: వినియోగదారు ఖాతాను జోడించడానికి లేదా తొలగించడానికి, మీకు నిర్వాహక అధికారాలు ఉండాలి.
UI ఉపయోగించి వినియోగదారు ఖాతాను సృష్టించడం
UI ద్వారా కొత్త వినియోగదారు ఖాతాను సృష్టించడానికి, ఈ దశలను అనుసరించండి:
- తెరవండి సెట్టింగులు డెస్క్టాప్ నుండి కుడి క్లిక్ మెనుని ఉపయోగించి యుటిలిటీ.

- అప్పుడు నావిగేట్ చేయండి వినియోగదారులు ఎడమ ప్యానెల్ నుండి ట్యాబ్. కుడి ప్యానెల్లో, డిఫాల్ట్గా డిసేబుల్ చేసిన అన్ని ఫీల్డ్లను మీరు చూస్తారు. ఏవైనా మార్పులు చేయడానికి, మీరు సెట్టింగ్లను అన్లాక్ చేయాలి. ఎగువ కుడి మూలలో, నొక్కండి అన్లాక్ చేయండి బటన్.
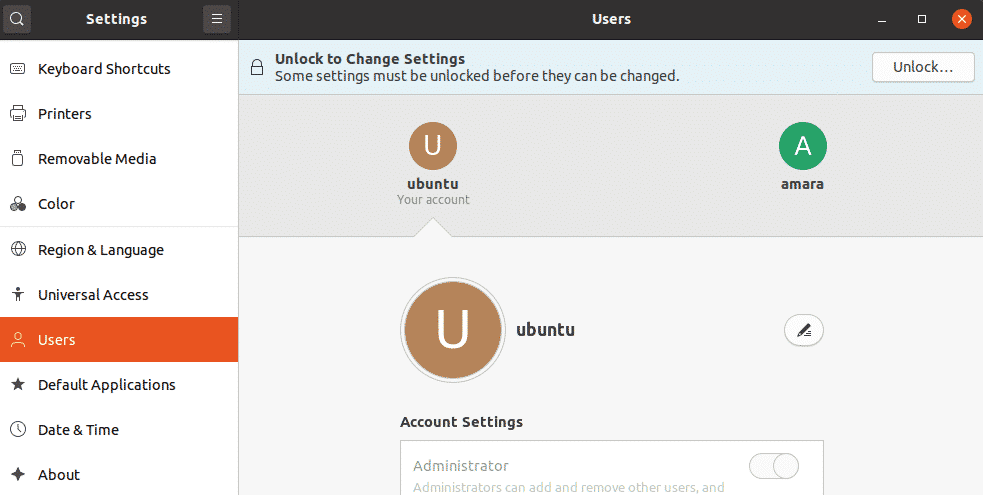 కిందివి ప్రామాణీకరణ డైలాగ్ బాక్స్ కనిపిస్తుంది. పాస్వర్డ్ టైప్ చేసి, క్లిక్ చేయండి ప్రామాణీకరించండి బటన్. అలా చేయడం ద్వారా, అన్ని ఫీల్డ్లు ప్రారంభించబడతాయి.
కిందివి ప్రామాణీకరణ డైలాగ్ బాక్స్ కనిపిస్తుంది. పాస్వర్డ్ టైప్ చేసి, క్లిక్ చేయండి ప్రామాణీకరించండి బటన్. అలా చేయడం ద్వారా, అన్ని ఫీల్డ్లు ప్రారంభించబడతాయి. 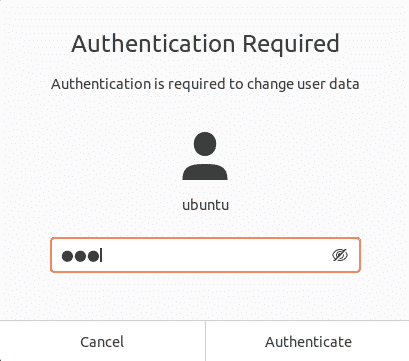
- తరువాత, క్లిక్ చేయండి వినియోగదారుని జోడించండి బటన్.
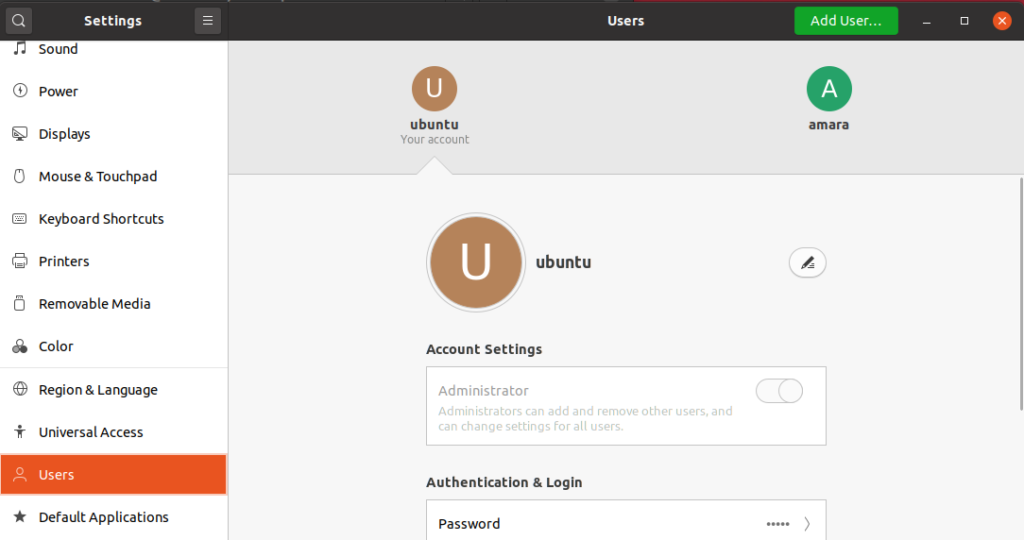
- క్రొత్త వినియోగదారు సృష్టించడానికి అవసరమైన సమాచారాన్ని నమోదు చేయమని అడుగుతూ కింది డైలాగ్ బాక్స్ తెరవబడుతుంది. మీరు ఒక సృష్టించడానికి ఎంచుకోవచ్చు ప్రామాణిక లేదా ఒక నిర్వాహకుడు ముందు ట్యాబ్ను ఎంచుకోవడం ద్వారా ఖాతా ఖాతా రకం . నిర్వాహక ఖాతా ప్రామాణిక వినియోగదారు ఖాతా కంటే ఎక్కువ అధికారాలను కలిగి ఉంది మరియు వారు ఇన్స్టాల్ చేయవచ్చు, తీసివేయవచ్చు మరియు అప్డేట్ చేయవచ్చు, వినియోగదారులను జోడించవచ్చు మరియు తీసివేయవచ్చు మరియు కాన్ఫిగరేషన్లు చేయవచ్చు. వినియోగదారు పేరును టైప్ చేయండి మరియు దాని కోసం పాస్వర్డ్ను సెట్ చేయండి లేదా వారు తదుపరి లాగిన్ అయినప్పుడు వినియోగదారుని సెట్ చేయనివ్వండి. అప్పుడు క్లిక్ చేయండి జోడించు బటన్.
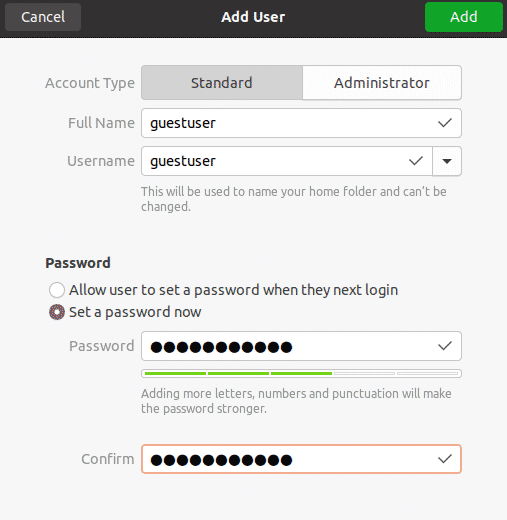
ఇప్పుడు యూజర్ అకౌంట్ క్రియేట్ చేయబడింది మరియు మీరు దానిని లిస్ట్లో చూస్తారు వినియోగదారులు కిటికీ.
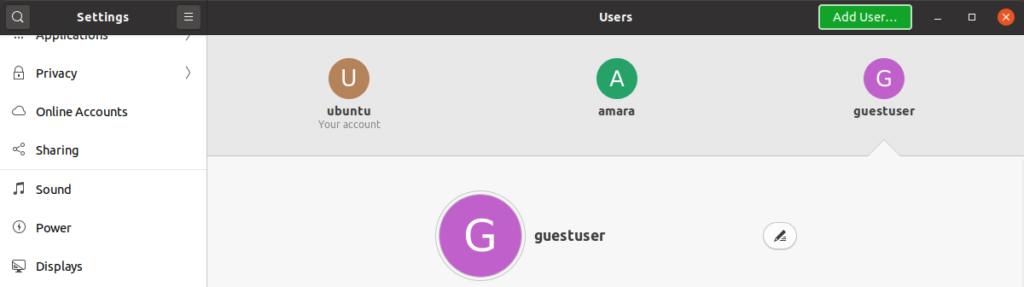
UI ఉపయోగించి వినియోగదారు ఖాతాను తొలగించడం
మీరు UI ని ఉపయోగించి యూజర్ ఖాతాను తొలగించాలనుకుంటే, కింది సాధారణ దశలను అనుసరించండి:
- తెరవండి సెట్టింగులు డెస్క్టాప్ నుండి కుడి క్లిక్ మెనుని ఉపయోగించి యుటిలిటీ.
- అప్పుడు నావిగేట్ చేయండి వినియోగదారు టాబ్. కుడి ప్యానెల్లో, డిఫాల్ట్గా డిసేబుల్ చేసిన అన్ని ఫీల్డ్లను మీరు చూస్తారు. ఏవైనా మార్పులు చేయడానికి, మీరు సెట్టింగ్లను అన్లాక్ చేయాలి. ఎగువ కుడి మూలలో, నొక్కండి అన్లాక్ చేయండి బటన్.
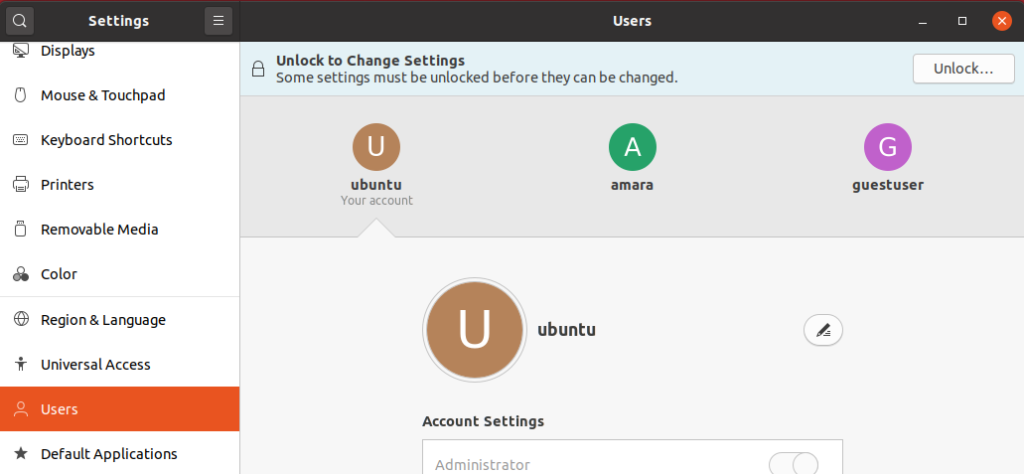
- కింది ప్రామాణీకరణ డైలాగ్లో, పాస్వర్డ్ టైప్ చేసి, క్లిక్ చేయండి ప్రామాణీకరించండి బటన్.
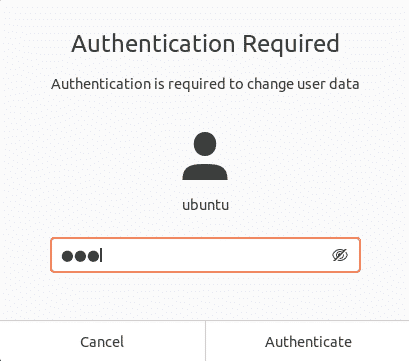
- మీరు తీసివేయాలనుకుంటున్న ఖాతాను ఎంచుకోండి మరియు దాన్ని నొక్కండి వినియోగదారుని తీసివేయండి బటన్.
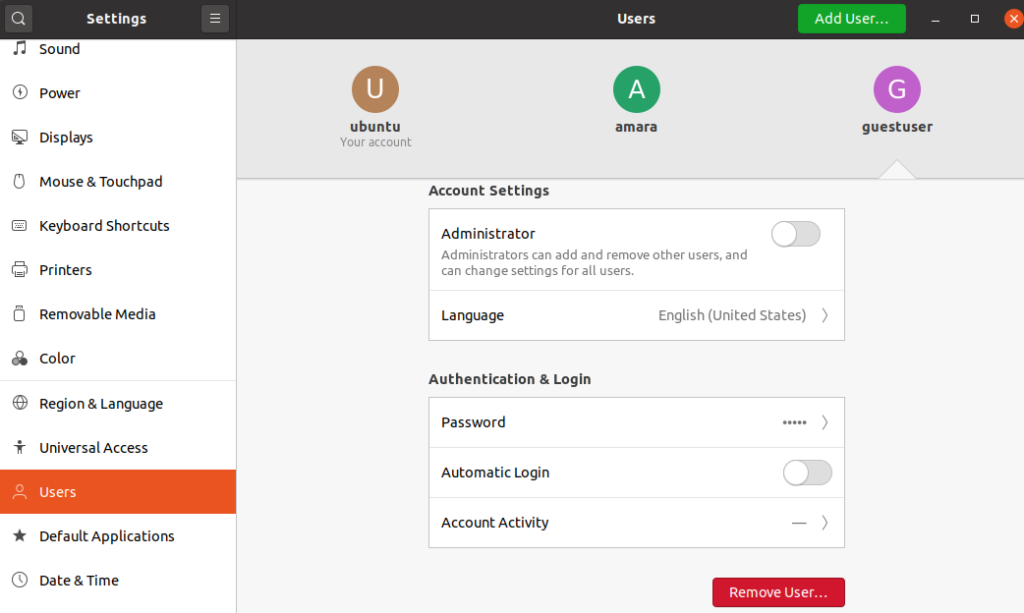 తరువాత, మీరు యూజర్ హోమ్ డైరెక్టరీని ఉంచాలనుకుంటున్నారా లేదా తీసివేయాలనుకుంటున్నారా అని అడుగుతుంది. మీరు సంబంధిత బటన్ల ద్వారా ఫైల్లను తీసివేయడం లేదా ఉంచడం ఎంచుకోవచ్చు.
తరువాత, మీరు యూజర్ హోమ్ డైరెక్టరీని ఉంచాలనుకుంటున్నారా లేదా తీసివేయాలనుకుంటున్నారా అని అడుగుతుంది. మీరు సంబంధిత బటన్ల ద్వారా ఫైల్లను తీసివేయడం లేదా ఉంచడం ఎంచుకోవచ్చు. 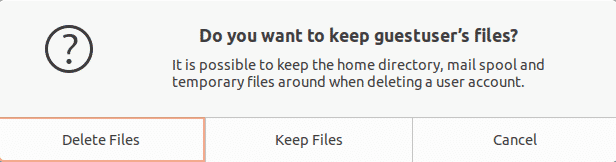
ఆ తర్వాత, మీ సిస్టమ్ నుండి వినియోగదారు ఖాతా తీసివేయబడుతుంది.
కమాండ్ లైన్ ఉపయోగించి యూజర్ అకౌంట్ క్రియేట్ చేయడం
కమాండ్ లైన్ ఉపయోగించి కొత్త యూజర్ ఖాతాను సృష్టించడానికి, కింది దశలను అనుసరించండి:
- కొట్టుట Ctrl+Alt+T ఉబుంటులో కమాండ్ లైన్ టెర్మినల్ అప్లికేషన్ను ప్రారంభించడానికి.
- ఇప్పుడు కొత్త వినియోగదారు ఖాతాను సృష్టించడానికి, ఉపయోగించండి adduser కింది విధంగా ఆదేశం:
భర్తీ చేయండి మీరు సృష్టించాలనుకుంటున్న మీ కొత్త వినియోగదారు ఖాతా పేరుతో.
ఉదాహరణగా, మేము అతిథి అనే పేరుతో వినియోగదారు ఖాతాను సృష్టిస్తున్నాము, కాబట్టి ఆదేశం ఇలా ఉంటుంది:
$సుడోadduser అతిథిసుడో పాస్వర్డ్ని నమోదు చేయండి. కొత్త వినియోగదారు ఖాతా కోసం పాస్వర్డ్ను టైప్ చేసి, మళ్లీ టైప్ చేయండి. మీరు ఇతర సమాచారాన్ని అందించవచ్చు లేదా నొక్కండి నమోదు చేయండి డిఫాల్ట్ అంగీకరించడానికి.
పూర్తి చేసిన తర్వాత, అందించడం ద్వారా సమాచారాన్ని నిర్ధారించడానికి మిమ్మల్ని అడుగుతారు Y / n ఎంపిక. కొట్టుట మరియు నిర్ధారించడానికి, ఆ తర్వాత మీ సిస్టమ్లో వినియోగదారు ఖాతా సృష్టించబడుతుంది.
- జోడించబడిన తర్వాత, మీరు కింది ఆదేశంతో కొత్తగా జోడించిన వినియోగదారు ఖాతాను ధృవీకరించవచ్చు:
- మీరు వినియోగదారుకు సుడో అధికారాలను మంజూరు చేయాలనుకుంటే, కింది ఆదేశంతో మీరు దీన్ని చేయవచ్చు:
మా ఉదాహరణలో, ఇది ఇలా ఉంటుంది:
$సుడోusermod –aG అతిథిఇది వినియోగదారుని సుడో సమూహానికి జోడిస్తుంది మరియు నిర్వాహక హక్కులను కేటాయిస్తుంది.
కమాండ్ లైన్ ఉపయోగించి యూజర్ ఖాతాను తొలగించడం
కమాండ్ లైన్ ఉపయోగించి యూజర్ ఖాతాను తొలగించడానికి, కింది వాక్యనిర్మాణాన్ని ఉపయోగించండి:
$సుడోడీలసర్<వినియోగదారు పేరు>ఇందులో ఉన్నది ఒక్కటే! మీరు ఎప్పుడైనా ఉబుంటు 20.04 ఎల్టిఎస్ సిస్టమ్లో క్రొత్త వినియోగదారు ఖాతాను సృష్టించాల్సిన అవసరం ఉంటే ఇది సహాయకరంగా ఉంటుందని నేను ఆశిస్తున్నాను.
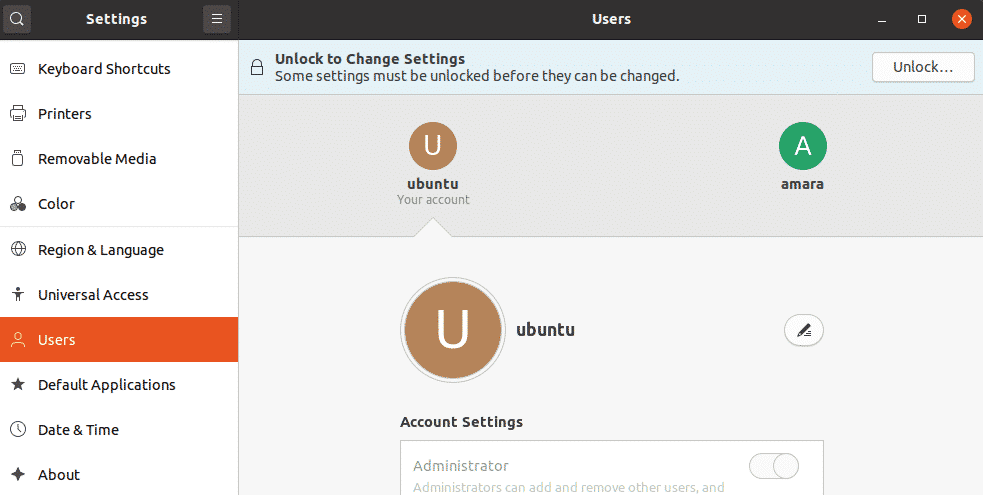
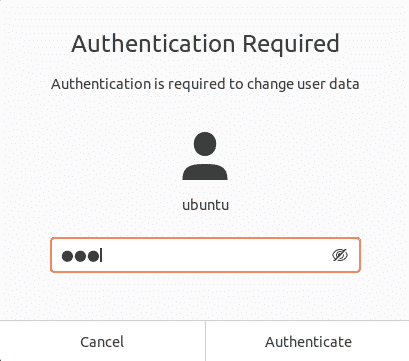
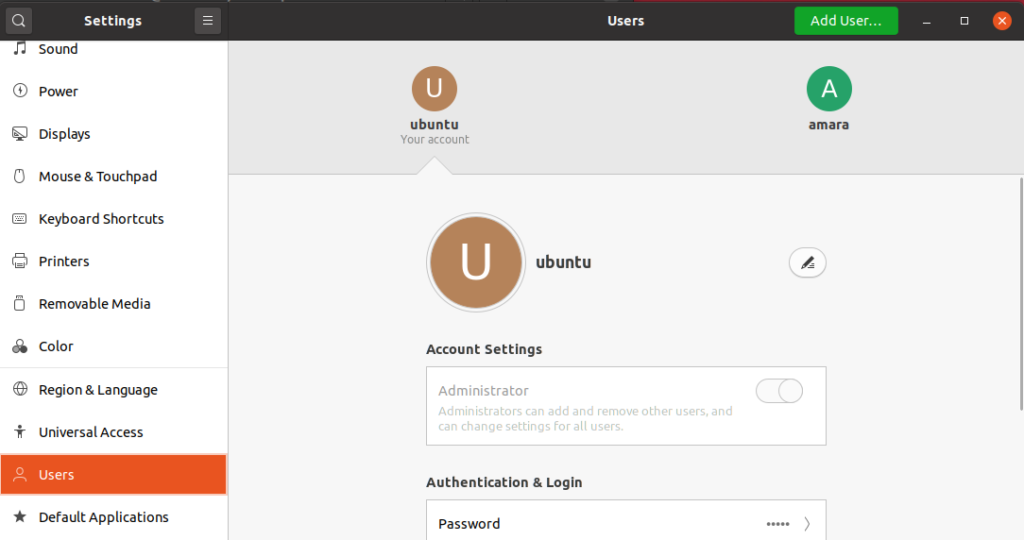
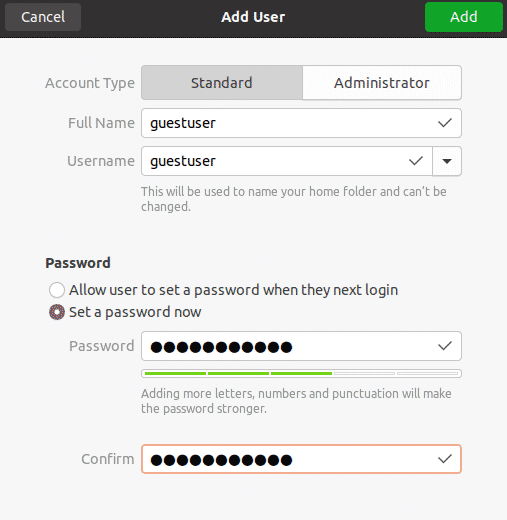
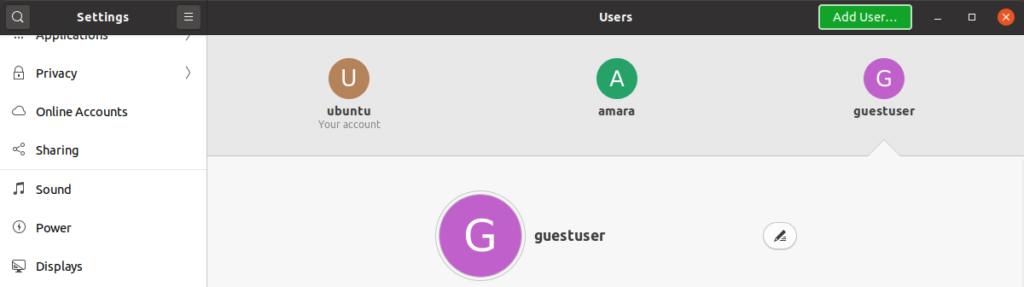
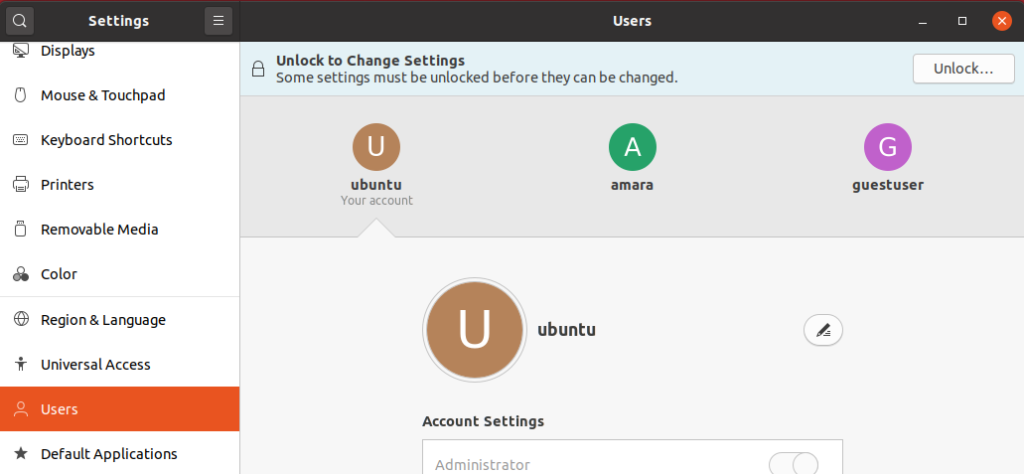
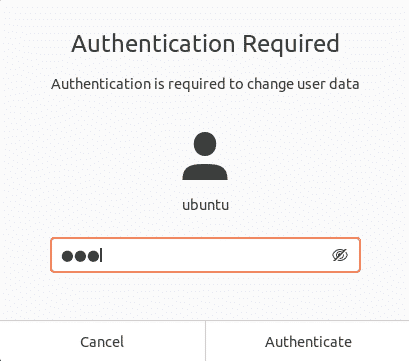
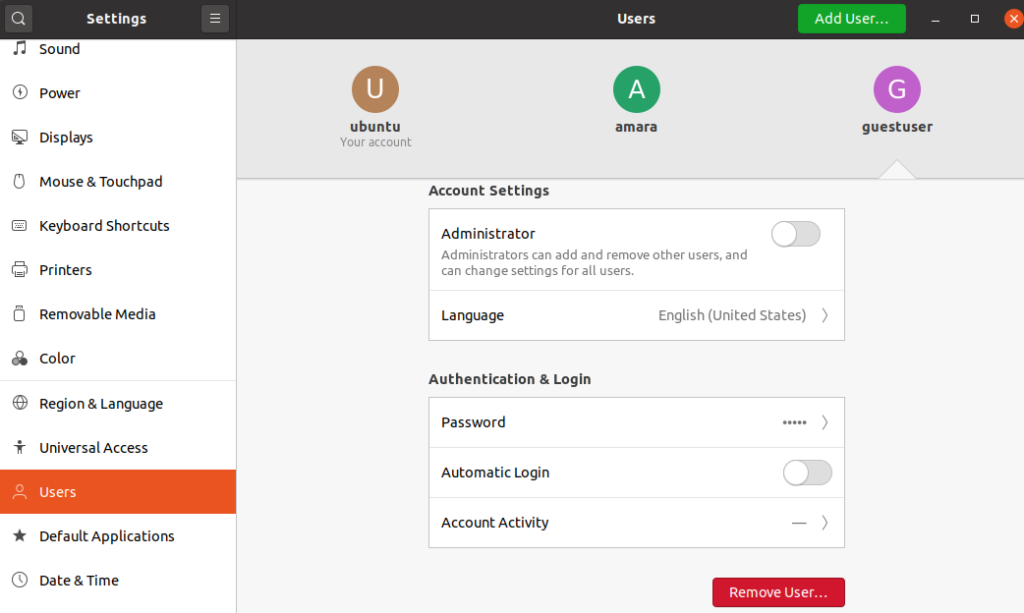 తరువాత, మీరు యూజర్ హోమ్ డైరెక్టరీని ఉంచాలనుకుంటున్నారా లేదా తీసివేయాలనుకుంటున్నారా అని అడుగుతుంది. మీరు సంబంధిత బటన్ల ద్వారా ఫైల్లను తీసివేయడం లేదా ఉంచడం ఎంచుకోవచ్చు.
తరువాత, మీరు యూజర్ హోమ్ డైరెక్టరీని ఉంచాలనుకుంటున్నారా లేదా తీసివేయాలనుకుంటున్నారా అని అడుగుతుంది. మీరు సంబంధిత బటన్ల ద్వారా ఫైల్లను తీసివేయడం లేదా ఉంచడం ఎంచుకోవచ్చు.