Org మోడ్ వెర్షన్ 22.2 నుండి Emacsతో మరియు వెర్షన్ 22.1 నుండి XEmacsతో అనుసంధానించబడింది. ఈ చిన్న గైడ్ మీరు Emacs మరియు Org మోడ్ని ఉపయోగించి త్వరగా లేవడానికి మరియు అమలు చేయడంలో సహాయపడుతుంది.
అనేక ఇతర ప్రోగ్రామ్లతో పోలిస్తే, మీరు Emacsని బాగా ఉపయోగించాలంటే మరింత తెలుసుకోవాలి. Emacsలో, మీరు చాలా షార్ట్కట్లను ఉపయోగించాలి. మొదట్లో నిరుత్సాహంగా ఉన్నప్పటికీ, మీరు తక్కువ మౌస్ క్లిక్లతో ఎక్కువ చేయగలరని మీరు త్వరలో కనుగొంటారు.
ఫైల్ను తెరవడం నుండి దాన్ని సేవ్ చేయడం వరకు ప్రతిదీ మౌస్ మరియు మెనుల యొక్క కొన్ని క్లిక్లతో చేయవచ్చు. అయితే, సమయం గడిచేకొద్దీ, షార్ట్కట్లు మరియు హ్యాండ్స్-ఫ్రీ టైపింగ్ మార్గాలు అని మీరు నేర్చుకుంటారు.
కీ సంక్షిప్తాలు
డబుల్ షార్ట్కట్లపై ఎక్కువగా ఆధారపడటం వలన, Emacs మరింత సాంప్రదాయ Alt-F మరియు Alt-S లకు బదులుగా కంట్రోల్-X కంట్రోల్-F మరియు కంట్రోల్-X కంట్రోల్-Sలను ప్రభావితం చేస్తుంది. ఇది మొదట ప్రతికూలంగా అనిపించవచ్చు, కానీ మీరు త్వరగా స్వీకరించవచ్చు.
EMACSతో పనిచేసేటప్పుడు మనం ఉపయోగించే కొన్ని కీలక సంక్షిప్తాలు లేదా సమావేశాలను చూద్దాం:
- ఎం - Alt (ఎందుకంటే మెకానికల్ కీబోర్డ్ల యొక్క పాత రోజుల్లో, దీనిని మెటాగా సూచించేవారు.)
- సి - కంట్రోల్ కీ లేదా కేవలం 'Ctrl'
- ఎస్ - మార్పు
- C-x f – అంటే కంట్రోల్ మరియు xని నొక్కి పట్టుకోవడం. తర్వాత, రెండింటినీ వదిలిపెట్టి f నొక్కండి.
Debian/Ubuntuలో Emacsని ఇన్స్టాల్ చేస్తోంది
ఉబుంటులో ఎమాక్స్ను ఇన్స్టాల్ చేయడం అనేది ఆదేశాన్ని టైప్ చేయడం మాత్రమే:
$ సుడో apt-get install emacsఇన్స్టాలేషన్ చాలా సులభం అయినప్పటికీ, ప్రధాన పనులు కాన్ఫిగర్ చేయడం మరియు EMACSతో పని చేయడం నేర్చుకోవడం. మనం సవరించాల్సిన కాన్ఫిగరేషన్ ఫైల్ ఉంది. Linux సిస్టమ్స్లో, ఈ ఫైల్ యొక్క స్థానం ~/.emacs.
ఆర్గ్ మోడ్తో హ్యాండ్-ఆన్
ఇప్పుడు మేము బోర్డులో Emacsని కలిగి ఉన్నాము, దానితో పని చేయడం ప్రారంభిద్దాం. ప్రస్తుతానికి, కింది షార్ట్కట్లపై దృష్టి పెడదాం:
- C-x C-s - పత్రాన్ని సేవ్ చేయడానికి
- C-x C-f - పత్రాన్ని తెరవడానికి
EMACSను ప్రారంభించి, C-x C-fతో కొత్త పత్రాన్ని తెరిచి, దానికి “demo1.txt” అని పేరు పెట్టండి. ఇప్పుడు కొత్త ఖాళీ పేన్ కనిపిస్తుంది.
ఇప్పటికి, మీరు Org ఫైల్లో పనిచేస్తున్నారని Emacsకి తెలియదు. ఇది దానిని టెక్స్ట్ ఫైల్గా లేబుల్ చేస్తుంది:
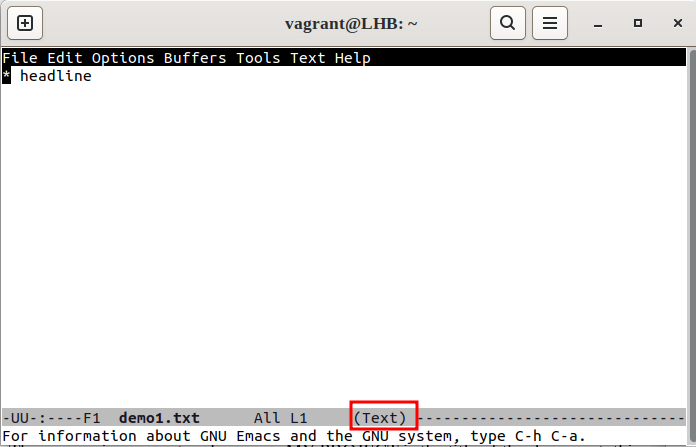
కింది వాటిలో చూపిన విధంగా M-x(Alt – x)ని నొక్కి, ఆపై org-మోడ్ని నమోదు చేయడం ద్వారా మన “demo1.txt” ఫైల్ కోసం Org మోడ్ని ప్రారంభిద్దాం:
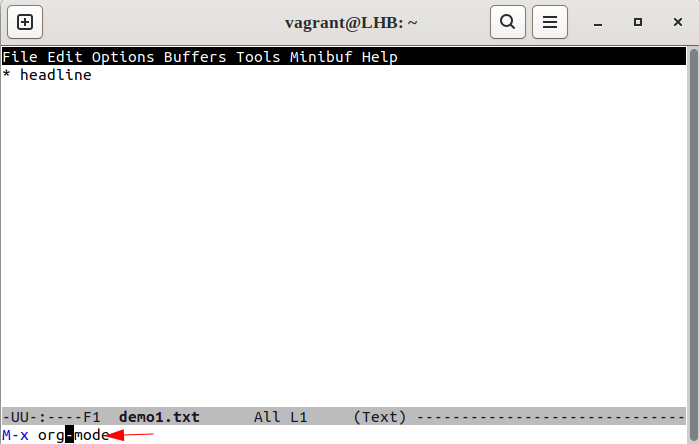
దిగువన ఉన్న లేబుల్ ఇప్పుడు ప్రదర్శించబడాలి (Org):
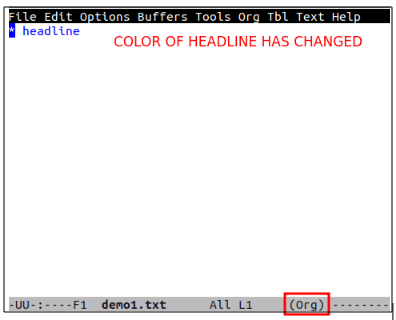
అయితే, మీరు తదుపరిసారి ఈ ఫైల్ని మళ్లీ తెరిచినప్పుడు, అది దాన్ని మళ్లీ టెక్స్ట్ ఫైల్గా ప్రదర్శిస్తుంది:
ఇప్పుడు, Emacs దీన్ని ఎల్లప్పుడూ ఆర్గ్ డాక్యుమెంట్గా నిర్వహించడానికి అనుమతించడానికి, పత్రం ప్రారంభంలో “-*- మోడ్: org -*-‘” అని టైప్ చేయండి:
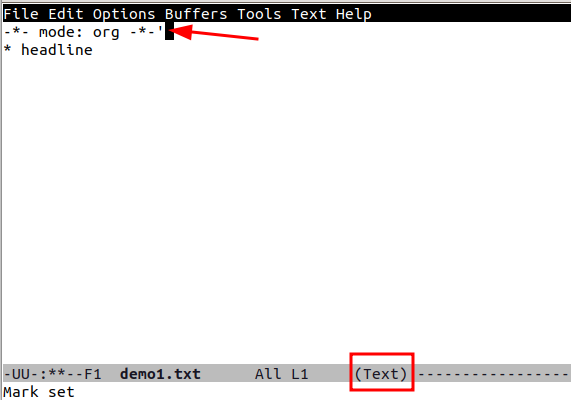
ముఖ్యంగా, ఇది ఫైల్ పొడిగింపుతో సంబంధం లేకుండా ఈ పత్రం కోసం Org మోడ్ను సెట్ చేస్తుంది. C-x C-s నొక్కడం ద్వారా మన ఫైల్ను సేవ్ చేసి, దాన్ని మళ్లీ తెరవండి:
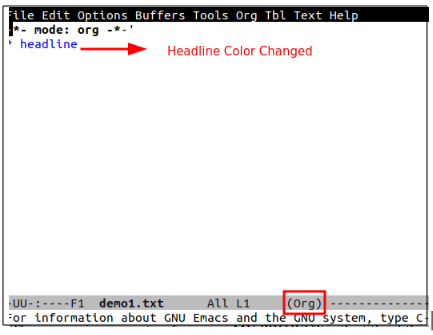
ఇప్పుడు, మీరు చూడగలిగినట్లుగా, ఫైల్ స్వయంచాలకంగా Org మోడ్లో తెరవబడుతుంది.
తదుపరి విభాగంలో, మీ Emacs కాన్ఫిగరేషన్ను ఎలా సవరించాలో మేము మీకు చూపుతాము, తద్వారా Org-mode ఎల్లప్పుడూ “.org” ఫైల్లతో ఉపయోగించడానికి అందుబాటులో ఉంటుంది.
ORG మోడ్ కోసం EMACSని కాన్ఫిగర్ చేస్తోంది
emacs కాన్ఫిగరేషన్ ఫైల్, “.emacs”ని తెరవండి. మీరు C-x C-f లేదా ఏదైనా ఇతర ఎడిటర్ని నమోదు చేయడం ద్వారా Emacsని ఉపయోగించి దాన్ని తెరవవచ్చు. ఇప్పుడు, కింది కంటెంట్ను దానిలో ఉంచండి:
;; - * - మోడ్: ఎలిస్ప్ - * -;; స్ప్లాష్ను నిలిపివేయండి తెర ( కు ప్రారంభించు అది మళ్ళీ, t తో భర్తీ చేయండి 0 )
( setq ఇన్హిబిట్-స్ప్లాష్-స్క్రీన్ t )
;; తాత్కాలిక మార్క్ మోడ్ను ప్రారంభించండి
( తాత్కాలిక-మార్క్-మోడ్ 1 )
;;;; ఆర్గ్ మోడ్ కాన్ఫిగరేషన్
;; ఆర్గ్ మోడ్ని ప్రారంభించండి
( అవసరం 'org)
;; .orgతో ముగిసే ఫైల్లతో ఆర్గ్ మోడ్ పని చేసేలా చేయండి
;; (జాబితాకు జోడించు' ఆటో-మోడ్-అలిస్ట్ '('\\.org$' . org-mode))
;; పైన పేర్కొన్నది ఇటీవలి emacsenలో డిఫాల్ట్
గమనిక: C-x C-f కీ కలయిక కొత్త పత్రాన్ని సృష్టించడానికి లేదా గతంలో సేవ్ చేసిన దాన్ని యాక్సెస్ చేయడానికి ఉపయోగించే ఫైండ్-ఫైల్ లక్షణాన్ని సక్రియం చేస్తుంది.
చివరగా, అన్ని “.org” ఫైల్ల కోసం Org మోడ్ను సక్రియం చేయడానికి Emacsని పునఃప్రారంభించండి.
ఆర్గ్ మోడ్తో ప్రారంభించడం
ఇప్పటివరకు, మేము Org రకం పత్రాలతో పని చేయడానికి Emacsని కాన్ఫిగర్ చేసాము. ఇప్పుడు, మనం దానిని ఉపయోగించుకోవచ్చు. ముందుగా, రూపురేఖలను చూద్దాం. గమనికలు చేసేటప్పుడు లేదా మీ పనిని వ్రాసేటప్పుడు మీ ఆలోచనలను నిర్వహించడానికి అవుట్లైన్ ఉపయోగించడం గొప్ప మార్గం.
Emacs యొక్క అంతర్నిర్మిత లక్షణం అవుట్లైన్-మోడ్. వచనాన్ని వ్యక్తిగత ఎంట్రీలుగా నిర్వహించడానికి మేము దీన్ని ఉపయోగించవచ్చు. ప్రతి ఎంట్రీలో హెడ్లైన్ మరియు బాడీ ఉంటుంది. ఇంకా, క్రమానుగత సమాచారం యొక్క చెట్టు లాంటి నిర్మాణాన్ని నిర్మించడానికి ఈ ఎంట్రీలను గూడులో ఉంచవచ్చు.
పరిచయ విభాగాన్ని జోడిస్తోంది
కొత్త టెక్స్ట్ ఫైల్ (C-x b)ని సృష్టించండి, దానిని “demo2.org”గా సేవ్ చేసి, అందులో కొన్ని విషయాలను నమోదు చేయండి. టైటిల్ లైన్ని జోడించి, #+టైటిల్ ట్యాగ్పై దావా వేయడం ద్వారా ప్రారంభిద్దాం:
# +శీర్షిక: నా ప్రాజెక్ట్ 1మేము ఇప్పటికే Emacs కాన్ఫిగర్ ఫైల్ను సవరించినందున ఇక్కడ “-*- మోడ్: org -*-“ని జోడించాల్సిన అవసరం లేదు. ట్యాగ్ యొక్క అర్థం -*- మోడ్: org -*- ఇప్పటికే చర్చించబడింది. ఇప్పుడు, #+రచయిత ట్యాగ్ని ఉపయోగించి రచయిత పేరును చేర్చుదాం:
# +రచయిత: LinuxHintఅదేవిధంగా, మేము ఉపయోగిస్తాము #+ ఇక్కడ తేదీని జోడించడానికి తేదీ ట్యాగ్:
# +తేదీ: 2023 -02-06హెడ్డింగ్లతో పని చేస్తోంది
ఇప్పుడు, ఇక్కడ కొన్ని హెడ్డింగులు పెడదాం. దీన్ని సాధించడానికి, మేము ఒకటి లేదా అంతకంటే ఎక్కువ ఆస్టరిస్క్లను ఉపయోగించాలి.
* ఇది ఒక * బోల్డ్ హెడ్డింగ్ *** ఇది ఒక / ఇటాలిక్ / ఉపశీర్షిక *
ముఖ్యంగా, మేము వచనాన్ని *బోల్డ్*, /ఇటాలిక్/, _అండర్లైన్డ్_ లేదా =వెర్బేటిమ్=తో కూడా సవరించవచ్చు.
ఒక పంక్తి నక్షత్రంతో ప్రారంభం కాకపోతే, అది దాని పైన ఉన్న హెడ్లైన్లోని కంటెంట్గా తీసుకోబడుతుంది. మన మునుపటి శీర్షికలకు కొంత వచనాన్ని జోడిద్దాం:
* ఇది ఒక * బోల్డ్ హెడ్డింగ్ *ఇది సాదా వచన కంటెంట్.
** ఇది ఒక / ఇటాలిక్ / ఉపశీర్షిక *ఇది మరొక సాదా వచన కంటెంట్.
ఈ ఉదాహరణలో, “ఇది హెడ్డింగ్” లైన్ అనేది “హెడింగ్ 1”కి సంబంధించిన బాడీ టెక్స్ట్. అదేవిధంగా, “ఇది ఉప-శీర్షిక” అనేది “ఉప-శీర్షిక” కోసం బాడీ టెక్స్ట్.
'హెడింగ్ 1' అనేది చెట్టు మరియు తదుపరి ఉప-శీర్షికలు దాని శాఖలు అని గమనించండి. ప్రత్యక్ష వీక్షణ నుండి దాచడానికి మనం కొమ్మలను మరియు శరీరాన్ని చెట్టు చుట్టూ మడవగలము.
అలాగే, మేము కర్సర్ను హెడ్డింగ్పై ఉంచడం ద్వారా మరియు TAB కీ లేదా Shift-Tabని నమోదు చేయడం ద్వారా శీర్షికను విస్తరించవచ్చు.
జాబితాతో ఆడుతున్నారు
ఇప్పుడు కొన్ని జాబితాలు చేద్దాం. మీ ఆలోచనలను నిర్వహించడానికి మరియు క్రమబద్ధంగా ఉండటానికి జాబితాలను రూపొందించడం ఒక అద్భుతమైన మార్గం. అదనంగా, ఈ రకమైన నోట్-టేకింగ్ విస్తృత వీక్షణను నిర్వహించడానికి సహాయపడుతుంది.
తరచుగా, మేము పత్రం యొక్క ట్రీ నిర్మాణం యొక్క మూలకం/నోడ్ కాని సబ్-ట్రీ యొక్క కంటెంట్లో సాధారణ క్రమం లేని జాబితాను ఇన్సర్ట్ చేయాలి. దీని కోసం, మనం మైనస్ గుర్తు (-) లేదా ప్లస్ గుర్తు (+)తో లైన్ను ప్రారంభించవచ్చు:
* క్రమం లేని జాబితాలు- మొదటి క్రమం లేని జాబితా మూలకం.
- రెండవ క్రమం లేని జాబితా మూలకం:
+ మొదటి క్రమం లేని జాబితా ఉప-మూలకం.
+ రెండవ క్రమం లేని జాబితా సబ్-ఎలిమెంట్.
తదుపరి జాబితా అంశాన్ని చొప్పించడానికి M-Return ఉపయోగించండి. తదుపరి జాబితా అంశాల ప్రారంభంలో ఆర్గ్-మోడ్ స్వయంచాలకంగా a – లేదా + జోడిస్తుంది.
ఆర్డర్ చేసిన జాబితాకు వెళ్దాం. “1”తో లైన్ను ప్రారంభించడం లేదా “1)” ఆర్డర్ చేసిన జాబితాను సృష్టిస్తుంది; M-Return నొక్కితే తదుపరి అంశం చొప్పించబడుతుంది మరియు ఆర్గ్-మోడ్ జాబితాలోని ఐటెమ్లను స్వయంచాలకంగా నంబర్ చేస్తుంది:
* ఆర్డర్ చేసిన జాబితాలు1 . మొదటి ఆర్డర్ చేసిన జాబితా
2 . రెండవ ఆర్డర్ చేసిన జాబితా
- మొదటి క్రమం లేని మూలకం లో జాబితా.
- రెండవ క్రమం లేని జాబితా మూలకం లో జాబితా:
1 ) క్రమం చేయని జాబితా లోపల మొదట ఆర్డర్ చేసిన మూలకం.
2 ) క్రమం లేని జాబితాలోని రెండవ ఆర్డర్ మూలకం.
ఆర్డర్ చేయని జాబితా వలె, జాబితాలోని ప్రతి వరుస ఐటెమ్కు ఆర్గ్-మోడ్ స్వయంచాలకంగా నంబర్ను కలిగి ఉండటానికి M-రిటర్న్ని ఉపయోగించండి.
హైపర్లింక్ల గురించి ఏమిటి?
సరే, మనం ఆర్గ్ మోడ్లో క్లిక్ చేయగల లింక్లను కూడా జోడించవచ్చు. మేము సాధారణంగా లింక్లను ఉంచవచ్చు:
*హైపర్లింక్ ఉదాహరణ< a href = 'https://www.linuxhint.com/' > https://www.linuxhint.com < / a >
చివరగా, మా “demo2.org” ఫైల్ ఇలా కనిపిస్తుంది:
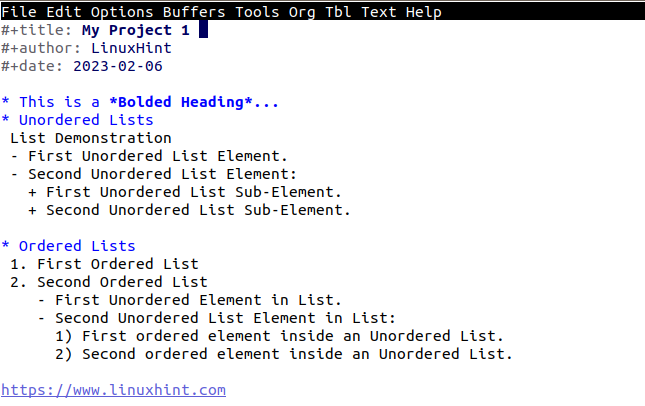
ముగింపు
డాక్యుమెంట్లోని సోర్స్ కోడ్ భాగాలను రచించడం, విశ్లేషించడం మరియు లింక్ చేయడం వంటి వాటితో సహా Org యొక్క అన్ని లక్షణాలను వివరించడం చాలా కష్టమైన ప్రయత్నం కావడంలో ఆశ్చర్యం లేదు. ఈ కథనంలో, మీరు దానితో ఏమి చేయగలరో మేము కేవలం ఉపరితలంపై గీతలు చేసాము.