మీ ల్యాప్టాప్ బ్యాటరీ జీవితాన్ని మెరుగుపరచడానికి 15 చిట్కాలు
బ్యాటరీ జీవితాన్ని మెరుగుపరచడంలో మాకు సహాయపడే కొన్ని చిట్కాలు క్రింది విధంగా ఉన్నాయి.
- పూర్తి ఛార్జీల సంఖ్యను తగ్గించండి
- పవర్ మోడ్ను మార్చడం
- స్క్రీన్ బ్రైట్నెస్ని సర్దుబాటు చేస్తోంది
- పవర్ సేవింగ్ మోడ్ని ప్రారంభిస్తోంది
- బ్యాటరీ డ్రైనింగ్ యాప్లను తొలగిస్తోంది
- బ్యాక్గ్రౌండ్ యాప్లను డిజేబుల్ చేస్తోంది
- పవర్ మరియు స్లీప్ సెట్టింగ్లను ఆప్టిమైజ్ చేయడం
- UI యానిమేషన్లను నిలిపివేస్తోంది
- బ్లూటూత్ మరియు వైఫైని ఆఫ్ చేస్తోంది
- స్టార్ట్-అప్ యాప్లను నిలిపివేస్తోంది
- సెలెక్టివ్ CPU కోర్లను ఉపయోగించడం
- వేడెక్కడం నిరోధించండి
- కీబోర్డ్ బ్యాక్లైట్లను నిలిపివేస్తోంది
- RAM పరిమాణాన్ని పెంచడం
- బ్యాటరీ భర్తీ
1: పూర్తి ఛార్జీల సంఖ్యను తగ్గించండి
మీ ల్యాప్టాప్ బ్యాటరీని పూర్తిగా డిశ్చార్జ్ చేయడం వల్ల దాని జీవితకాలం కూడా తగ్గిపోతుందని గమనించడం ముఖ్యం. బ్యాటరీలు పరిమిత జీవిత చక్రాలను కలిగి ఉంటాయి. కాబట్టి, పూర్తిగా డిశ్చార్జ్ అయ్యే ముందు దానిని ఛార్జ్ చేయండి.
2: పవర్ మోడ్ను మార్చడం
మీరు చేయగలిగే సులభమైన పని మీ ల్యాప్టాప్ పవర్ మోడ్ను మార్చడం. పవర్ మోడ్ను మార్చడానికి మీరు క్రింది విధానాన్ని అనుసరించాలి.
దశ 1 : నోటిఫికేషన్ ప్రాంతంలో ఉన్న బ్యాటరీ చిహ్నంపై క్లిక్ చేయండి:
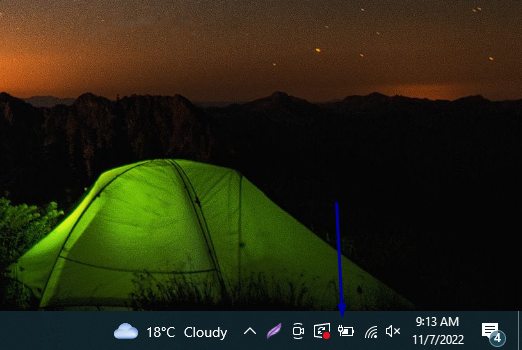
దశ 2 : మీకు బ్యాటరీ-సేవర్ ఎంపిక కనిపిస్తుంది, మీ ప్రాధాన్యతల ప్రకారం సెట్టింగ్లను సర్దుబాటు చేయండి మరియు మీ బ్యాటరీని సేవ్ చేయడానికి పవర్ మోడ్ను మార్చడానికి మీ అవసరాలకు సరిపోయే ఒక ఎంపికను ఎంచుకోండి.
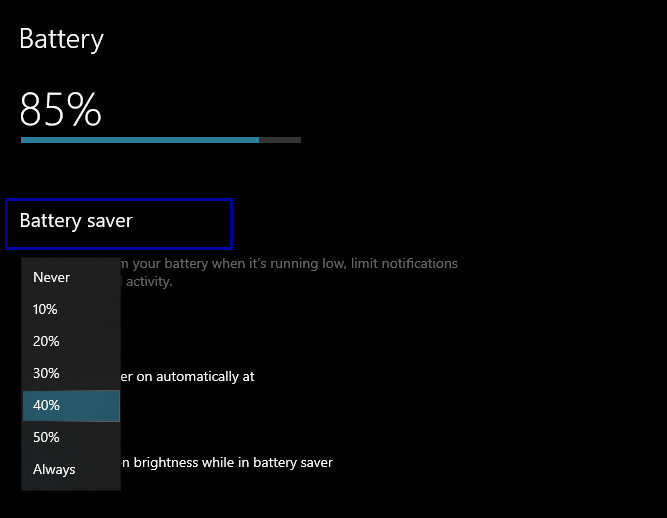
3: స్క్రీన్ బ్రైట్నెస్ని సర్దుబాటు చేయడం
స్క్రీన్ బ్రైట్నెస్ను తగ్గించడం ద్వారా బ్యాటరీ జీవితాన్ని మెరుగుపరచడానికి తదుపరి మార్గం. తక్కువ లేదా సాధారణ స్క్రీన్ బ్రైట్నెస్ కలిగి ఉండటం వలన తక్కువ పవర్ ఖర్చవుతుంది.
దశ 1 : ప్రెస్ Windows + I సెట్టింగులను తెరవడానికి మరియు క్లిక్ చేయండి వ్యవస్థ ఎడమ పేన్ నుండి ఎంపిక:
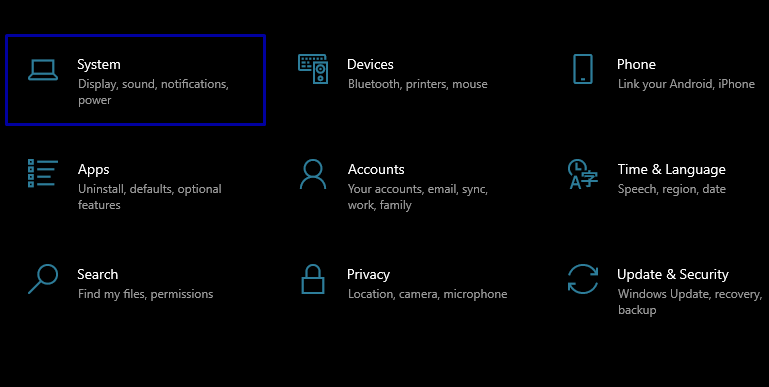
దశ 2 : క్రింద ప్రదర్శన ఎంపిక మీరు ప్రకాశం స్లయిడర్ను చూస్తారు; స్క్రీన్ ప్రకాశాన్ని సర్దుబాటు చేయడానికి ఆ స్లయిడర్ని ఉపయోగించండి.
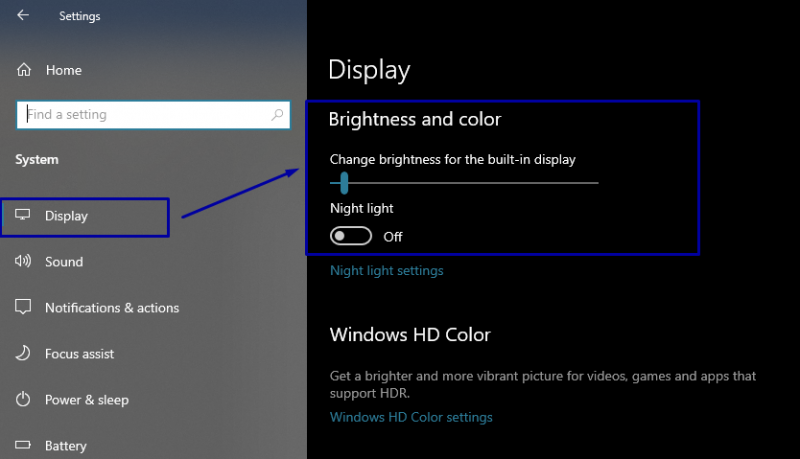
4: పవర్ సేవింగ్ మోడ్ని ప్రారంభించడం
మీరు మీ ల్యాప్టాప్ యొక్క పవర్ సేవింగ్ మోడ్ను ఎనేబుల్ చేస్తే, అది మీ మెషీన్ యొక్క బ్యాటరీని సేవ్ చేయడానికి చాలా కార్యకలాపాలు మరియు ప్రక్రియలను నియంత్రిస్తుంది. దీన్ని ప్రారంభించడానికి, క్రింది దశలను అనుసరించండి.
దశ 1 : తెరవండి సెట్టింగ్లు నొక్కడం ద్వారా మీ ల్యాప్టాప్ యొక్క విభాగం Windows + I ఆపై వైపు వెళ్ళండి వ్యవస్థ ట్యాబ్:
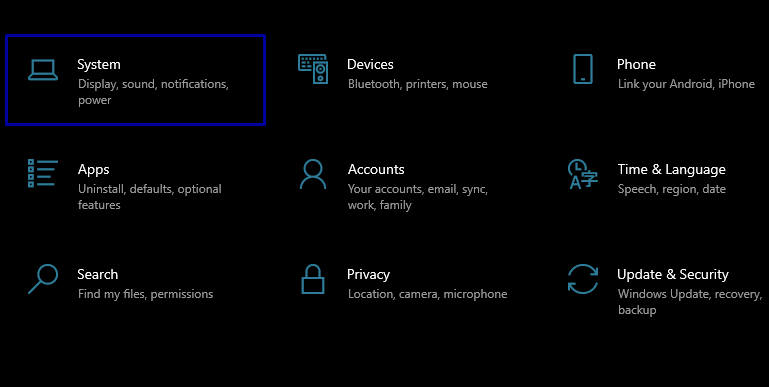
దశ 2 : ఎడమ పేన్లో, ఎంచుకోండి బ్యాటరీ ; మీరు టోగుల్ని చూస్తారు బ్యాటరీ సేవర్; ఇది ప్రారంభించబడకపోతే, వీలైనంత త్వరగా దాన్ని ప్రారంభించండి:
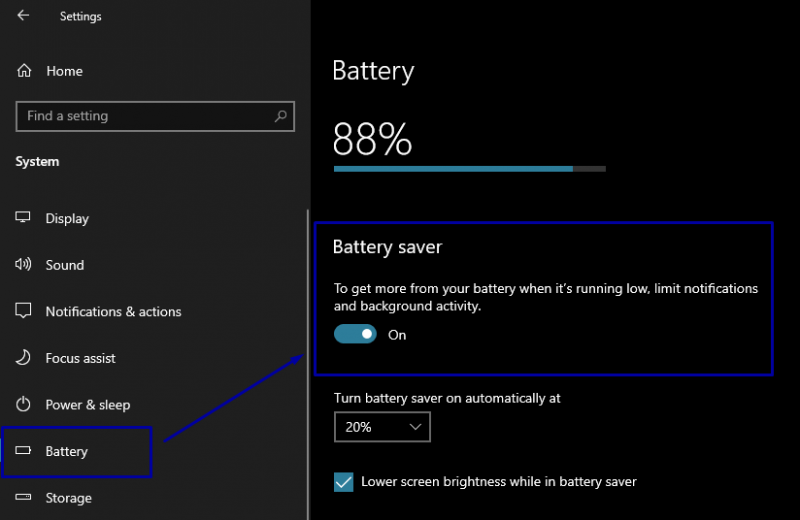
5: బ్యాటరీ డ్రైనింగ్ యాప్లను తొలగించడం
ప్రతి యాప్ రన్ అవుతున్నప్పుడు వేరే మొత్తంలో పవర్ని ఉపయోగిస్తుంది. మిగిలిన యాప్ల కంటే ఎక్కువ పవర్ని ఉపయోగించే కొన్ని యాప్లు ఉన్నాయి. మీరు ఈ యాప్లను తొలగిస్తే, విద్యుత్ వినియోగాన్ని తగ్గించవచ్చు.
దశ 1 : వెళ్ళండి సెట్టింగ్లు విభాగం ఆపై సందర్శించండి వ్యవస్థ ట్యాబ్:
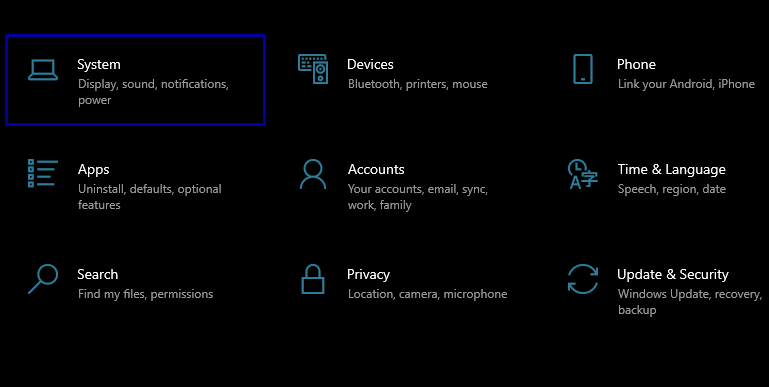
దశ 2 : ఎంచుకోండి బ్యాటరీ ఎడమ పేన్ నుండి:
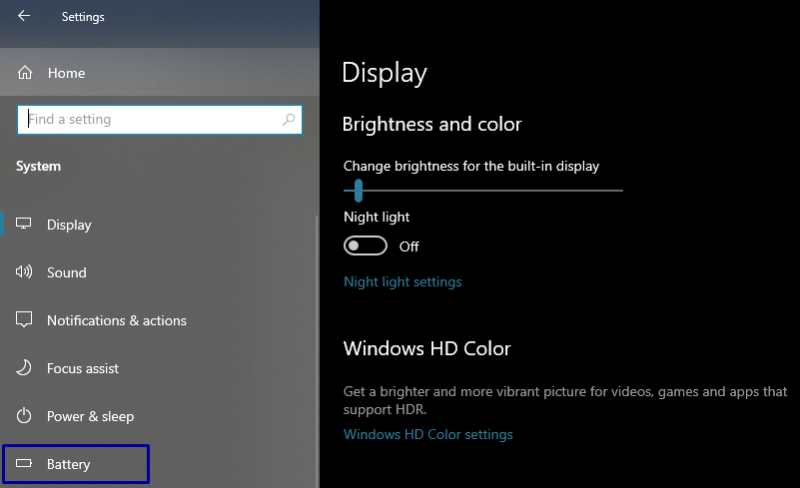
దశ 3 : ప్రస్తుతం నేపథ్యంలో అమలవుతున్న యాప్లను చూడటానికి క్రిందికి స్క్రోల్ చేయండి; ప్రతి యాప్తో పాటు, బ్యాటరీ వినియోగానికి సంబంధించిన సమాచారం ఉంది:
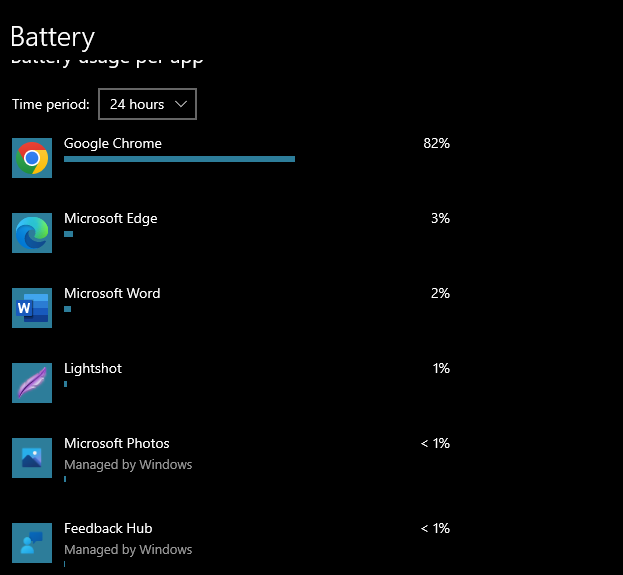
దశ 5 : ఎక్కువ బ్యాటరీని ఉపయోగిస్తున్న యాప్లను అన్ఇన్స్టాల్ చేయండి లేదా మెరుగైన ఆప్టిమైజ్ చేసిన అప్లికేషన్ను ఉపయోగించండి .
6: నేపథ్య యాప్లను నిలిపివేయడం
బ్యాక్గ్రౌండ్లో రన్ అయ్యే కొన్ని యాప్లు ఉన్నాయి, అవి బ్యాక్గ్రౌండ్లో కంటిన్యూగా రన్ అవుతూ పవర్ను వినియోగిస్తున్నాయి. అటువంటి యాప్లను నిలిపివేయడం వల్ల మీ ల్యాప్టాప్లో బ్యాటరీ సమయాన్ని ఆదా చేసుకోవచ్చు.
దశ 1 : వెళ్ళండి సెట్టింగ్లు ఆపై a ఎంచుకోండి గోప్యత ఎంపిక:
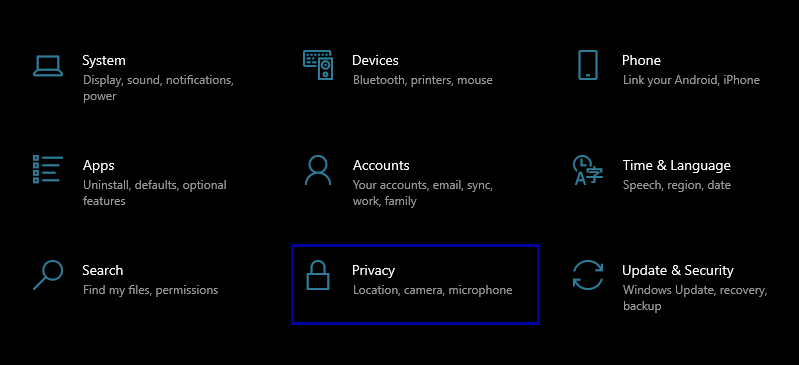
దశ 2 : ఎడమ పేన్లో, మీరు దీని కోసం ఒక ఎంపికను చూస్తారు నేపథ్య యాప్లు:
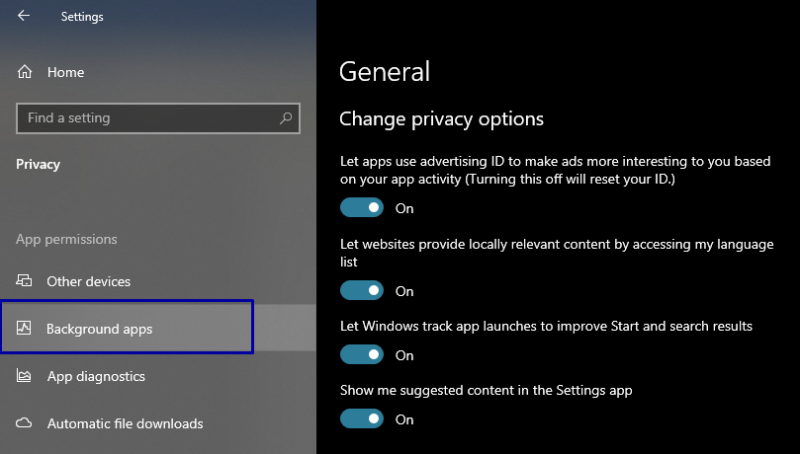
దశ 3 : ఆఫ్ చేయండి యాప్లను బ్యాక్గ్రౌండ్లో రన్ చేయనివ్వండి టోగుల్:
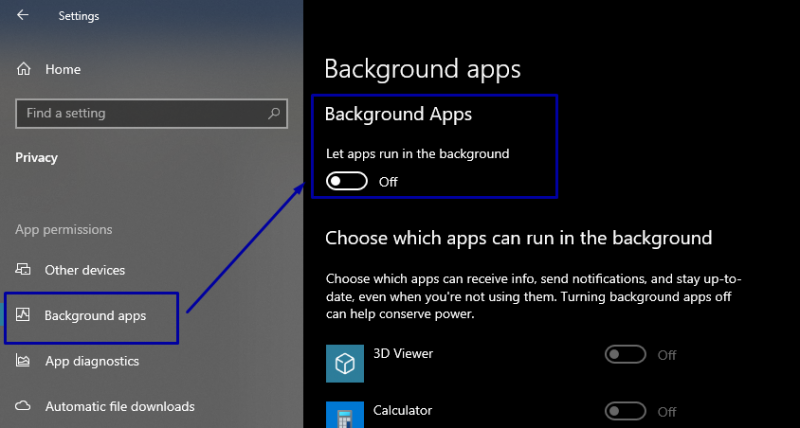
7: పవర్ మరియు స్లీప్ సెట్టింగ్లను ఆప్టిమైజ్ చేయడం
మీ ల్యాప్టాప్ పవర్ మరియు స్లీప్ సెట్టింగ్లను ఆప్టిమైజ్ చేయడం వల్ల ల్యాప్టాప్ బ్యాటరీ జీవితాన్ని మెరుగుపరచడంలో మీకు సహాయపడుతుంది. దిగువ పేర్కొన్న విధానాన్ని అనుసరించడం ద్వారా మీరు దీన్ని చేయవచ్చు:
దశ 1 : వెళ్ళండి సెట్టింగ్లు ఆపై వ్యవస్థ.
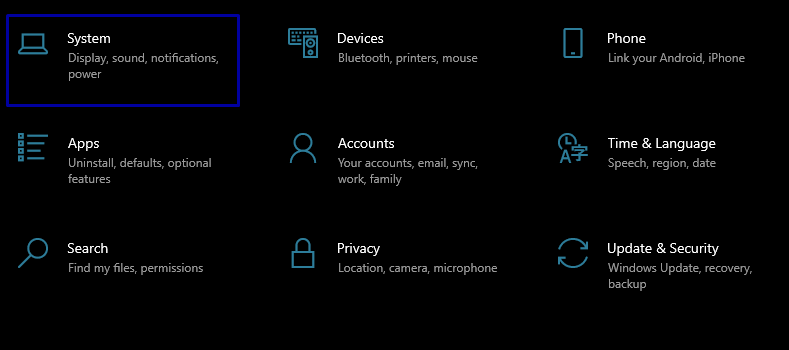
దశ 2 : ఎడమ పేన్లో, మీరు చూస్తారు శక్తి & నిద్ర సెట్టింగ్లు:
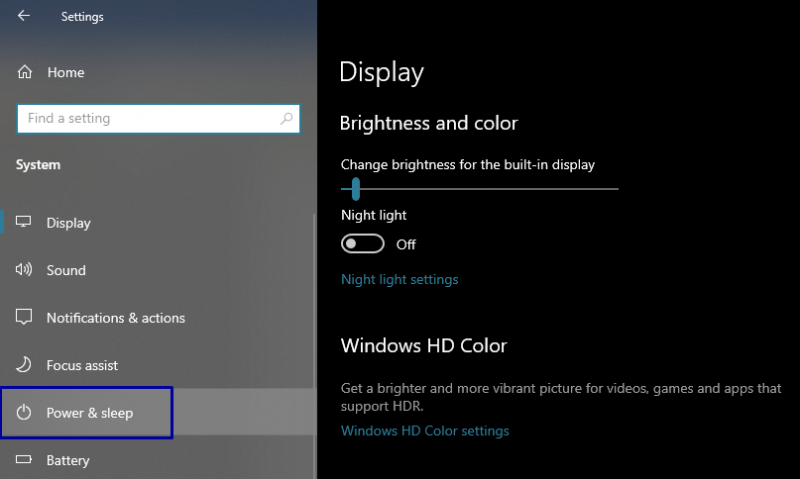
దశ 3 : కుడి పేన్లో, మీరు 2 డ్రాప్-డౌన్ మెనులను చూస్తారు, తెర సమయం ముగిసింది మరియు నిద్ర సమయం ముగిసింది ; ఈ గడువు ముగింపు విరామాలను సర్దుబాటు చేయండి మరియు మీరు వెళ్ళడం మంచిది:
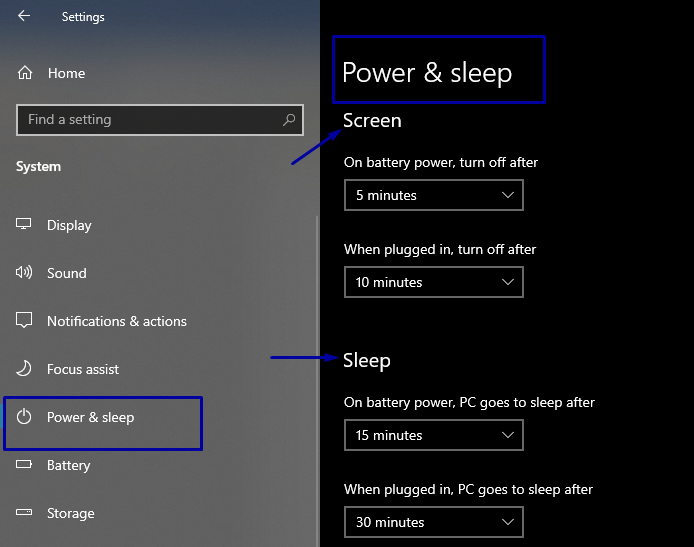
8: UI యానిమేషన్లను నిలిపివేయడం
UI యానిమేషన్లు మరియు షాడోలు కూడా మీ ల్యాప్టాప్ శక్తిని తింటాయి. ఈ యానిమేషన్లను నిలిపివేయడం వల్ల బ్యాటరీ లైఫ్ని మెరుగుపరచడంలో మీకు సహాయపడవచ్చు.
దశ 1 : నొక్కడం ద్వారా డైలాగ్ బాక్స్ను ప్రారంభించండి Windows + R, రకం sysdm.cpl ఖాళీ స్థలంలో, మరియు ఎంటర్ నొక్కండి.
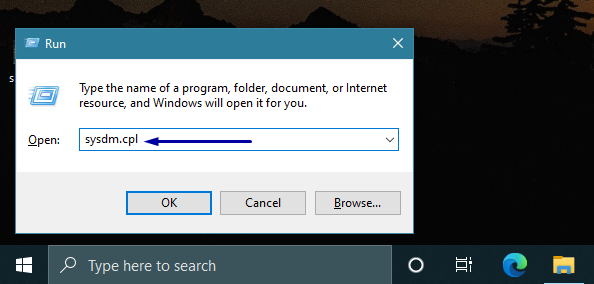
దశ 3 : ఇప్పుడు తెరవండి అధునాతన ట్యాబ్ మరియు ఎంచుకోండి సెట్టింగ్లు ముందు ఎంపిక పనితీరు:
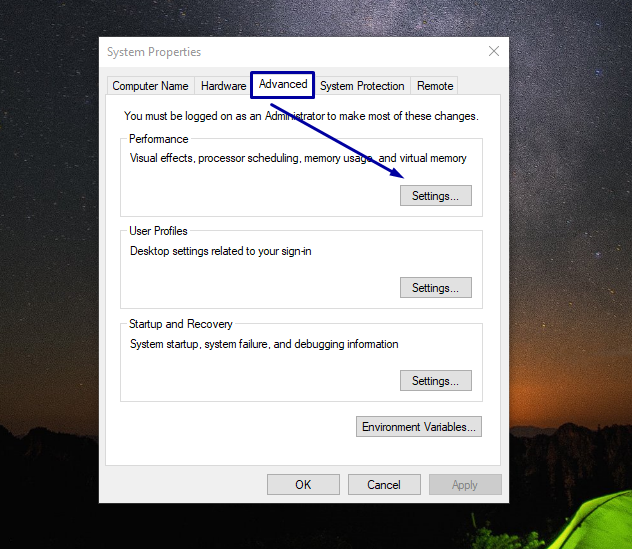
దశ 4 : ఇప్పుడు వెళ్ళండి విజువల్ ఎఫెక్ట్ ట్యాబ్ మరియు ఎంచుకోండి ఉత్తమ పనితీరు కోసం సర్దుబాటు చేయండి:
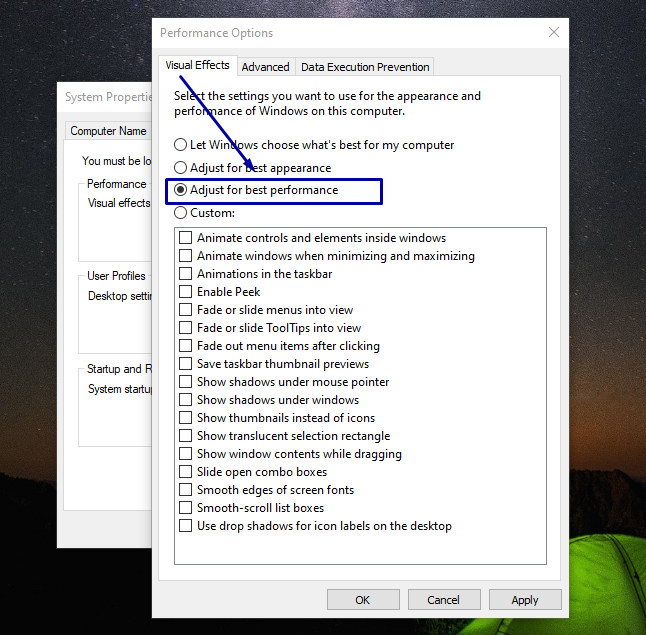
దశ 5 : కొట్టుట దరఖాస్తు చేసుకోండి ఆపై అలాగే, మరియు మీ సెట్టింగ్లు నవీకరించబడతాయి.
9: బ్లూటూత్ మరియు వైఫైని ఆఫ్ చేయడం
మనకు తెలిసినట్లుగా, కొన్ని భాగాలు నిరంతరం శక్తిని తింటాయి, కాబట్టి అవసరం లేనప్పుడు ఈ ఎంపికలను ఆఫ్ చేయడం మంచిది. మీరు టాస్క్బార్లో వైఫై మరియు బ్లూటూత్ ఎంపికలను కనుగొనవచ్చు. అవి లేకపోతే వాటిని ఆఫ్ చేయండి లేదా అవసరమైనప్పుడు మాత్రమే మీరు వాటిని తెరిచి ఉంచవచ్చు. Wi-Fi మరియు బ్లూటూత్ చిహ్నాలను ప్రారంభించడానికి మరియు నిలిపివేయడానికి వాటిపై క్లిక్ చేయండి
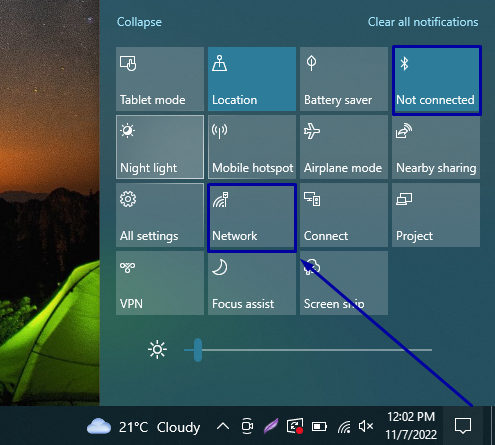
10: స్టార్ట్-అప్ యాప్లను నిలిపివేయడం
మీ ల్యాప్టాప్ శక్తిని ఆదా చేయడానికి మీరు అన్ని ప్రారంభ యాప్లను నిలిపివేయవలసి ఉంటుంది. దీన్ని చేయడానికి, ఈ దశలను పునరావృతం చేయండి:
దశ 1: టాస్క్బార్పై కుడి-క్లిక్ చేయడం ద్వారా టాస్క్ మేనేజర్ని తెరవండి:
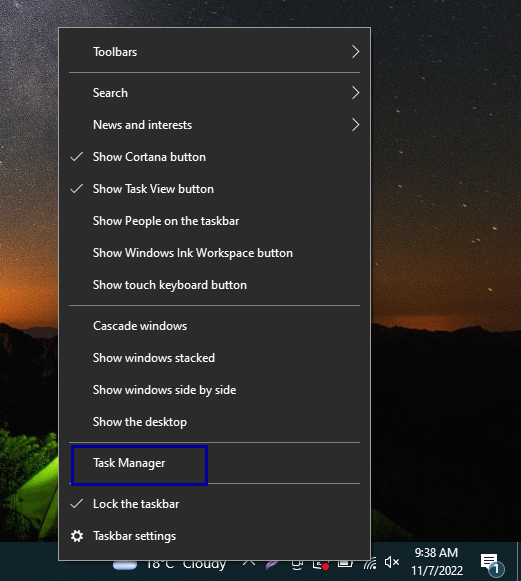
దశ 2: ఇప్పుడు వైపు వెళ్ళండి మొదలుపెట్టు టాబ్; మీరు అక్కడ నడుస్తున్న అనేక ప్రోగ్రామ్లను చూస్తారు.
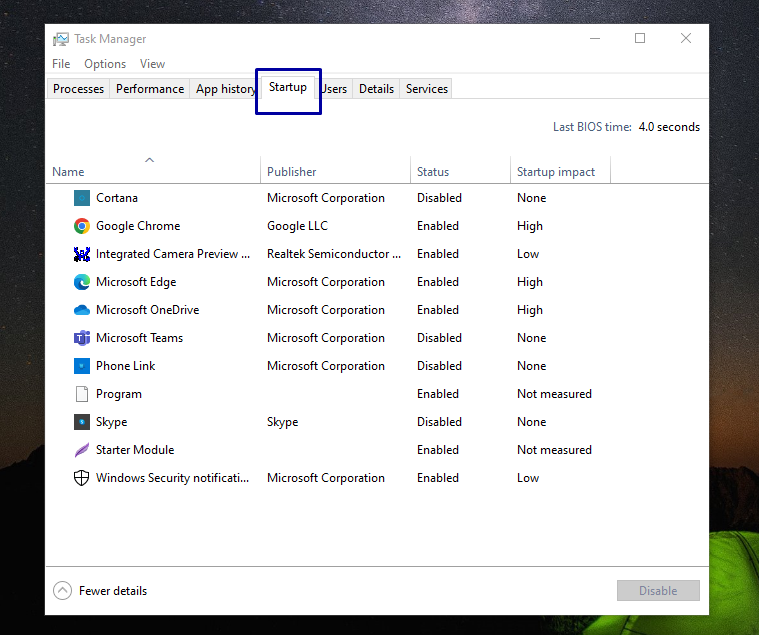
దశ 3: ఏ ప్రోగ్రామ్ను మినహాయించాలో మీరు నిర్ణయించుకోవాలి. మినహాయించాలని మరియు అధిక ప్రారంభ ప్రభావాన్ని కలిగి ఉండాలని మీరు భావించే ప్రోగ్రామ్పై క్లిక్ చేసి, ఆపై క్లిక్ చేయండి డిసేబుల్.
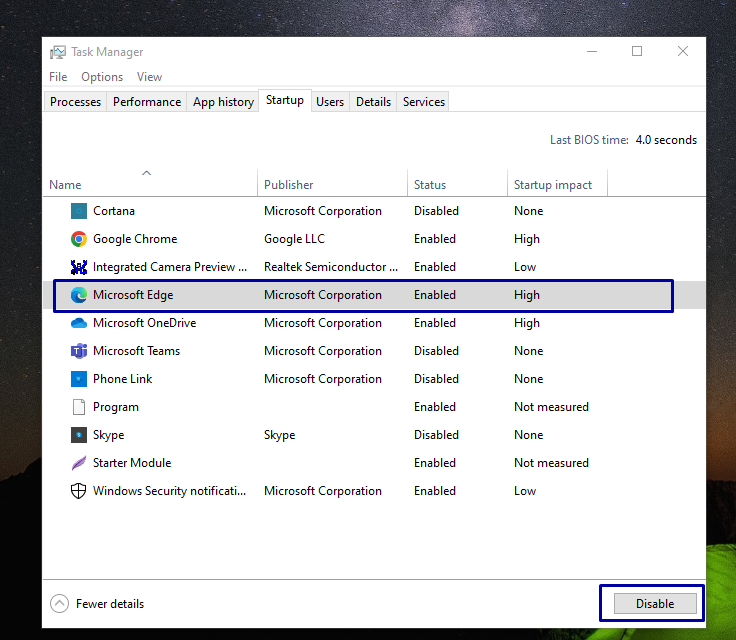
11: సెలెక్టివ్ CPU కోర్లను ఉపయోగించడం
ఈ రోజుల్లో మల్టీ-కోర్ CPUలతో వచ్చే అనేక ల్యాప్టాప్లు అందుబాటులో ఉన్నాయి. ప్రస్తుతం ఉపయోగించబడని ఈ CPU కోర్లలో కొన్నింటిని మీరు నిలిపివేయవచ్చు. ఇది చేయుటకు:
దశ 1: నొక్కండి Windows + R రన్ డైలాగ్ బాక్స్ తెరవడానికి మరియు టైప్ చేయండి msconfig:
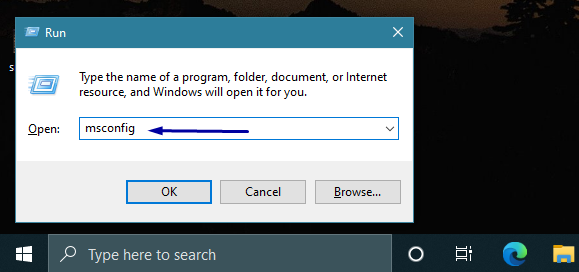
దశ 2: ఇప్పుడు వైపు వెళ్ళండి బూట్ టాబ్ మరియు ఎంచుకోండి అధునాతన ఎంపికలు సెట్టింగులు.
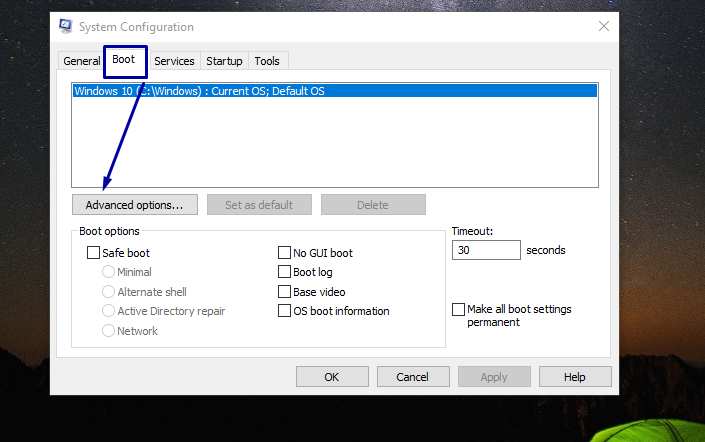
దశ 3: ఇప్పుడు మీరు ఒక ఎంపికను చూస్తారు, ప్రాసెసర్ల సంఖ్య; సక్రియ ప్రక్రియల సంఖ్యను ఎంచుకోవడానికి డ్రాప్-డౌన్ మెనుని ఉపయోగించండి. ఇది చేసిన తర్వాత, కొట్టండి నమోదు చేయండి. మరియు మీ PCని పునఃప్రారంభించండి.
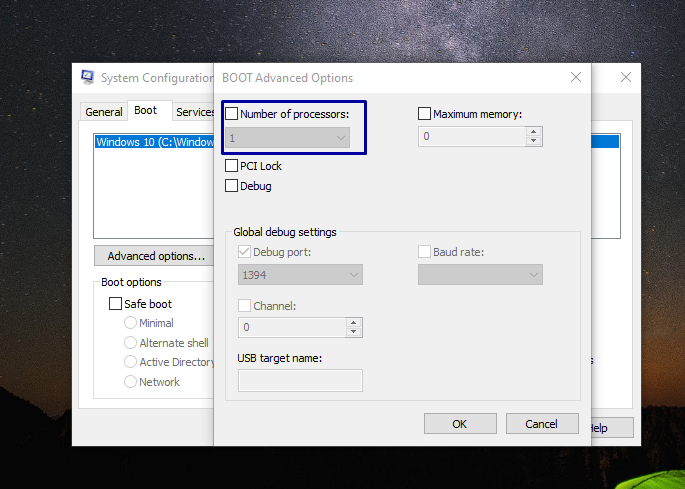
12: వేడెక్కడం నిరోధించండి
అది మీ బ్యాటరీ జీవితమైనా లేదా మీ ల్యాప్టాప్ జీవితకాలమైనా, వేడెక్కడం సిఫారసు చేయబడలేదు. మీరు వివిధ మార్గాలను అనుసరించడం ద్వారా మీ ల్యాప్టాప్ వేడెక్కకుండా నిరోధించాలి. ఉదాహరణకు, మీ ల్యాప్టాప్ ఫ్యాన్ సరిగ్గా పని చేస్తుందో లేదో నిర్ధారించుకోండి, మీరు మీ ల్యాప్టాప్ను నేరుగా ఉపరితలంపై ఉంచారు మరియు కుషన్ లేదా అలాంటి వాటిపై కాకుండా, మీరు అనేక ఏకకాల పనులను చేయడం ద్వారా మీ ల్యాప్టాప్పై ఎక్కువ భారం పడడం లేదు.
13: కీబోర్డ్ బ్యాక్లైట్లను నిలిపివేయడం
అన్ని తాజా ల్యాప్టాప్లు కీబోర్డ్ బ్యాక్లైట్లతో వస్తాయి. ఈ లైట్లు అదనపు శక్తిని వినియోగిస్తాయి, కాబట్టి మీరు వీటిని ఆఫ్ చేస్తే, మీ ల్యాప్టాప్కు మంచి బ్యాటరీ లైఫ్ ఉండే అవకాశం ఉంది.
14: RAM పరిమాణాన్ని పెంచండి
హార్డ్ డ్రైవ్పై తక్కువ ఒత్తిడిని కలిగించడం వల్ల ఎక్కువ ర్యామ్ బ్యాటరీ జీవితాన్ని పెంచుతుంది. అలాగే, SSDలతో వెళ్లడం చాలా ముఖ్యం అని గమనించండి.
15: బ్యాటరీ రీప్లేస్మెంట్
మీ ల్యాప్టాప్ బ్యాటరీ జీవితాన్ని మెరుగుపరచడానికి చివరి మార్గం దాన్ని కొత్త దానితో భర్తీ చేయడం. మీరు పైన పేర్కొన్న అన్ని పరిష్కారాలను వర్తింపజేసిన తర్వాత కూడా బ్యాటరీ పని చేయకపోవచ్చు; బ్యాటరీ తన జీవితాన్ని పూర్తి చేసినప్పుడు ఇది జరుగుతుంది. కాబట్టి, భర్తీ చేయడం మంచిది.
ముగింపు
మెరుగైన బ్యాటరీ లైఫ్తో ల్యాప్టాప్ కలిగి ఉండటం చాలా ముఖ్యం. కొన్నిసార్లు, బ్యాటరీ సమయం చాలా ముఖ్యమైనదిగా మారుతుంది, ప్రత్యేకించి మీరు గడువుకు అనుగుణంగా ఉన్నప్పుడు, ఈ సమస్యను అధిగమించడానికి మీరు మీ నియంత్రణలో ఉన్న ప్రతిదాన్ని చేయడం మంచిది. ఈ గైడ్ బ్యాటరీ సమయాన్ని పెంచడానికి 15 విభిన్న పద్ధతులను అందించింది.