ఈ వ్రాత బహుళ-దశల డాకర్ నిర్మాణానికి మార్గదర్శిని అందిస్తుంది.
మల్టీస్టేజ్ డాకర్ బిల్డ్కి బిగినర్స్ గైడ్
సాధారణ డాకర్ఫైల్ మరియు మల్టీస్టేజ్ డాకర్ఫైల్ బిల్డ్ల ద్వారా డాకర్ చిత్రాన్ని రూపొందించడానికి, జాబితా చేయబడిన పద్ధతులను పరిశీలించండి:
- ఒక సాధారణ డాకర్ చిత్రాన్ని ఎలా నిర్మించాలి?
- మల్టీస్టేజ్ డాకర్ఫైల్ నుండి డాకర్ ఇమేజ్ని ఎలా రూపొందించాలి?
ఒక సాధారణ డాకర్ చిత్రాన్ని ఎలా నిర్మించాలి?
సాధారణ డాకర్ఫైల్ని ఉపయోగించి సాధారణ డాకర్ చిత్రాన్ని రూపొందించడానికి, ఇచ్చిన సూచనల ద్వారా వెళ్లండి.
దశ 1: టెర్మినల్ తెరవండి
విండోస్ నుండి ' మొదలుపెట్టు ”మెను, Git టెర్మినల్ను తెరవండి:
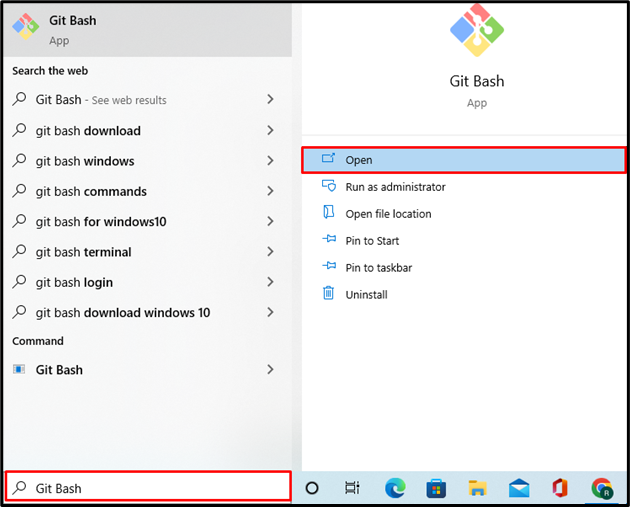
దశ 2: కొత్త డైరెక్టరీని సృష్టించండి
తరువాత, ఇచ్చిన ఆదేశాన్ని ఉపయోగించి కొత్త ప్రాజెక్ట్ డైరెక్టరీని సృష్టించండి:
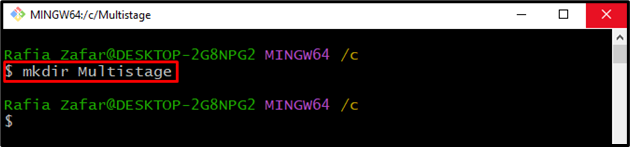
ఆ తర్వాత, '' సహాయంతో ప్రాజెక్ట్ డైరెక్టరీని తెరవండి cd ” ఆదేశం:
$ cd మల్టీస్టేజ్ 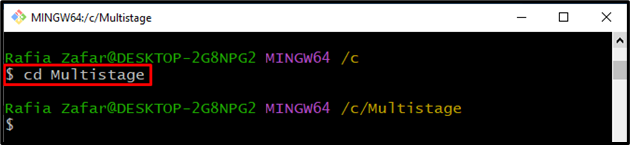
దశ 3: ప్రోగ్రామ్ ఫైల్ని సృష్టించండి
'ని అమలు చేయడానికి కొత్త ప్రోగ్రామ్ ఫైల్ను సృష్టించండి మరియు తెరవండి గోలాంగ్ ”కార్యక్రమం. ఉదాహరణకు, మేము సృష్టించాము ' ప్రధాన.గో ” ఫైల్:
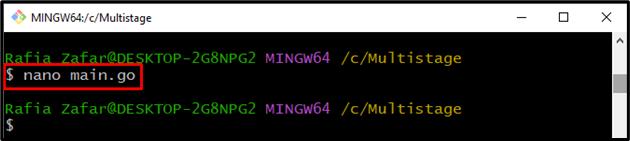
అందించిన కోడ్ను “లో అతికించండి ప్రధాన.గో ” ఫైల్. ఈ ప్రోగ్రామ్ సాధారణ అవుట్పుట్ను ప్రింట్ చేస్తుంది ' హలో! LinuxHint ట్యుటోరియల్కి స్వాగతం స్థానిక హోస్ట్లో:
దిగుమతి ('fmt'
'లాగ్'
'నెట్/http'
)
ఫంక్ హ్యాండ్లర్ ( w http . రెస్పాన్స్ రైటర్ , ఆర్ * http. అభ్యర్థన ) {
fmt . Fprintf ( లో , 'హలో! LinuxHint ట్యుటోరియల్కి స్వాగతం' )
}
ఫంక్ ప్రధాన () {
http . HandleFunc ( '/' , హ్యాండ్లర్ )
లాగ్ . ప్రాణాంతకం ( http . ListenAndServe ( '0.0.0.0:8080' , శూన్యం ))
}
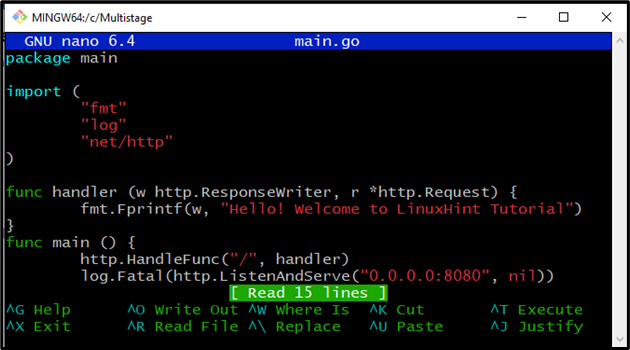
నొక్కండి' CTRL+O 'మార్పులను సేవ్ చేయడానికి మరియు' CTRL+X ' బయటకు పోవుటకు.
దశ 4: డాకర్ఫైల్ని సృష్టించండి
“ని ఉపయోగించి నానో టెక్స్ట్ ఎడిటర్లో కొత్త డాకర్ఫైల్ను సృష్టించండి మరియు తెరవండి నానో డాకర్ ఫైల్ ” ఆదేశం:
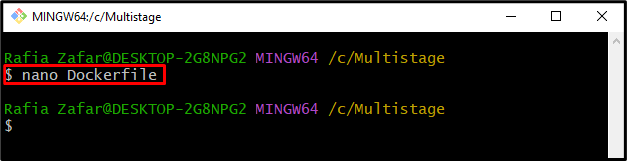
కింది కోడ్ను “ లోపల అతికించండి డాకర్ ఫైల్ ”ఇది ప్రాజెక్ట్ను ఎలా అమలు చేయాలనే దానిపై కంటైనర్కు నిర్దేశిస్తుంది:
గోలాంగ్ నుండి: 1.8వర్క్డైర్ / వెళ్ళండి / src / అనువర్తనం
ప్రధాన.గో కాపీ చేయండి.
రన్ గో బిల్డ్ -ఓ వెబ్ సర్వర్ .
CMD [ './వెబ్ సర్వర్' ]
నొక్కండి' CTRL+O 'ఫైల్ను సేవ్ చేయడానికి మరియు' CTRL+X ” ఎడిటర్ నుండి నిష్క్రమించడానికి:
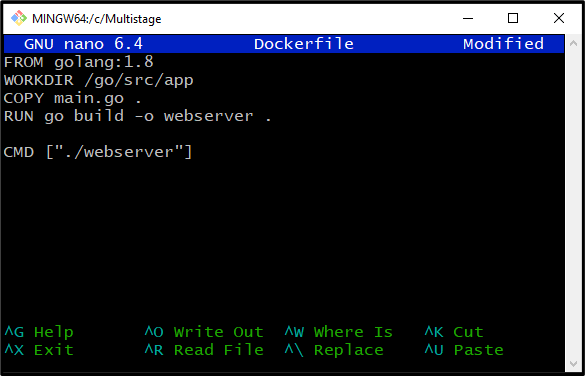
దశ 5: డాకర్ చిత్రాన్ని సృష్టించండి
Dockerfile సహాయంతో, '' ద్వారా కొత్త డాకర్ చిత్రాన్ని సృష్టించండి డాకర్ బిల్డ్ ” ఆదేశం. ది ' -టి చిత్రం ట్యాగ్/పేరును పేర్కొనడానికి ” ట్యాగ్ ఉపయోగించబడుతుంది:
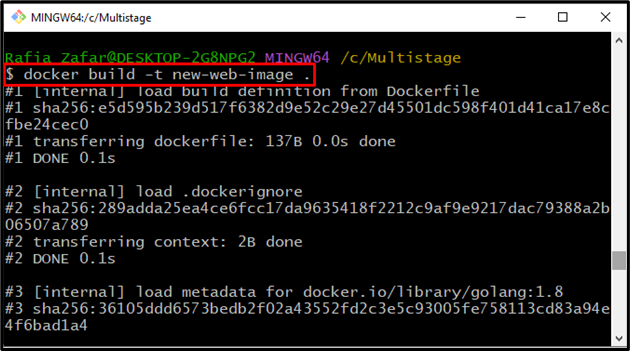
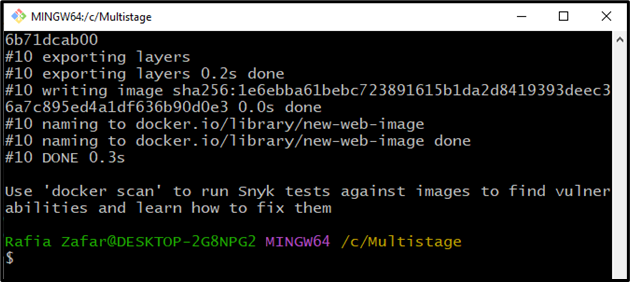
దశ 6: డాకర్ చిత్రాన్ని అమలు చేయండి
డాకర్ ఇమేజ్ని సృష్టించిన తర్వాత, డాకర్ ఇమేజ్ని అమలు చేయడానికి దిగువ పేర్కొన్న ఆదేశాన్ని ఉపయోగించండి. ది ' -p డాకర్ కంటైనర్ ప్రోగ్రామ్ను అమలు చేసే పోర్ట్ నంబర్ను పేర్కొనడానికి ” ఎంపిక ఉపయోగించబడుతుంది:
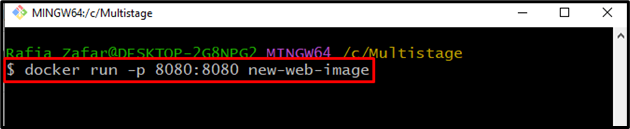
ఆ తర్వాత, 'కి నావిగేట్ చేయండి http://localhost:8080 ” అప్లికేషన్ రన్ అవుతుందో లేదో తనిఖీ చేయడానికి:
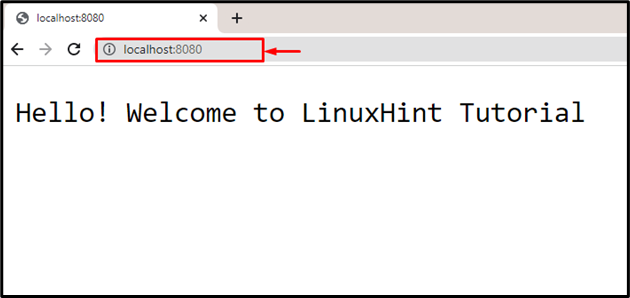
పై అవుట్పుట్ నుండి, మేము లోకల్ హోస్ట్లో అప్లికేషన్ను విజయవంతంగా అమలు చేసామని మీరు చూడవచ్చు:
దశ 7: డాకర్ చిత్రాలను తనిఖీ చేయండి
చివరగా, 'ని అమలు చేయండి డాకర్ చిత్రాలు
చిన్న ప్రాజెక్ట్ను అమలు చేయడానికి డాకర్ ఇమేజ్ పరిమాణం చాలా పెద్దదిగా ఉందని గమనించవచ్చు. అటువంటి దృష్టాంతంలో, డాకర్ ఇమేజ్ పరిమాణాన్ని తగ్గించడానికి బహుళ-దశల నిర్మాణాన్ని ఉపయోగించవచ్చు:
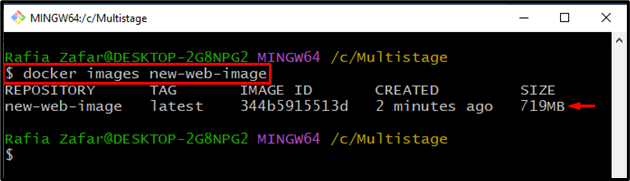
మల్టీస్టేజ్ డాకర్ఫైల్ నుండి డాకర్ ఇమేజ్ని ఎలా రూపొందించాలి?
డెవలప్మెంట్ ప్రాసెస్లను దశలుగా విభజించడానికి మరియు ఇమేజ్ పరిమాణాన్ని తగ్గించడానికి మల్టీస్టేజ్ డాకర్ఫైల్ను రూపొందించడానికి, అందించిన దశలను పరిశీలించండి.
దశ 1: డాకర్ఫైల్ని తెరవండి
ముందుగా, 'లో డాకర్ఫైల్ను తెరవండి నానో టెక్స్ట్ ఎడిటర్ ” పేర్కొన్న ఆదేశం ద్వారా:
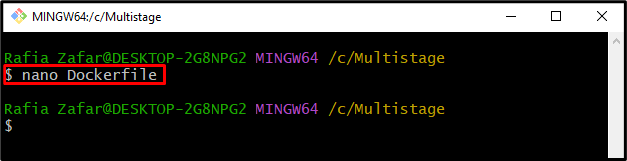
దశ 2: మల్టీస్టేజ్ డాకర్ఫైల్ని సృష్టించండి
కింది కోడ్ను డాకర్ఫైల్లో అతికించండి. డాకర్ ఫైల్ ఒకటి కంటే ఎక్కువ కలిగి ఉన్నట్లు గమనించవచ్చు ' నుండి ” ప్రకటన, అంటే మేము బహుళ-దశల డాకర్ఫైల్ని సృష్టిస్తున్నాము:
వర్క్డైర్ / వెళ్ళండి / src / అనువర్తనం
ప్రధాన.గో కాపీ చేయండి.
రన్ గో బిల్డ్ -ఓ వెబ్ సర్వర్ .
ఆల్పైన్ నుండి
వర్క్డైర్ / అనువర్తనం
కాపీ --నుండి = బేస్ / వెళ్ళండి / src / అనువర్తనం / అనువర్తనం /
CMD [ './వెబ్ సర్వర్' ]
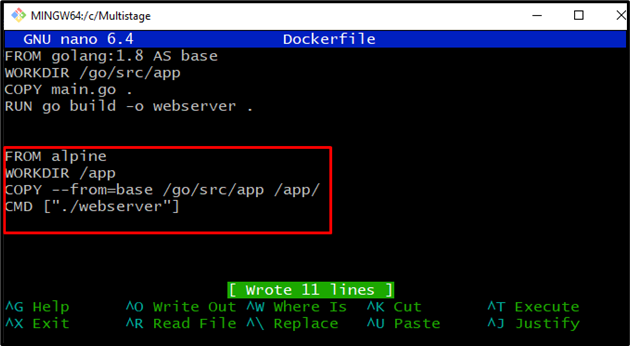
నొక్కండి' CTRL+O 'మార్పులను సేవ్ చేయడానికి మరియు' CTRL+X ” ఎడిటర్ నుండి నిష్క్రమించడానికి.
దశ 3: డాకర్ చిత్రాన్ని సృష్టించండి
ఇప్పుడు, మల్టీస్టేజ్ బిల్డ్ సహాయంతో కొత్త డాకర్ చిత్రాన్ని రూపొందించండి. ఈ ప్రయోజనం కోసం, ఇచ్చిన ఆదేశాన్ని అమలు చేయండి:
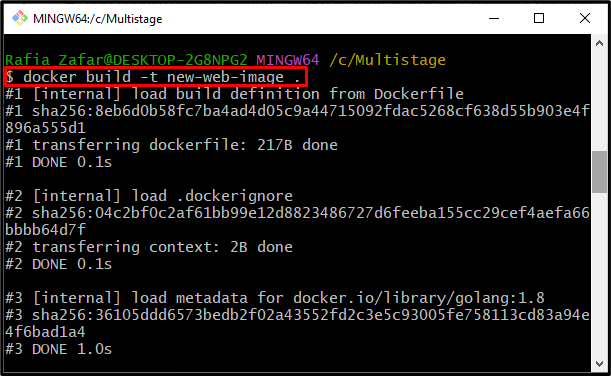
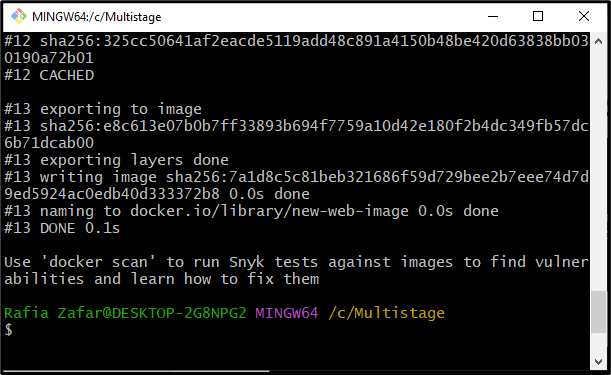
మళ్ళీ, '' ద్వారా డాకర్ చిత్రం గురించి అదనపు సమాచారాన్ని తనిఖీ చేయండి డాకర్ చిత్రాలు ” ఆదేశం:
$ డాకర్ చిత్రాలు కొత్త-వెబ్-చిత్రంమేము డాకర్ ఫైల్ను విజయవంతంగా సృష్టించామని అవుట్పుట్ చూపిస్తుంది మరియు డాకర్ ఫైల్ పరిమాణం కేవలం 'కి తగ్గించబడింది 12.9MB ”:
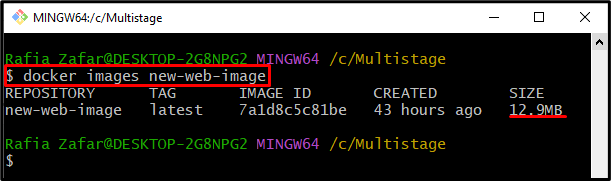
దశ 4: డాకర్ చిత్రాన్ని అమలు చేయండి
చివరగా, డాకర్ చిత్రం సరిగ్గా పని చేస్తుందో లేదో ధృవీకరించడానికి కంటైనర్ను అమలు చేయడానికి డాకర్ చిత్రాన్ని అమలు చేయండి:
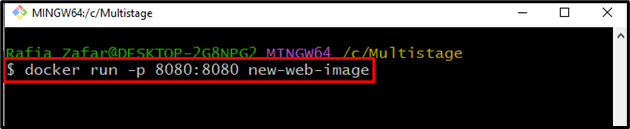
'కి నావిగేట్ చేయడం ద్వారా స్థానిక హోస్ట్ సర్వర్ను తెరవండి http://localhost:8080 ” బ్రౌజర్లో:
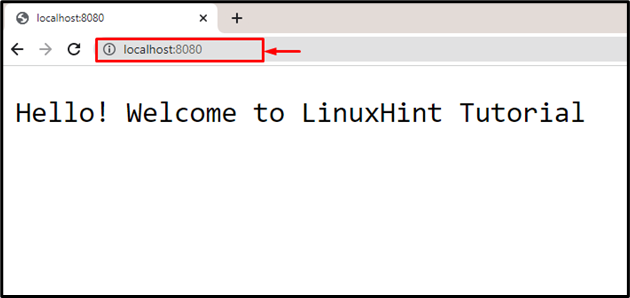
మేము మల్టీస్టేజ్ బిల్డ్ ద్వారా ప్రోగ్రామ్ను విజయవంతంగా అమలు చేసామని అవుట్పుట్ చూపిస్తుంది.
ముగింపు
డాకర్ మల్టీస్టేజ్ బిల్డ్ బిల్డ్ల శ్రేణిని దశలుగా పేర్కొంటుంది. మల్టీస్టేజ్ డాకర్ఫైల్ని సృష్టించడానికి, ఒకటి కంటే ఎక్కువ “FROM” స్టేట్మెంట్లను పేర్కొనండి మరియు మొదటి “ని చూడండి నుండి ” స్టేట్మెంట్ బేస్ బిల్డ్గా. ఆ తర్వాత, “ని ఉపయోగించి కొత్త డాకర్ చిత్రాన్ని సృష్టించండి డాకర్ బిల్డ్ -t