ఈ వ్యాసంలో, Windows 10 బ్లూ స్క్రీన్ లోపాన్ని పరిష్కరించడానికి మేము వివిధ పద్ధతులను అందిస్తాము.
మీ PC విండోస్ 10 బ్లూ స్క్రీన్ లోపాన్ని ఎలా పరిష్కరించాలి?
Windows 10 బ్లూ స్క్రీన్ లోపం యొక్క లోపాన్ని పరిష్కరించడానికి, మీరు వీటిని ప్రయత్నించవచ్చు:
పేర్కొన్న ప్రతి విధానాలను ఒక్కొక్కటిగా పరిశీలిద్దాం!
విధానం 1: బ్లూ స్క్రీన్ లోపాన్ని పరిష్కరించడానికి స్టార్టప్ రిపేర్ను అమలు చేయండి
స్టార్టప్ రిపేర్ పేర్కొన్న లోపాన్ని పరిష్కరించడంలో కూడా సహాయపడుతుంది. ఈ పద్ధతిని అనుసరించడానికి, దిగువ అందించిన సూచనలను చూడండి.
దశ 1: బూటబుల్ USBని PCకి ప్లగిన్ చేయండి
అన్నింటిలో మొదటిది, పవర్ బటన్ను కొన్ని సెకన్ల పాటు నొక్కడం ద్వారా మీ PCని ఆఫ్ చేయండి, ఆపై బూటబుల్ USBని ప్లగ్ చేయండి. ఆ తర్వాత, మీ PCని ఆన్ చేయడానికి పవర్ బటన్ను మళ్లీ నొక్కండి.
దశ 2: Windows 10 సెటప్ని అమలు చేయండి
PC ఆన్ చేసినప్పుడు, 'ని నొక్కండి F12 ” బూట్ మెనుని అమలు చేయడానికి కీ, ఇక్కడ మీరు USB ఎంపికను చూస్తారు. విండోస్ సెటప్ను ప్రారంభించడానికి దాన్ని ఎంచుకోండి.
ఫలితంగా, విండో ఇన్స్టాలేషన్ ఇంటర్ఫేస్ కనిపిస్తుంది, 'పై క్లిక్ చేయండి తరువాత ” ఎంపికను ఆపై “పై క్లిక్ చేయండి మీ కంప్యూటర్ను రిపేర్ చేయండి తదుపరి విండో నుండి ' ఎంపిక, ' కింద ఇప్పుడే ఇన్స్టాల్ చేయండి ” బటన్.
దశ 3: ప్రారంభ మరమ్మతు ప్రారంభించండి
అందుబాటులో ఉన్న ఎంపికల జాబితా నుండి, 'పై క్లిక్ చేయండి ట్రబుల్షూట్ ' ఎంపిక:
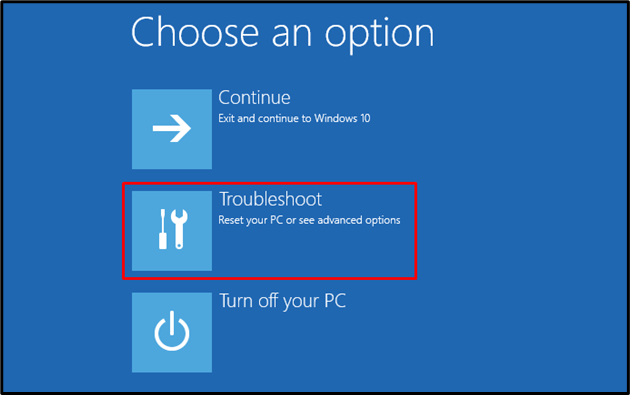
ఆపై, 'పై క్లిక్ చేయండి అధునాతన ఎంపికలు 'ట్రబుల్షూట్:
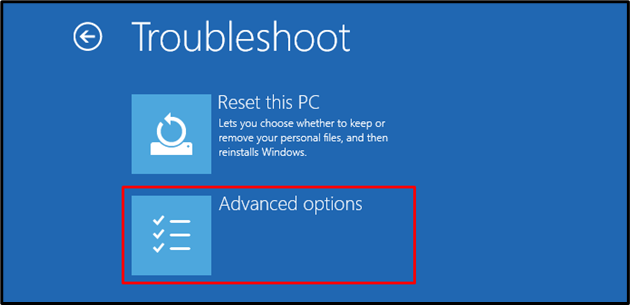
నొక్కండి ' ప్రారంభ మరమ్మతు అందుబాటులో ఉన్న ఎంపికల నుండి:
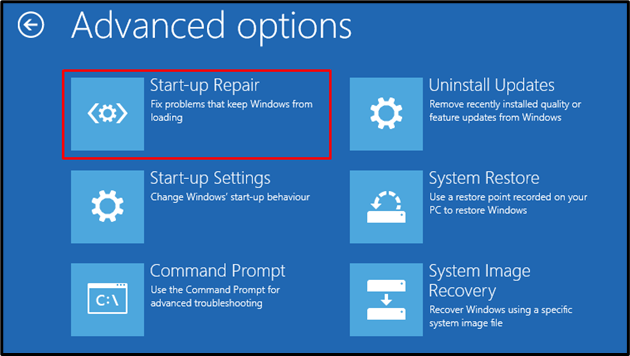
మీరు అమలు చేయాలనుకుంటున్న జాబితా నుండి ఖాతాను ఎంచుకోండి ' ప్రారంభ మరమ్మతు ”:

మీరు ఏదైనా సెట్ చేసి ఉంటే ఖాతా పాస్వర్డ్ను నమోదు చేసి, '' నొక్కండి కొనసాగించు ”బటన్:
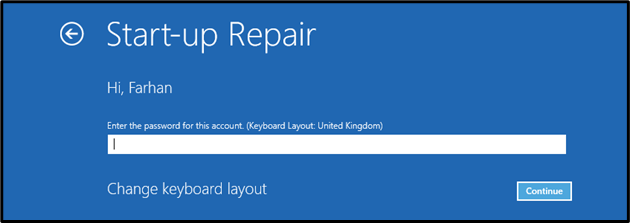
Windows 10 ట్రబుల్షూటర్ లోపాన్ని నిర్ధారించడం ప్రారంభిస్తుంది:
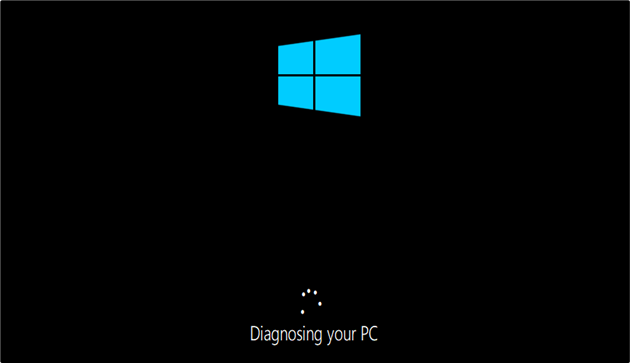
పైన పేర్కొన్న పద్ధతి మీ కోసం పని చేయకపోతే, తదుపరి పరిష్కారం వైపు ముందుకు సాగండి.
విధానం 2: బ్లూ స్క్రీన్ లోపాన్ని పరిష్కరించడానికి Windows 10ని రీసెట్ చేయండి
విండోస్ 10లో బ్లూ స్క్రీన్ లోపాన్ని పరిష్కరించడానికి విండోస్ రీసెట్ చేయడం చాలా ఆశాజనకంగా ఉంది. ఈ పద్ధతి కోసం ఉపయోగించబడే దశలు ఇక్కడ ఉన్నాయి.
దశ 1: Windows 10 సెటప్ని అమలు చేయండి
మునుపటి పద్ధతి వలె, మీ సిస్టమ్ను ఆపివేసి, బూటబుల్ USBని ప్లగ్ చేసి, బూట్ మెనూలోకి ప్రవేశించి, Windows 10 సెటప్ను అమలు చేయండి.
దశ 2: Windows 10ని రీసెట్ చేయండి
'పై క్లిక్ చేయండి ఈ PCని రీసెట్ చేయండి ' ఎంపిక:
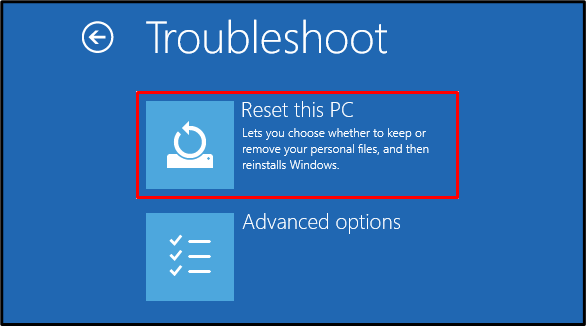
ఆపై, అందుబాటులో ఉన్న విండో రీసెట్ ఎంపికలలో దేనినైనా క్లిక్ చేయండి. మా విషయంలో, మేము ఎంపిక చేస్తాము ' నా ఫైల్లను ఉంచండి 'వ్యక్తిగత ఫైళ్లను ఉంచడానికి ఎంపిక:
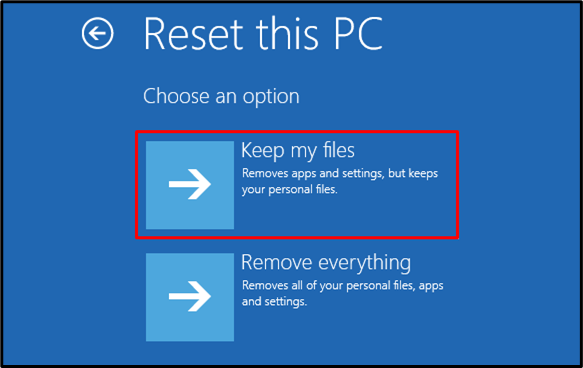
ఆపై, 'పై క్లిక్ చేయండి స్థానిక రీఇన్స్టాల్ ' ఎంపిక:
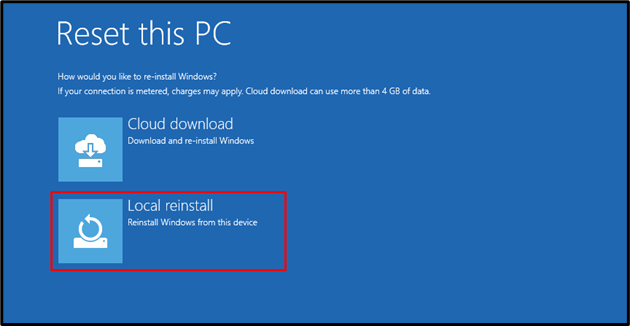
చివరగా, ఇచ్చిన సమాచారాన్ని చదివి, ''పై క్లిక్ చేయండి రీసెట్ చేయండి ”బటన్:
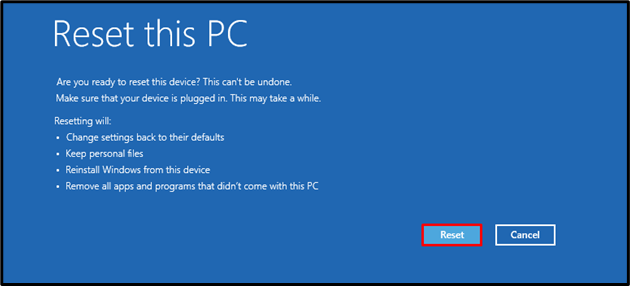
ఫలితంగా, Windows 10 రీసెట్ చేసే ఆపరేషన్ ప్రారంభించబడుతుంది:
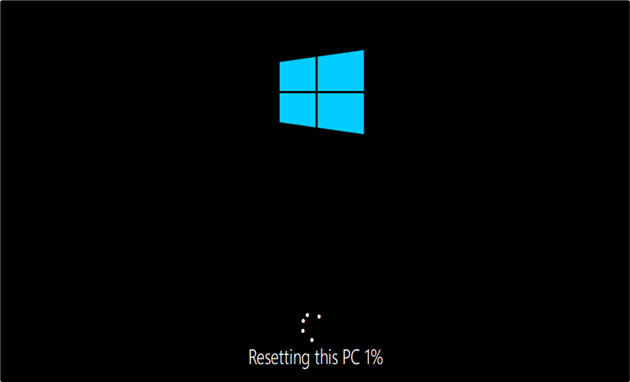
రీసెట్ చేసిన తర్వాత, మీ కంప్యూటర్ను పునఃప్రారంభించండి మరియు మీ సమస్య పరిష్కరించబడుతుంది!
ముగింపు
Windows 10లో బ్లూ స్క్రీన్ లోపాన్ని పరిష్కరించడానికి, మీరు “ని అమలు చేయాలి. ప్రారంభ మరమ్మతు 'మీ PCని ఆఫ్ చేసి, ఆపై బూటబుల్ USBని ప్లగ్ ఇన్ చేసి, Windows 10 ఇన్స్టాలర్ మెనుకి మారడం ద్వారా ' మీ కంప్యూటర్ను రిపేర్ చేయండి 'లోపాన్ని పరిష్కరించడానికి ఎంపిక. అంతేకాకుండా, మీరు Windows 10ని రీసెట్ చేయడం ద్వారా ఈ లోపాన్ని నిర్ధారించవచ్చు. ఈ బ్లాగ్ రెండు పద్ధతులను ఉపయోగించి లోపాన్ని పరిష్కరించడాన్ని వివరించింది.