Windows 11 భద్రత మరియు వినియోగదారు అనుభవాన్ని మెరుగుపరచడానికి, బగ్లను సరిచేయడానికి మరియు పనితీరును మెరుగుపరచడానికి తాజా నవీకరణలను అందుకుంటూనే ఉంది. విండోస్ను అప్పుడప్పుడు అప్డేట్ చేయడం అవసరం అయితే, విండోస్ను పునఃప్రారంభించడం ద్వారా నవీకరణలను అనుసరించడం వలన ఇది చాలా నిరాశపరిచే లక్షణాలలో ఒకటి.
ఈ కథనం Windows 11 నవీకరణల తర్వాత పునఃప్రారంభించబడకుండా నిరోధించడానికి దశల వారీ మార్గదర్శినితో పాటు బహుళ పద్ధతుల ప్రదర్శనను అందిస్తుంది.
నవీకరణల తర్వాత స్వయంచాలక Windows 11/10 పునఃప్రారంభాన్ని ఎలా నిలిపివేయాలి?
Windows యొక్క చాలా మంది వినియోగదారులు Windows యొక్క స్వయంచాలక పునఃప్రారంభం పట్ల నిర్లక్ష్యం చూపుతారు. డౌన్లోడ్ లేదా ఇన్స్టాలేషన్ మధ్యలో ఉన్నప్పుడు లేదా క్లిష్టమైన గడువులను చేరుకున్నప్పుడు, ఆటోమేటిక్ రీస్టార్ట్ను అనుసరించినప్పుడు Windows నవీకరణలు బాధించేవిగా ఉంటాయి.
స్వయంచాలక పునఃప్రారంభాన్ని నిలిపివేసేటప్పుడు మీరు నవీకరణలను కొనసాగించాలనుకుంటే, ఈ కథనం దాని కోసం అనేక పద్ధతులను అందిస్తుంది కాబట్టి ఇది గొప్ప సహాయంగా ఉంటుంది. కిందివి కొన్ని పద్ధతులు ప్రస్తావించబడ్డాయి నవీకరణల తర్వాత Windows యొక్క స్వయంచాలక పునఃప్రారంభాన్ని నిలిపివేయడానికి:
విధానం 1: sysdm.cpl ఫైల్ని ఉపయోగించడం
నవీకరణల తర్వాత Windows యొక్క స్వయంచాలక పునఃప్రారంభాన్ని నిలిపివేసే పద్ధతుల్లో ఒకటి sysdm.cpl ఫైల్ ద్వారా సాధ్యమవుతుంది. Sysdm.cpl ఫైల్ అంటే సిస్టమ్ పరికర నిర్వాహికి కంట్రోల్ ప్యానెల్ ఆప్లెట్ సిస్టమ్ యొక్క సరైన పనితీరును నిర్ధారించడానికి మెషీన్ కోడ్తో పాటు సిస్టమ్ యొక్క అన్ని ముఖ్యమైన లక్షణాలను కలిగి ఉన్న ఎక్జిక్యూటబుల్ ఫైల్.
దిగువ పేర్కొన్న దశలను అనుసరించడం ద్వారా, Windows యొక్క స్వయంచాలక పునఃప్రారంభ లక్షణాన్ని నిలిపివేయండి:
దశ 1: sysdm.cpl ఫైల్ను తెరవండి
ప్రారంభ మెను నుండి, టైప్ చేయండి 'sysdm.cpl' ఫైల్ చేసి, దాన్ని తెరవడానికి దానిపై డబుల్ క్లిక్ చేయండి:
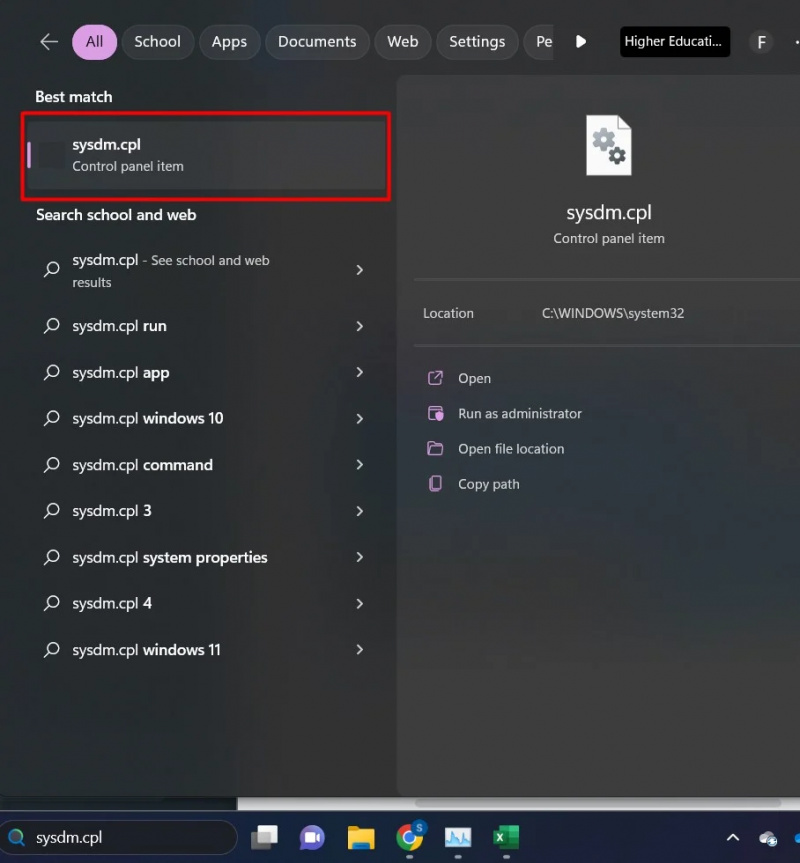
దశ 2: 'అధునాతన' ట్యాబ్ను క్లిక్ చేయండి
sysdm.cpl ఫైల్లో, క్లిక్ చేయండి 'ఆధునిక' టాబ్, ఆపై క్లిక్ చేయండి “సెట్టింగ్లు” తర్వాత బటన్:
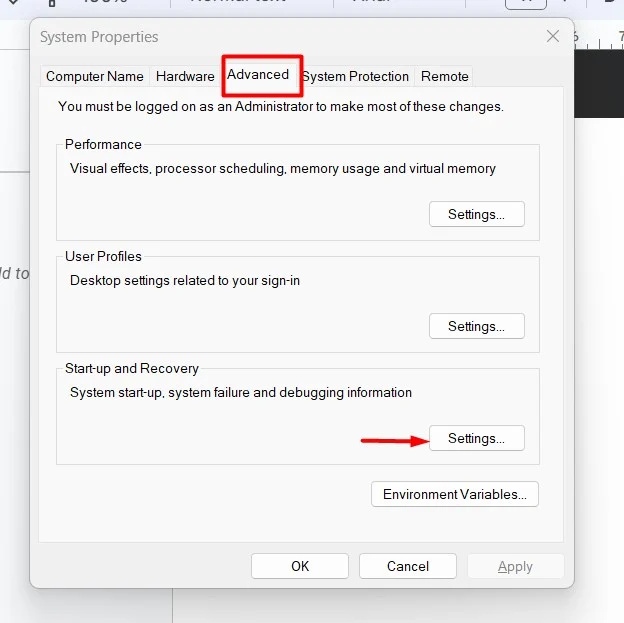
దశ 3: స్వయంచాలక పునఃప్రారంభాన్ని నిలిపివేయండి
ఎంపికను తీసివేయండి “ఆటోమేటిక్గా రీస్టార్ట్” ఈ కార్యాచరణను నిలిపివేయడానికి ఎంపిక. నొక్కండి 'అలాగే' మార్పులను సేవ్ చేయడానికి మరియు వర్తింపజేయడానికి బటన్:
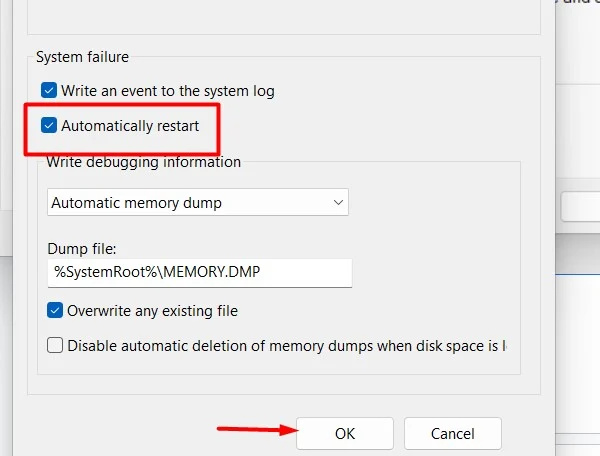
విధానం 2: సిస్టమ్ సెట్టింగ్లను ఉపయోగించడం
నవీకరణల తర్వాత Windows యొక్క స్వయంచాలక పునఃప్రారంభాన్ని నిరోధించడానికి, సిస్టమ్ నిష్క్రియంగా ఉన్నప్పుడు వాటిని షెడ్యూల్ చేయండి. నవీకరణలను షెడ్యూల్ చేయడం ద్వారా, సిస్టమ్ నిర్దిష్ట సమయంలో మాత్రమే నవీకరించబడుతుంది.
ఈ కార్యాచరణ కోసం క్రింది దశలు ఉన్నాయి:
దశ 1: సెట్టింగ్పై క్లిక్ చేయండి
ప్రారంభ మెనులో, టైప్ చేయండి “సెట్టింగ్లు” శోధన పట్టీలో మరియు దానిపై క్లిక్ చేయండి:
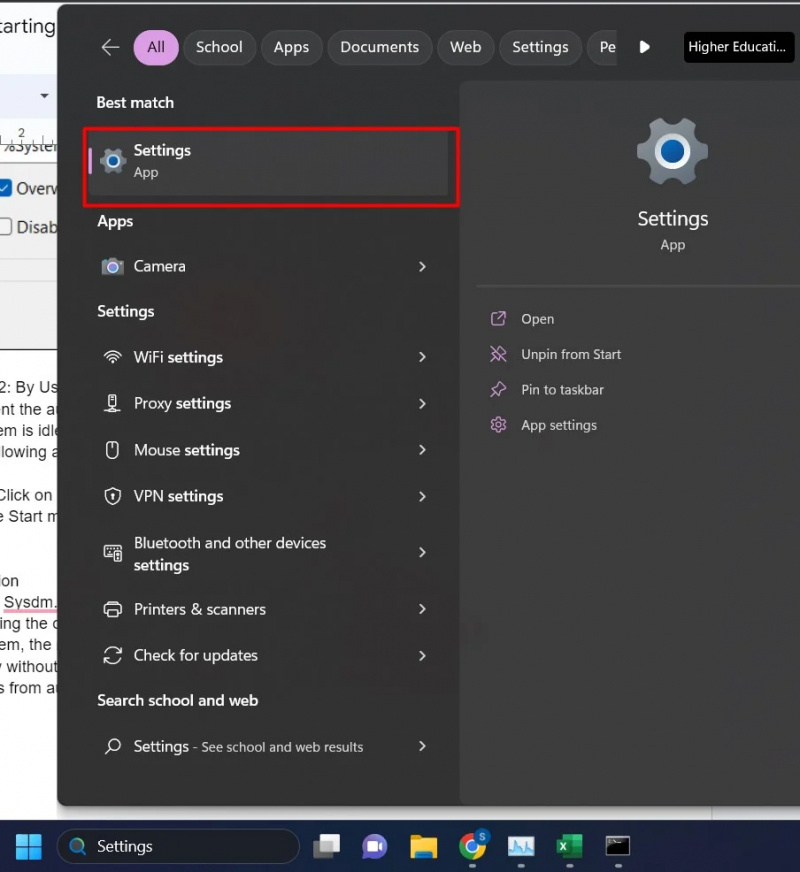
దశ 2: 'Windows అప్డేట్' ఎంపికను నొక్కండి
సెట్టింగుల ఇంటర్ఫేస్ నుండి, క్లిక్ చేయండి 'Windows నవీకరణ' ఎడమ సైడ్బార్లో ఉన్న ఎంపిక:
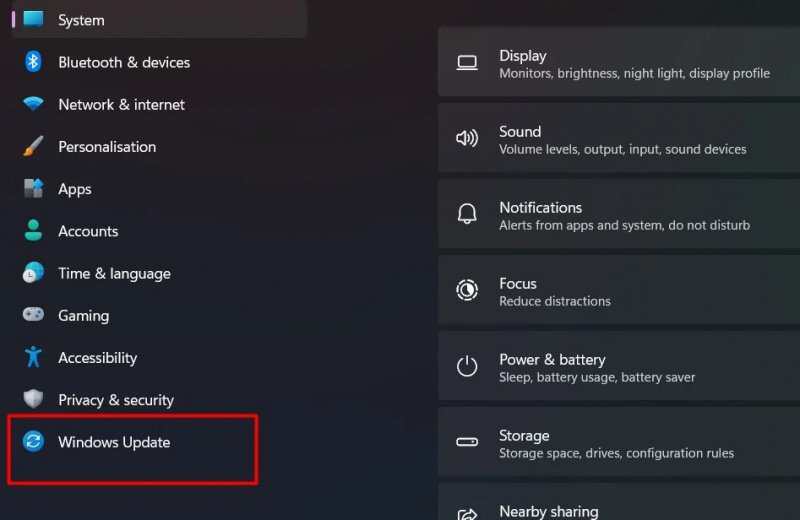
దశ 3: షెడ్యూల్ అప్డేట్
క్రింద 'మరిన్ని ఎంపికలు' విభాగం, మీరు 5 వారాల వరకు అప్డేట్లను షెడ్యూల్ చేయవచ్చు. మీ ప్రాధాన్యత యొక్క ఎంపికను ఎంచుకోండి:
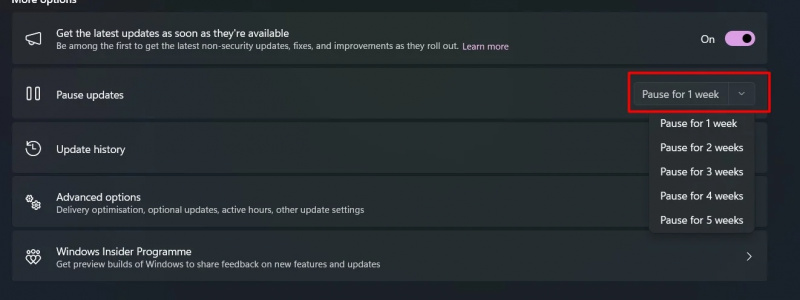
దశ 4: 'అధునాతన ఎంపికలు' క్లిక్ చేయండి
నొక్కండి ' అధునాతన ఎంపికలు” సక్రియ వేళలను కాన్ఫిగర్ చేయడానికి:
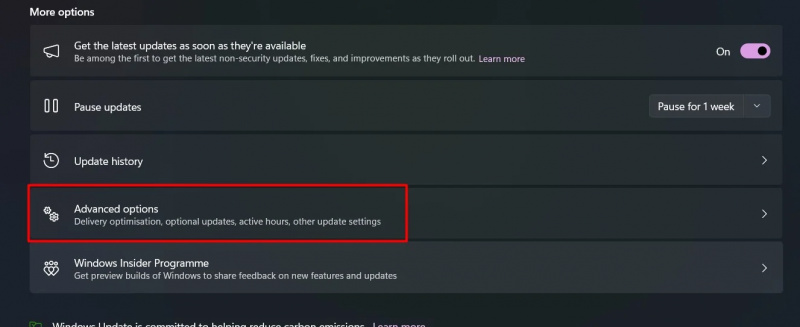
దశ 5: యాక్టివ్ అవర్స్ని కాన్ఫిగర్ చేయండి
పై క్లిక్ చేయండి 'యాక్టివ్ గంటలు' ఎంపిక మరియు సమయ వ్యవధిని ఎంచుకోండి. ఈ షెడ్యూల్ చేయబడిన సమయంలో, మీ కంప్యూటర్ స్వయంచాలకంగా పునఃప్రారంభించబడదు:
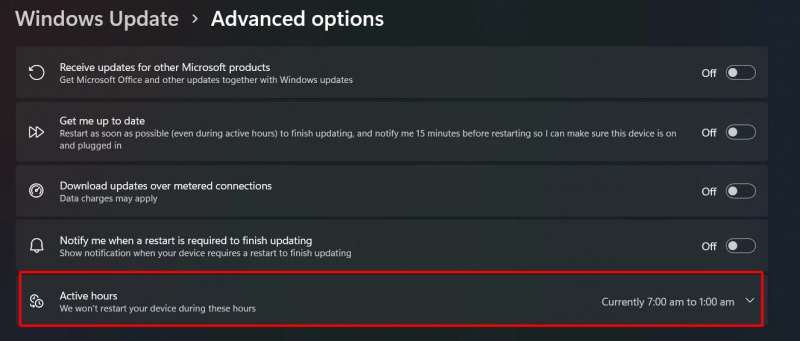
దశ 6: గంటలను మాన్యువల్గా సర్దుబాటు చేయండి
పై క్లిక్ చేయండి 'గంటలను సర్దుబాటు చేయండి' విభాగం మరియు ఎంచుకోండి 'మాన్యువల్గా' ఎంపిక:

గంటలను నమోదు చేసిన తర్వాత, సెట్టింగ్లను మూసివేయండి. ఇది వాటిని స్వయంచాలకంగా సేవ్ చేస్తుంది. ది గరిష్ట కాల వ్యవధి 18 గంటలు కావచ్చు:
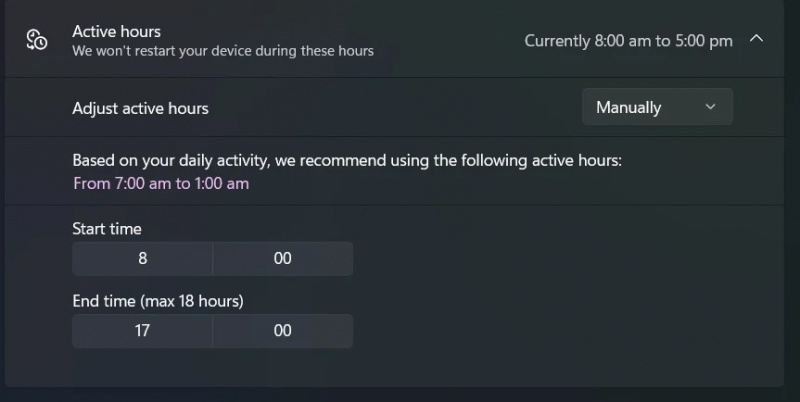
బోనస్ చిట్కా: ఆన్ చేయండి “నవీకరణను పూర్తి చేయడానికి పునఃప్రారంభించాల్సిన అవసరం వచ్చినప్పుడు నాకు తెలియజేయి” సిస్టమ్ను పునఃప్రారంభించే ముందు తెలియజేయవలసిన ఎంపిక:
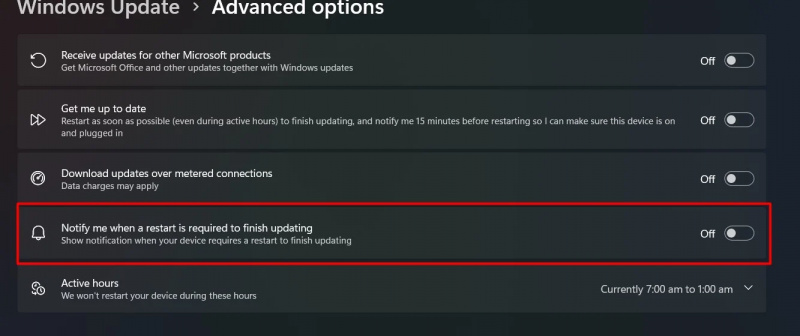
ఈ గైడ్ నుండి ఇదంతా.
ముగింపు
sysdm.cpl ఫైల్ లేదా సిస్టమ్ సెట్టింగ్లను ఉపయోగించి, వినియోగదారులు ఎంపికను అన్చెక్ చేయడం ద్వారా లేదా తర్వాత వాటిని షెడ్యూల్ చేయడం ద్వారా ఆటోమేటిక్ రీస్టార్ట్ ఫీచర్ను నిలిపివేయవచ్చు. సిస్టమ్కి అప్డేట్లు చాలా అవసరం అయినప్పటికీ, ఎటువంటి అంతరాయం లేకుండా సాఫీగా వర్క్ఫ్లో ఉండేలా చూసేందుకు విండోస్ అప్డేట్ల రీస్టార్ట్ ఫీచర్ డిసేబుల్ చేయబడవచ్చు. ఈ కథనం నవీకరణల తర్వాత స్వయంచాలకంగా పునఃప్రారంభించకుండా Windows ను ఎలా నిరోధించాలనే అంశాన్ని కవర్ చేస్తుంది.