ఈ ట్యుటోరియల్ Git రిపోజిటరీకి మునుపటి కమిట్ను ఎలా తిరిగి మార్చాలో చూపుతుంది.
Git రిపోజిటరీ యొక్క మునుపటి కమిట్ను ఎలా తిరిగి పొందాలి?
కోడ్ మార్పులను అన్డు చేయడానికి Git రిపోజిటరీని మునుపటి కమిట్కి మార్చడానికి, మొదట, Git రిపోజిటరీని తెరిచి, మార్పులను చేసి, 'ని ఉపయోగించండి git రీసెట్ HEAD~1 ” ఆదేశం. అలా చేయడం కోసం, దిగువ అందించిన సూచనలను చూడండి.
దశ 1: Git Bash టెర్మినల్ తెరవండి
ముందుగా, ' నుండి Git Bash టెర్మినల్ను తెరవండి మొదలుపెట్టు ' మెను:
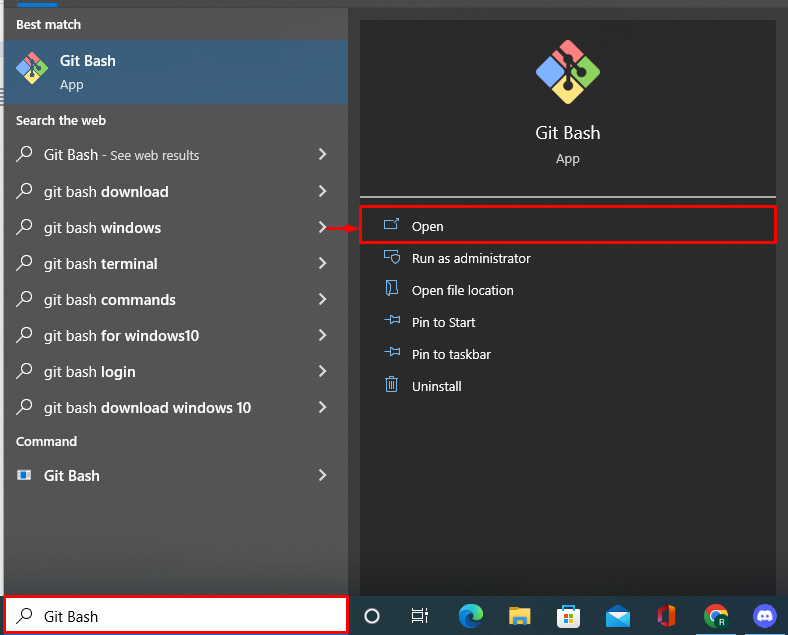
దశ 2: Git రిపోజిటరీకి నావిగేట్ చేయండి
తరువాత, అవసరమైన Git స్థానిక రిపోజిటరీని నావిగేట్ చేయండి:
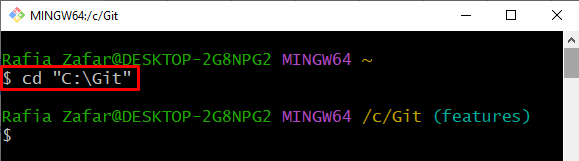
దశ 3: Git రిపోజిటరీని ప్రారంభించండి
పని చేసే Git రిపోజిటరీని ప్రారంభించడానికి అందించిన ఆదేశాన్ని ఉపయోగించండి:
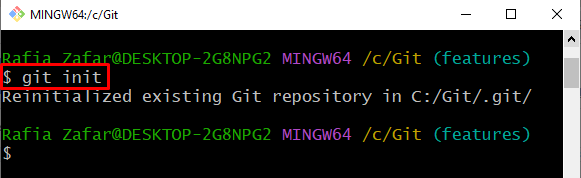
దశ 4: కొత్త ఫైల్ని సృష్టించండి
తప్పనిసరిగా కట్టుబడి ఉండే కొత్త ఫైల్ను సృష్టించండి. అలా చేయడానికి, మేము సృష్టించాము ' test.txt ” ఫైల్:
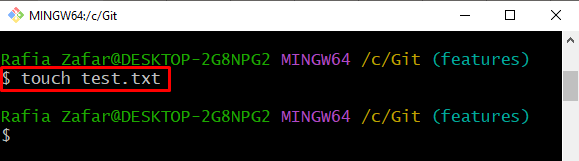
దశ 5: స్టేజ్ ఏరియాకు ఫైల్ను జోడించండి
ఫైల్ను ట్రాక్ చేయడానికి, అందించిన ఆదేశాన్ని ఉపయోగించండి:
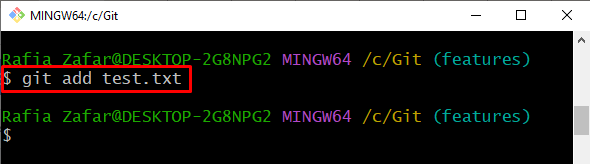
దశ 6: కొత్తగా సృష్టించబడిన ఫైల్ను కమిట్ చేయండి
స్టేజింగ్ ఏరియాకు కొత్తగా సృష్టించిన ఫైల్ని జోడించిన తర్వాత, పేర్కొన్న ఆదేశాన్ని ఉపయోగించి మొదటి కమిట్ చేయండి. ఇక్కడ, ఎంపిక ' -మీ ” నిబద్ధత సందేశాన్ని సెట్ చేయడానికి ఉపయోగించబడుతుంది:
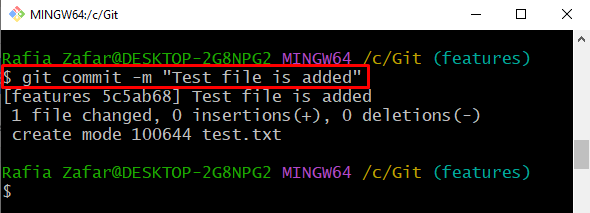
దశ 7: లాగ్ని తనిఖీ చేయండి
ఫైల్ కట్టుబడి ఉందో లేదో ధృవీకరించడానికి లాగ్ను తనిఖీ చేయండి:
ఇక్కడ, ఫైల్ విజయవంతంగా కట్టుబడి ఉందని మీరు చూడవచ్చు:
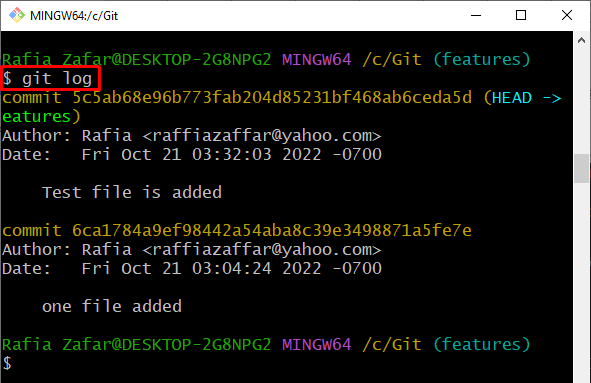
దశ 8: కట్టుబడి ఉన్న ఫైల్ని సవరించండి
అదే ఫైల్ని ఉపయోగించి రెండవ కమిట్ చేయడానికి, ఫైల్ని డిఫాల్ట్ ఎడిటర్లో తెరిచి, ఫైల్లో కొన్ని మార్పులు చేయండి:
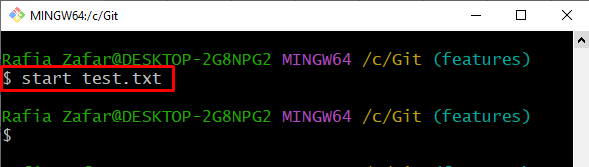
మార్పులను జోడించిన తర్వాత, 'ని ఉపయోగించండి Ctrl+S వాటిని సేవ్ చేయడానికి కీ:
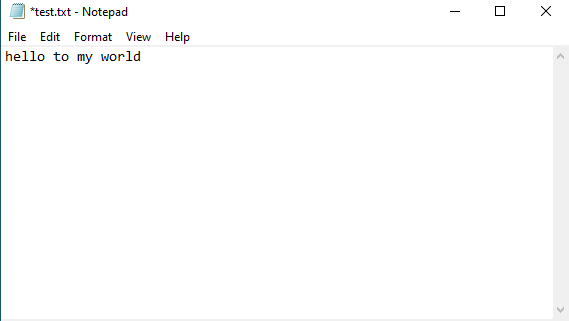
దశ 9: అప్డేట్ చేసిన ఫైల్ని స్టేజ్కి జోడించండి
స్టేజింగ్ ఏరియాలో ఉన్న ఫైల్లు లేదా డైరెక్టరీలు కట్టుబడి ఉన్నందున స్టేజింగ్ ఏరియాకు అప్డేట్ చేయబడిన ఫైల్ను జోడించండి:
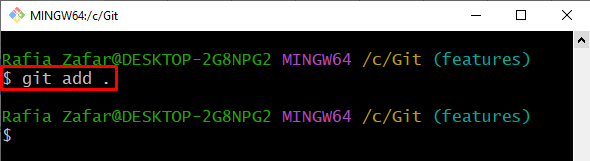
స్టేజింగ్ ప్రాంతానికి ఫైల్ను జోడించిన తర్వాత, అది ట్రాక్ చేయబడిందో లేదో ఫైల్ స్థితిని తనిఖీ చేయండి:
$ git స్థితిట్రాక్ చేయబడిన ఫైల్లు మాత్రమే స్టేజింగ్ వర్గం క్రిందకు వస్తాయి:

దశ 10: సవరించిన ఫైల్ను కమిట్ చేయండి
మళ్ళీ, అందించిన ఆదేశాన్ని ఉపయోగించి సవరించిన ఫైల్ను కమిట్ చేయండి:
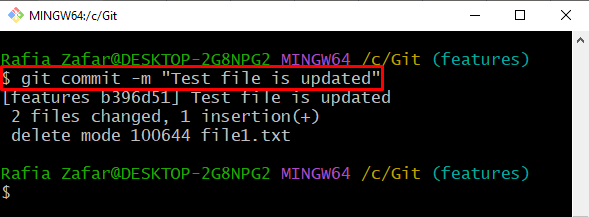
'ని వీక్షించడం ద్వారా సవరణ కట్టుబడి ఉందో లేదో తనిఖీ చేయండి లాగ్ ”:
$ git లాగ్రెండవ నిబద్ధత కూడా విజయవంతంగా పూర్తి చేయబడిందని మీరు ఇక్కడ చూడవచ్చు:
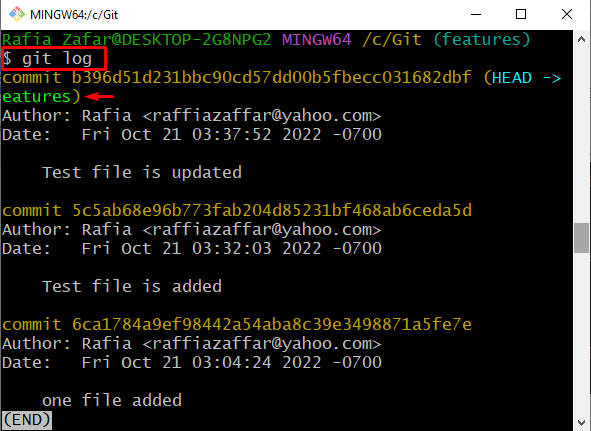
దశ 11: Git రిపోజిటరీని మునుపటి కమిట్కి మార్చండి
Git రిపోజిటరీని మునుపటి కమిట్కి మార్చడానికి, క్రింద ఇవ్వబడిన ఆదేశాన్ని అనుసరించండి:
ది ' HEAD~1ని రీసెట్ చేయండి ”కమాండ్ ఇటీవలి కమిట్ను విస్మరిస్తుంది మరియు మునుపటి కమిట్లో HEAD పాయింటర్ను సెట్ చేస్తుంది:
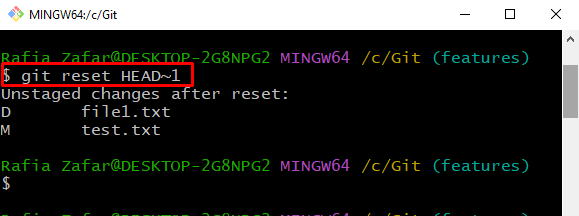
రిపోజిటరీ మునుపటి కమిట్కి తిరిగి వచ్చిందో లేదో ధృవీకరించడానికి, 'ని ఉపయోగించండి git లాగ్ ” ఆదేశం:
$ git లాగ్దిగువ అవుట్పుట్ మేము రిపోజిటరీని మునుపటి కమిట్కి విజయవంతంగా మార్చినట్లు సూచిస్తుంది:
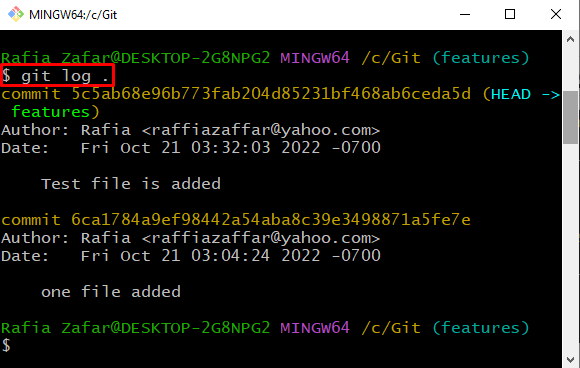
Git రిపోజిటరీని మునుపటి కమిట్కి ఎలా మార్చాలో మేము మీకు నేర్పించాము.
ముగింపు
Git రిపోజిటరీని మునుపటి కమిట్కి మార్చడానికి, ముందుగా, Git రిపోజిటరీని తరలించండి. ఆపై, 'ని ఉపయోగించడం ద్వారా మార్పులను చేయండి git కమిట్ -m ” ఆదేశం. అప్పుడు, 'ని ఉపయోగించండి git రీసెట్ HEAD~1 'మునుపటి కమిట్ను తిరిగి మార్చడానికి టెర్మినల్పై ఆదేశం. ఈ ట్యుటోరియల్లో, Git రిపోజిటరీ యొక్క మునుపటి కమిట్ను ఎలా తిరిగి మార్చాలో మీరు నేర్చుకున్నారు.