ఈ పోస్ట్ బోధిస్తుంది:
- అవసరం: ఉబుంటులో MySQLని ఇన్స్టాల్ చేయండి
- ఉబుంటులో MySQLని ప్రారంభించండి మరియు ఆపివేయండి
- అవసరం: Windowsలో MySQLని ఇన్స్టాల్ చేయండి
- Windowsలో MySQLని ప్రారంభించండి మరియు ఆపివేయండి
MySQL మీ సిస్టమ్లో ఇన్స్టాల్ చేయబడితే మీరు ఇన్స్టాలేషన్ దశను దాటవేయవచ్చు.
అవసరం: ఉబుంటులో MySQLని ఇన్స్టాల్ చేయండి
ఏదైనా ఇన్స్టాలేషన్కు ముందు టైప్ చేయడం ద్వారా ఉబుంటును అప్డేట్ చేయాలని సిఫార్సు చేయబడింది:
$ సుడో సముచితమైన నవీకరణ
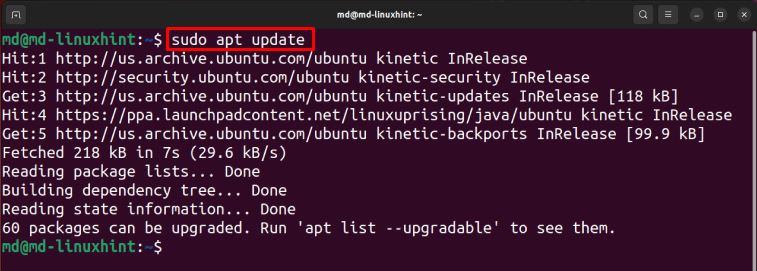
MySQL సర్వర్ని ఇన్స్టాల్ చేయడానికి:
$ sudo apt mysql-server-y ఇన్స్టాల్ చేయండి
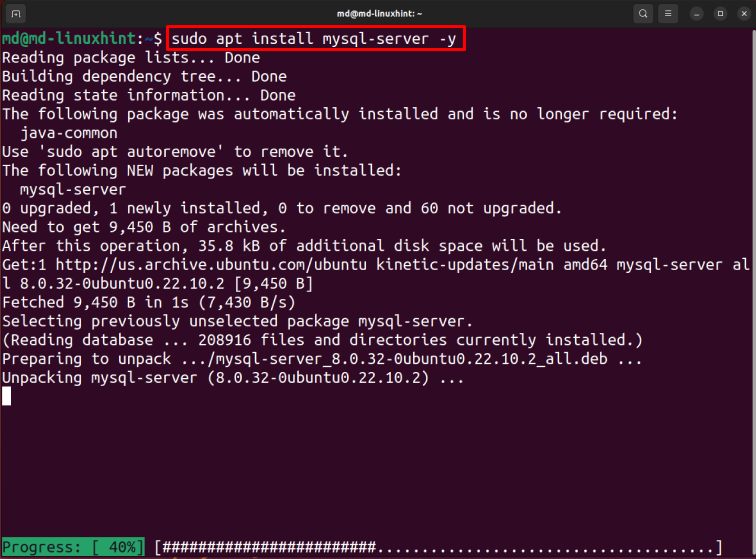
ఇన్స్టాలేషన్ పూర్తయ్యే వరకు వేచి ఉండండి.
ఉబుంటులో MySQLని ప్రారంభించండి మరియు ఆపివేయండి
MySQL సేవలను ప్రారంభించడానికి, టైప్ చేయండి:
$ sudo systemctl mysqlని ప్రారంభించండి 
గమనిక : ఈ కమాండ్ సిస్టమ్ను బూట్ చేసిన తర్వాత స్థితిలో మార్పులు చేస్తుంది, అయితే స్టార్ట్ కమాండ్ వెంటనే స్థితిలో మార్పులను చేస్తుంది.
MySQLని ప్రారంభించడానికి టైప్ చేయండి:
$ సుడో systemctl mysqlని ప్రారంభించండి 
MySQL యొక్క స్థితిని తనిఖీ చేయడానికి టైప్ చేయండి:
$ సుడో systemctl స్థితి mysql 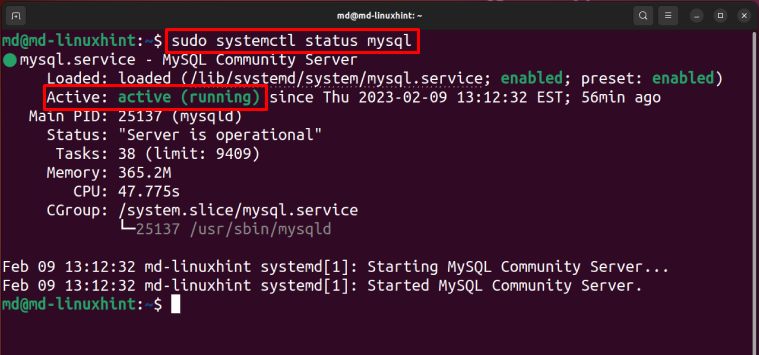
స్థితి సక్రియంగా ఉంది మరియు నడుస్తోంది, అంటే MySQL ప్రారంభించబడింది.
టైప్ చేయడం ద్వారా MySQLని ఆపివేయండి:
$ సుడో systemctl స్టాప్ mysql 
ఎగువ అవుట్పుట్లో, స్థితి నిష్క్రియంగా ఉన్నట్లు కనిపిస్తుంది అంటే MySQl విజయవంతంగా ఆగిపోయింది.
అవసరం: Windowsలో MySQLని ఇన్స్టాల్ చేయండి
తెరవండి MySQL ఇన్స్టాలర్ని డౌన్లోడ్ చేయండి వెబ్ పేజీ, ఎంచుకోండి MSI ఇన్స్టాల్ మీ సిస్టమ్ ఆర్కిటెక్చర్ ప్రకారం మరియు 'పై క్లిక్ చేయండి డౌన్లోడ్ చేయండి ”బటన్:
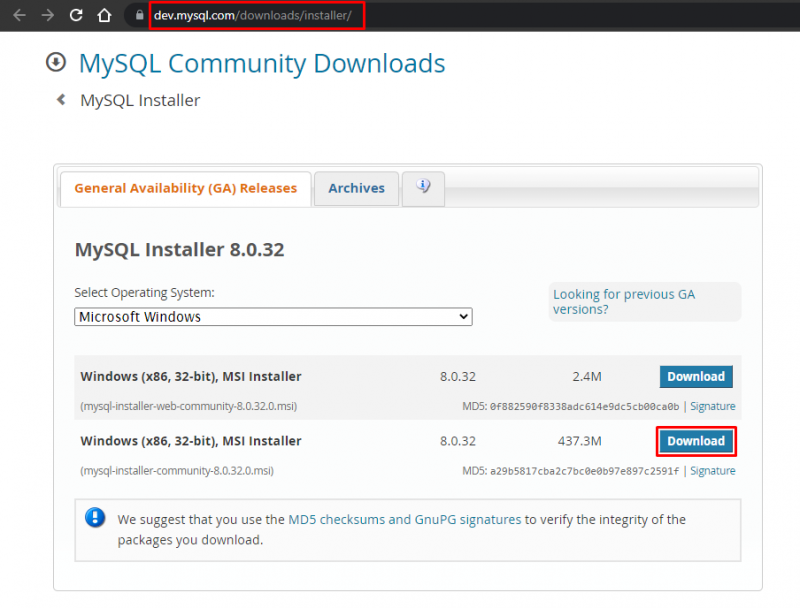
డౌన్లోడ్ పూర్తయిన తర్వాత, ఇన్స్టాలర్ని తెరిచి, సెటప్ రకాన్ని ఎంచుకోండి ' సర్వర్ మాత్రమే 'మరియు' పై క్లిక్ చేయండి తరువాత ”, MySQL సర్వర్ని ఎంచుకుని, “పై క్లిక్ చేయండి అమలు చేయండి ”బటన్:
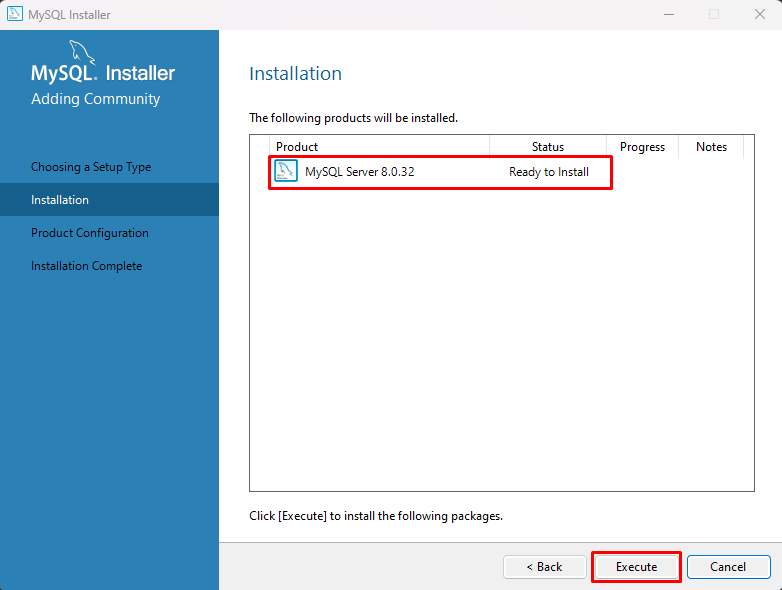
ఇన్స్టాలేషన్ పూర్తయ్యే వరకు వేచి ఉండండి, ఇన్స్టాలేషన్ పూర్తయిన తర్వాత 'తదుపరి' బటన్పై క్లిక్ చేయండి:
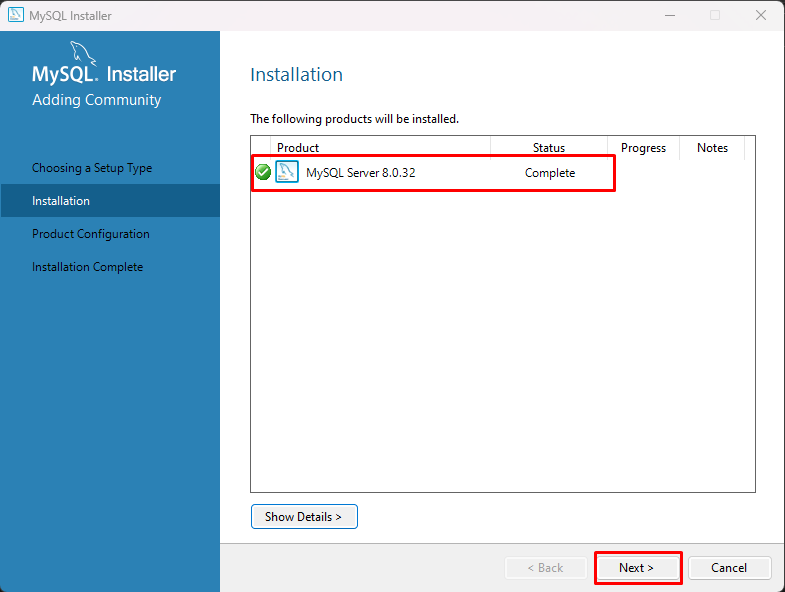
నొక్కండి ' తరువాత ”, మీరు ఈ కాన్ఫిగరేషన్లను కూడా అనుకూలీకరించవచ్చు, కానీ ఈ పోస్ట్ కోసం, దీన్ని డిఫాల్ట్గా వదిలివేసి, “పై క్లిక్ చేయండి తరువాత ”బటన్:
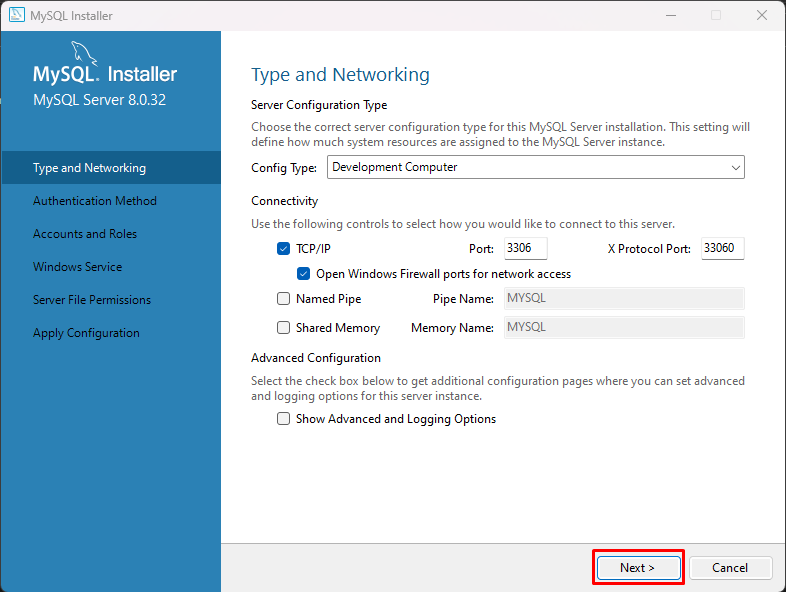
ఎంపికను ఎంచుకోండి ' లెగసీ అథెంటికేషన్ పద్ధతిని ఉపయోగించండి (MySQL 5x అనుకూలతను నిలుపుకోండి) 'మరియు' తరువాత ”బటన్:
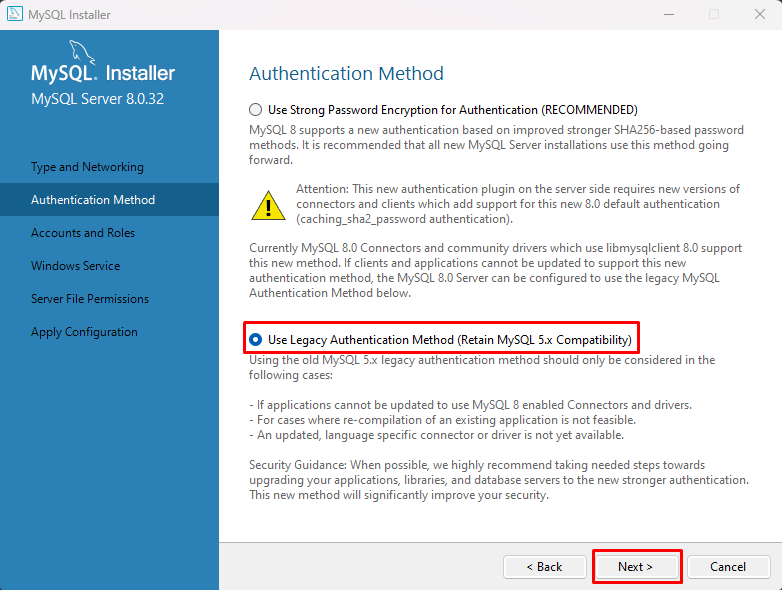
పాస్వర్డ్ను సెట్ చేసి, 'పై క్లిక్ చేయండి వినియోగదారుని జోడించండి ”:
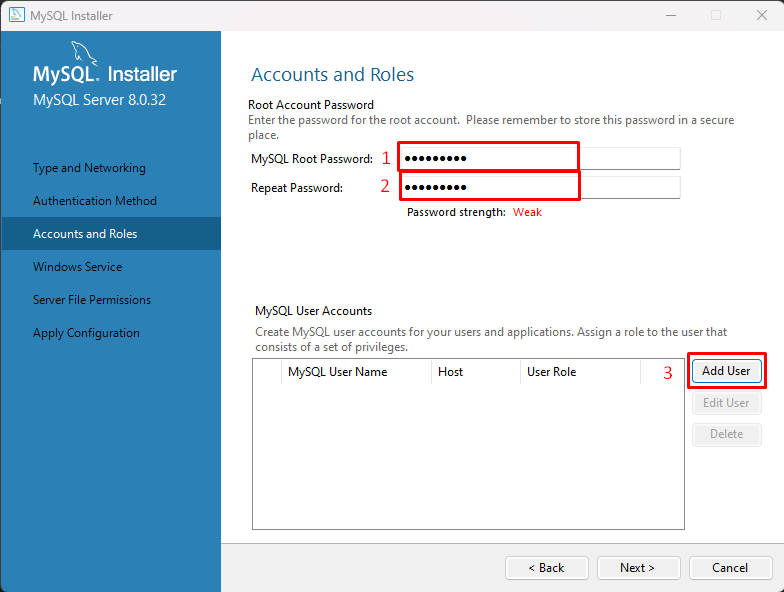
ఏర్పరచు ' వినియోగదారు పేరు 'మరియు' పాస్వర్డ్ ” MySQL యూజర్ కోసం మరియు “పై క్లిక్ చేయండి అలాగే ”బటన్:
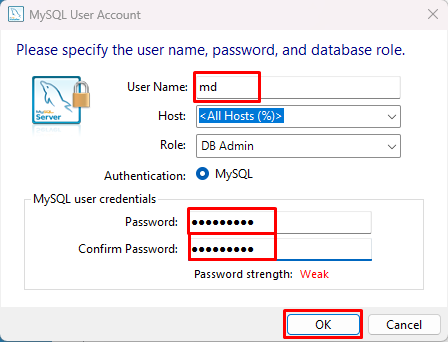
'పై క్లిక్ చేయండి తరువాత ”బటన్:
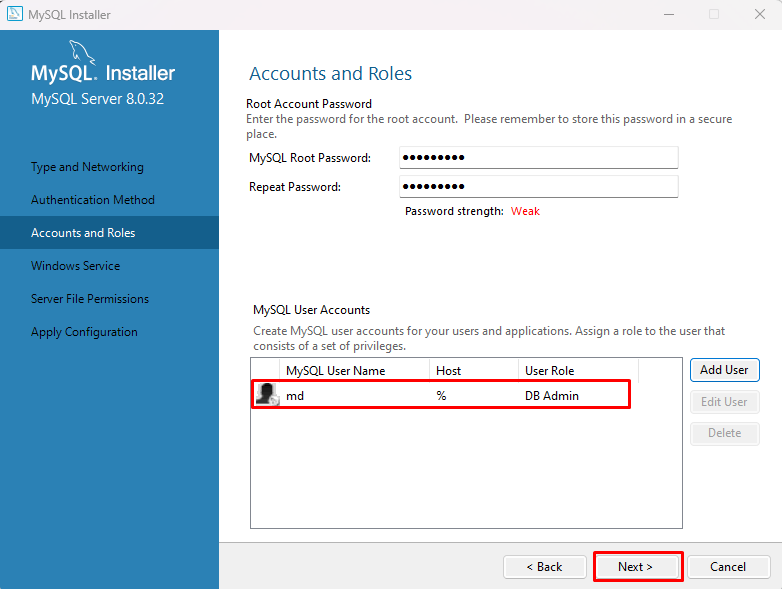
సెట్టింగులను డిఫాల్ట్గా వదిలి “పై క్లిక్ చేయండి తరువాత 'బటన్, నొక్కండి' తరువాత 'మరియు' పై క్లిక్ చేయండి అమలు చేయండి ” బటన్ మరియు కొంత సమయం వేచి ఉండండి, ఇది కాన్ఫిగరేషన్లను వర్తింపజేస్తుంది:
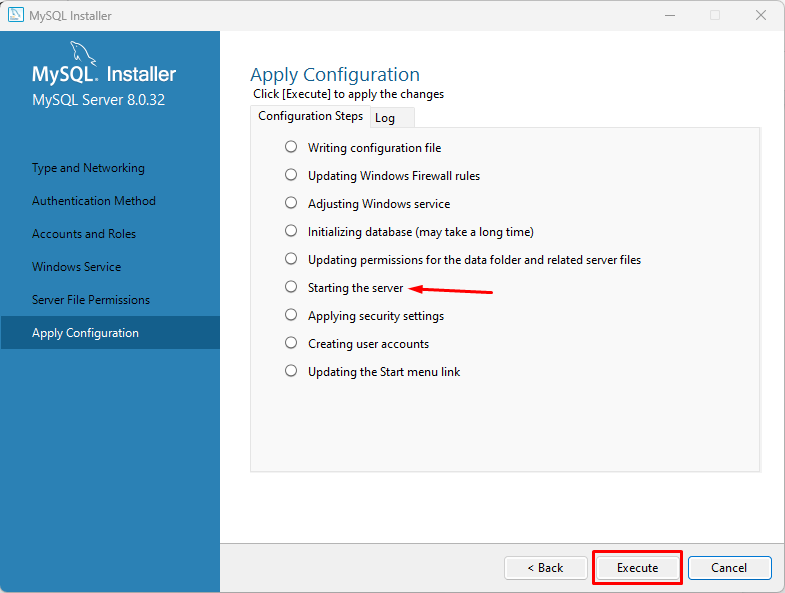
గమనిక : ఇది డిఫాల్ట్గా MySQL సర్వర్ను ప్రారంభిస్తుంది.
కాన్ఫిగరేషన్లు వర్తించిన తర్వాత, 'పై క్లిక్ చేయండి ముగించు ”బటన్:
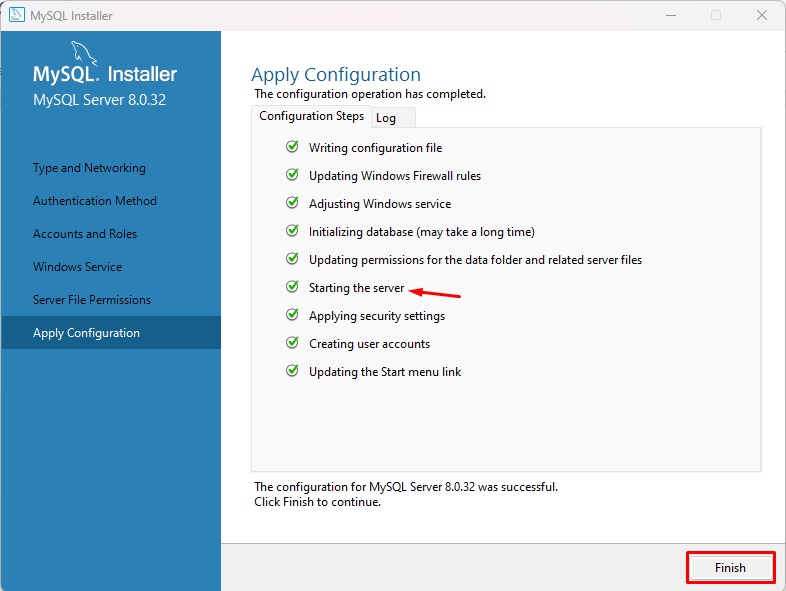
'పై క్లిక్ చేయండి తరువాత ” బటన్, సక్సెస్ మెసేజ్ స్క్రీన్పై ప్రదర్శించబడుతుంది, “ముగించు” బటన్పై క్లిక్ చేయండి మరియు మీ MySQL విండోస్లో విజయవంతంగా ఇన్స్టాల్ చేయబడింది.
Windowsలో MySQLని ప్రారంభించండి మరియు ఆపివేయండి
నొక్కండి' Windows లోగో + R 'కీ, టైప్' services.msc 'మరియు' పై క్లిక్ చేయండి అలాగే ”:
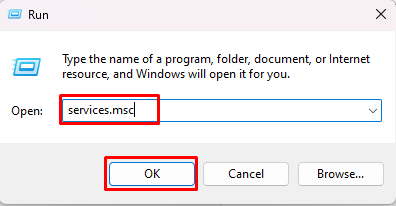
సేవల పేర్ల నుండి “MySQLl80” కోసం శోధించండి, దాన్ని ఎంచుకోండి మరియు మీరు సైడ్బార్లో “” వలె మూడు ఎంపికలను పొందుతారు. సేవను పాజ్ చేయండి ',' సేవను ఆపండి 'మరియు' సేవను పునఃప్రారంభించండి ”:
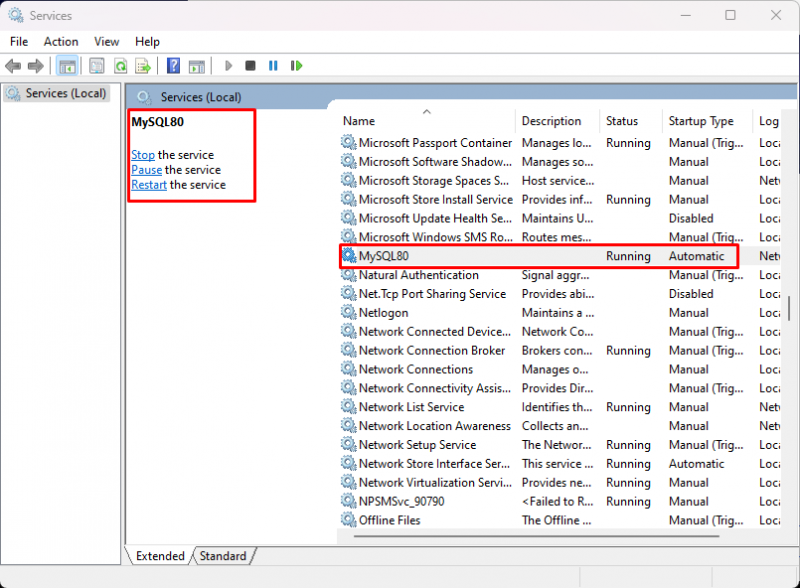
MySQLని ఆపడానికి 'పై క్లిక్ చేయండి ఆపు ”:

నొక్కండి ' ప్రారంభించండి ” MySQLని ప్రారంభించడానికి:
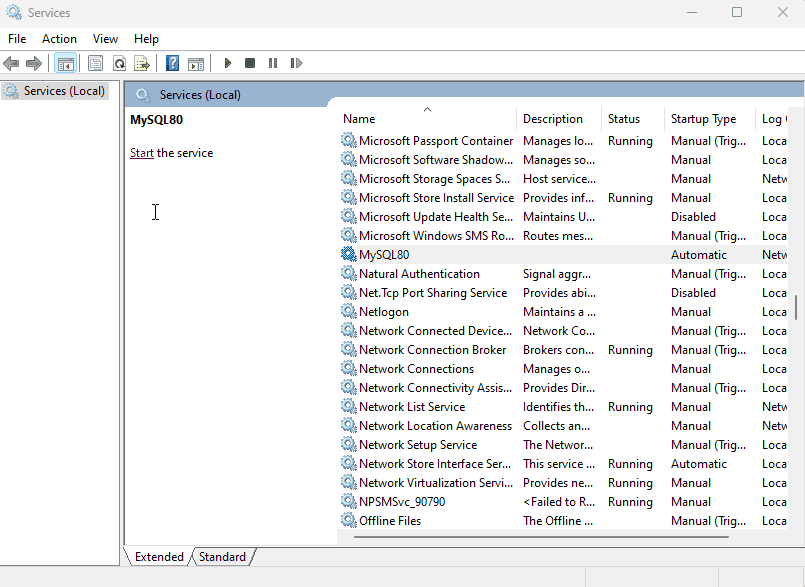
మీరు క్లిక్ చేయడం ద్వారా కూడా దీన్ని పునఃప్రారంభించవచ్చు పునఃప్రారంభించండి ”:

మీరు Windowsలో MySQLని ఈ విధంగా ప్రారంభించవచ్చు, ఆపవచ్చు మరియు పునఃప్రారంభించవచ్చు.
ముగింపు
ఉబుంటులో, MySQLని ప్రారంభించడానికి ' అని టైప్ చేయండి sudo systemctl mysqlని ప్రారంభించండి 'ఆదేశం, మరియు దానిని ఆపడానికి' అని టైప్ చేయండి sudo systemctl స్టాప్ mysql ” ఆదేశం. విండోస్లో సెర్చ్ చేసి తెరవండి ' services.msc 'మరియు' కోసం గుర్తించండి MySQL80 ”సేవ. దాన్ని ఎంచుకోండి మరియు మీరు దాని సైడ్బార్లోని లింక్లను ఉపయోగించి దాన్ని ఆపివేయగలరు, ప్రారంభించగలరు మరియు పునఃప్రారంభించగలరు.