ఈ వ్రాత-అప్ తప్పిపోయిన విండోస్ సాకెట్స్ రిజిస్ట్రీ ఎంట్రీలకు పరిష్కారాలను చర్చిస్తుంది.
'నెట్వర్క్ కనెక్టివిటీకి అవసరమైన విండోస్ సాకెట్స్ రిజిస్ట్రీ ఎంట్రీలు లేవు' లోపాన్ని ఎలా పరిష్కరించాలి?
పేర్కొన్న తప్పిపోయిన విండోస్ సాకెట్ రిజిస్ట్రీ ఎంట్రీల లోపాన్ని పరిష్కరించడానికి, క్రింది పరిష్కారాలను ప్రయత్నించండి:
- Winsock భాగాన్ని రీసెట్ చేయండి.
- నెట్వర్క్ ట్రబుల్షూటర్ని అమలు చేయండి.
- ప్రాక్సీని నిలిపివేయండి.
- నెట్వర్క్ అడాప్టర్ డ్రైవర్లను మళ్లీ ఇన్స్టాల్ చేయండి.
- మూడవ పార్టీ యాంటీవైరస్ని అన్ఇన్స్టాల్ చేయండి.
- DNS సర్వర్ చిరునామాను మార్చండి.
విధానం 1: విన్సాక్ భాగాలను రీసెట్ చేయండి
విన్సాక్ అనేది కంప్యూటర్ నెట్వర్క్ సాఫ్ట్వేర్ మరియు నెట్వర్క్ సేవల మధ్య కమ్యూనికేషన్ మాధ్యమం. విన్సాక్ పాడైనట్లయితే ఇబ్బందిని సృష్టించవచ్చు. అందువల్ల, Winsock యొక్క భాగాలను రీసెట్ చేయడం వలన చాలా వరకు Windows సాకెట్ రిజిస్ట్రీ సమస్యలను పరిష్కరించవచ్చు.
దిగువ ఇవ్వబడిన దశల వారీ మార్గదర్శిని అనుసరించడం ద్వారా Winsock భాగాలను రీసెట్ చేయండి.
దశ 1: కమాండ్ ప్రాంప్ట్ని అడ్మినిస్ట్రేటర్గా అమలు చేయండి
మొదట, 'ని ప్రారంభించండి ప్రారంభ విషయ పట్టిక 'మరియు తెరవండి' CMD ” దాని నుండి అడ్మిన్ మోడ్లో:
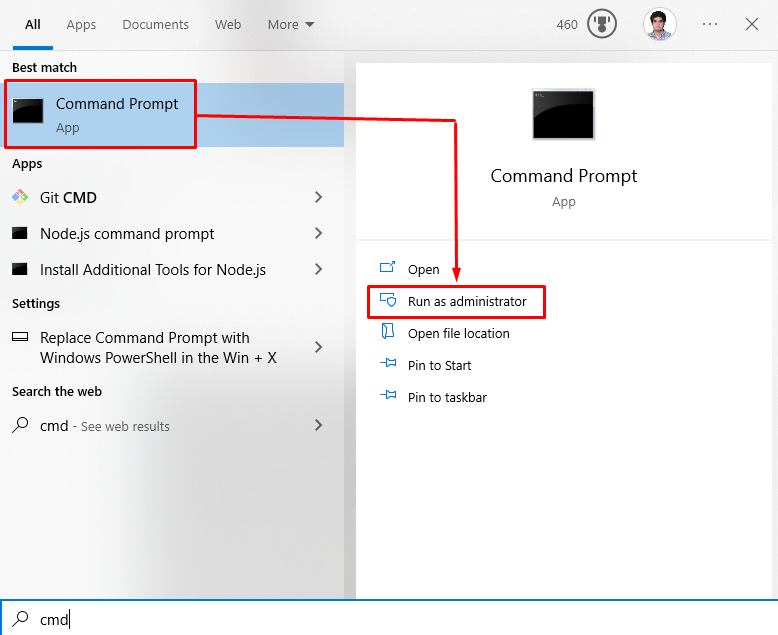
దశ 2: Winsock మరియు IP చిరునామాను రీసెట్ చేయండి
Winsock మరియు పరికరం యొక్క IP చిరునామాను రీసెట్ చేయడానికి దిగువ ఇచ్చిన ఆదేశాలను నమోదు చేయండి:
> netsh విన్సాక్ రీసెట్
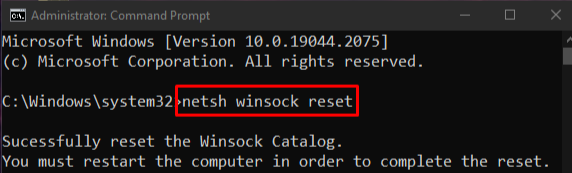
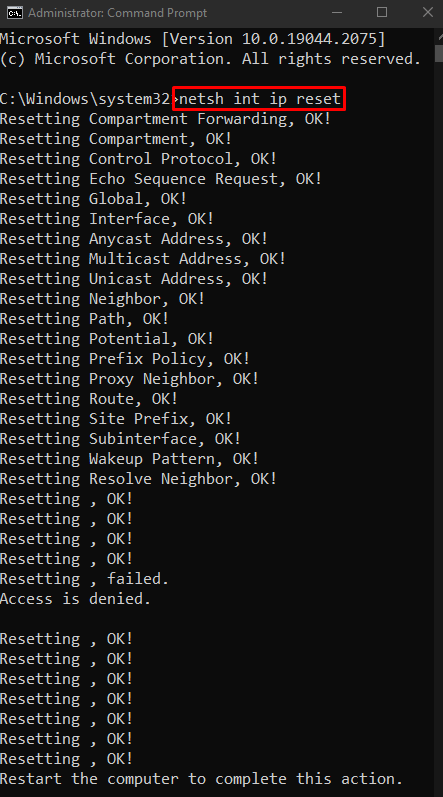
ఆపై, కొత్త IP చిరునామాను అభ్యర్థించండి:
> ipconfig / విడుదల 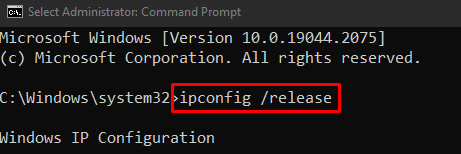
తరువాత, పేర్కొన్న ఆదేశాన్ని అమలు చేయడం ద్వారా IP చిరునామాను పునరుద్ధరించండి:
> ipconfig / పునరుద్ధరించు 
చివరగా, DNS కాష్ నుండి అన్ని రికార్డులను ఫ్లష్ చేయండి:
> ipconfig / flushdns 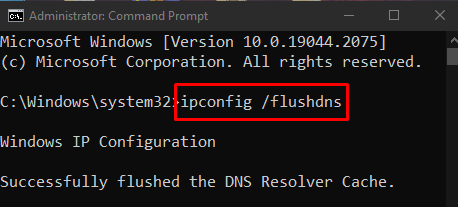
విధానం 2: నెట్వర్క్ ట్రబుల్షూటర్ని అమలు చేయండి
ట్రబుల్షూటర్ అనేది విండోస్తో అంతర్నిర్మితంగా వచ్చే ప్రాథమిక అవసరం. ఈ ట్రబుల్షూటర్లను ఉపయోగించడం ద్వారా మేము ప్రాథమిక సమస్యలను పరిష్కరించవచ్చు. దిగువ ఇచ్చిన సూచనలను అనుసరించడం ద్వారా నెట్వర్క్ ట్రబుల్షూటర్ను అమలు చేయండి.
దశ 1: ట్రబుల్షూట్ సెట్టింగ్లకు వెళ్లండి
తెరవండి' ట్రబుల్షూట్ సెట్టింగ్లు 'ప్రారంభ మెనుని ఉపయోగించడం:
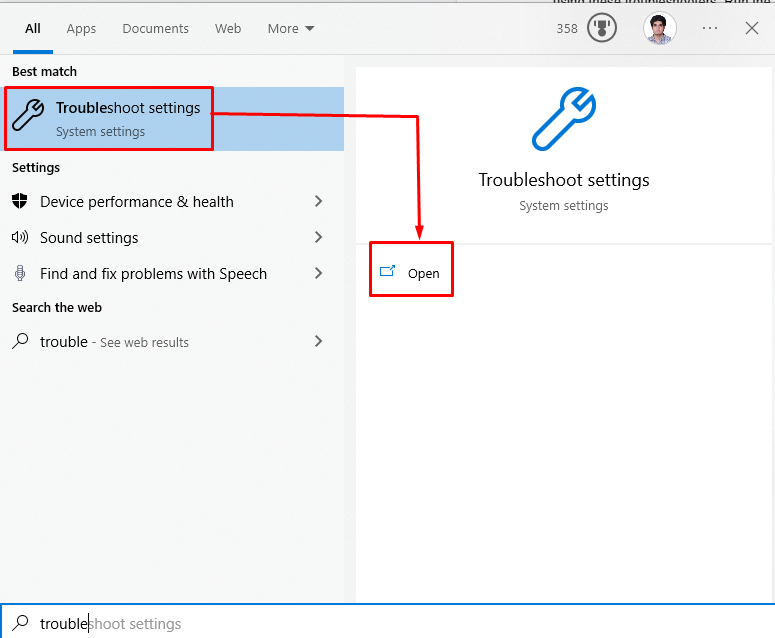
దశ 2: అదనపు ట్రబుల్షూటర్లను వీక్షించండి
నొక్కండి ' అదనపు ట్రబుల్షూటర్లు ట్రబుల్షూటర్ల జాబితాను చూడటానికి:
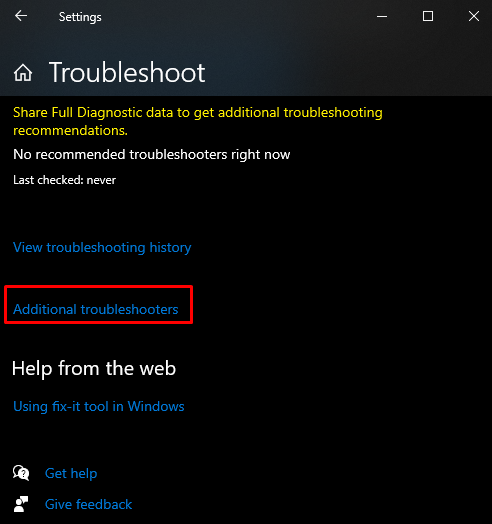
దశ 3: ట్రబుల్షూటర్ని అమలు చేయండి
క్రింద ' లేచి పరిగెత్తండి 'విభాగం, 'పై క్లిక్ చేయండి ఇంటర్నెట్ కనెక్షన్లు 'మరియు ఇప్పుడు' నొక్కండి ట్రబుల్షూటర్ని అమలు చేయండి ”బటన్:
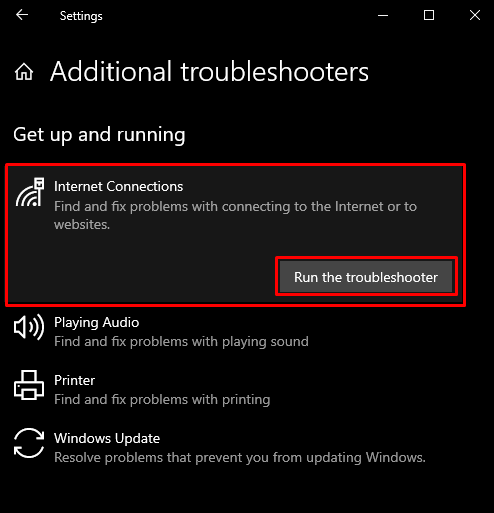
విధానం 3: ప్రాక్సీని నిలిపివేయండి
బహుశా ప్రాక్సీ కొన్ని కీలకమైన సేవలో జోక్యం చేసుకుంటూ ఉండవచ్చు మరియు నెట్వర్క్ కనెక్టివిటీకి అవసరమైన విండోస్ సాకెట్స్ రిజిస్ట్రీ ఎంట్రీలు తప్పిపోయిన దోషాన్ని కలిగి ఉండవచ్చు.
దశ 1: 'ఇంటర్నెట్ ప్రాపర్టీస్' విండోను ప్రారంభించండి
నొక్కడం ద్వారా 'రన్' పెట్టెను తెరవండి Windows + R 'బటన్లు, టైప్ చేయండి' inetcpl.cpl 'మరియు కొట్టండి' నమోదు చేయండి ”:
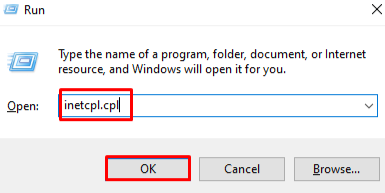
దశ 2: 'కనెక్షన్లు' విభాగానికి వెళ్లండి
'కి మారండి కనెక్షన్లు 'విభాగాన్ని క్లిక్ చేయడం ద్వారా: 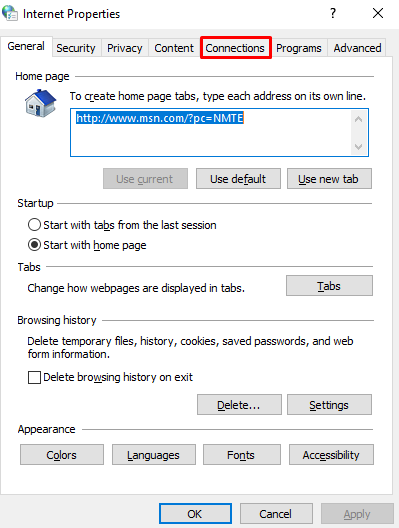
దశ 3: LAN సెట్టింగ్లను ఎంచుకోండి
దిగువ విండోలో, హైలైట్ చేసిన ఎంపికపై క్లిక్ చేయండి:
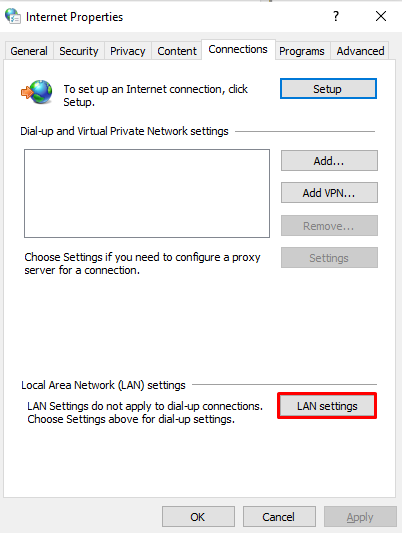
దశ 4: ప్రాక్సీ సర్వర్ ఎంపికను తీసివేయండి
దిగువ విండోలో, ఇచ్చిన చెక్బాక్స్ను అన్-చెక్ చేయండి:
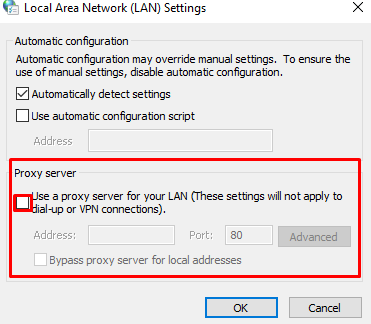
విధానం 4: నెట్వర్క్ అడాప్టర్ డ్రైవర్లను మళ్లీ ఇన్స్టాల్ చేయండి
మీరు తప్పు లేదా పాడైన డ్రైవర్లను కలిగి ఉండవచ్చు. దిగువ వివరణాత్మక దశల వారీ విధానాన్ని అనుసరించడం ద్వారా పరికర నిర్వాహికిని ఉపయోగించడం ద్వారా వాటిని అన్ఇన్స్టాల్ చేసి మళ్లీ ఇన్స్టాల్ చేయడానికి ప్రయత్నించండి.
దశ 1: పరికర నిర్వాహికిని తెరవండి
తెరవండి' పరికరాల నిర్వాహకుడు 'ప్రారంభ మెను నుండి:
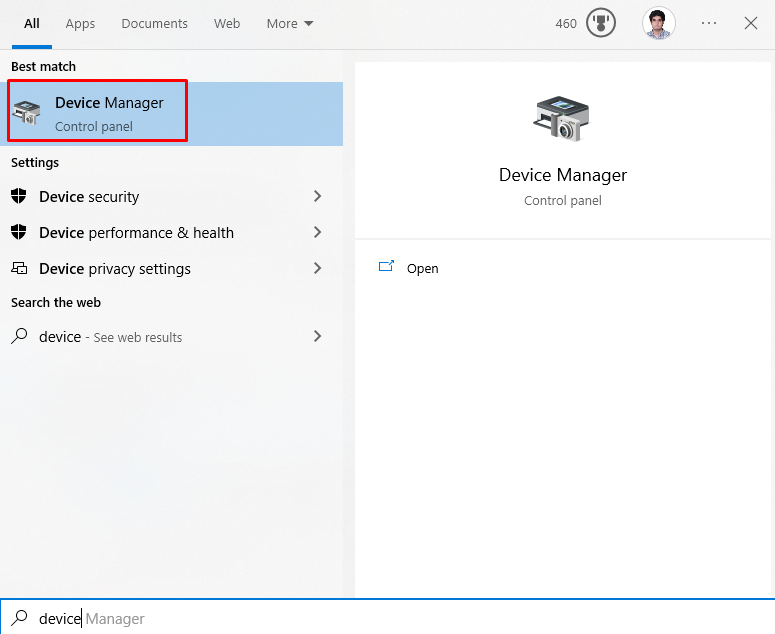
దశ 2: నెట్వర్క్ ఎడాప్టర్లను విస్తరించండి
నొక్కండి ' నెట్వర్క్ ఎడాప్టర్లు ”అన్ని నెట్వర్క్ పరికరాలను వీక్షించడానికి:

దశ 3: నెట్వర్క్ అడాప్టర్ను అన్ఇన్స్టాల్ చేయండి
నెట్వర్క్ అడాప్టర్పై కుడి-క్లిక్ చేసి, 'పై క్లిక్ చేయండి పరికరాన్ని అన్ఇన్స్టాల్ చేయండి ' ఎంపిక:
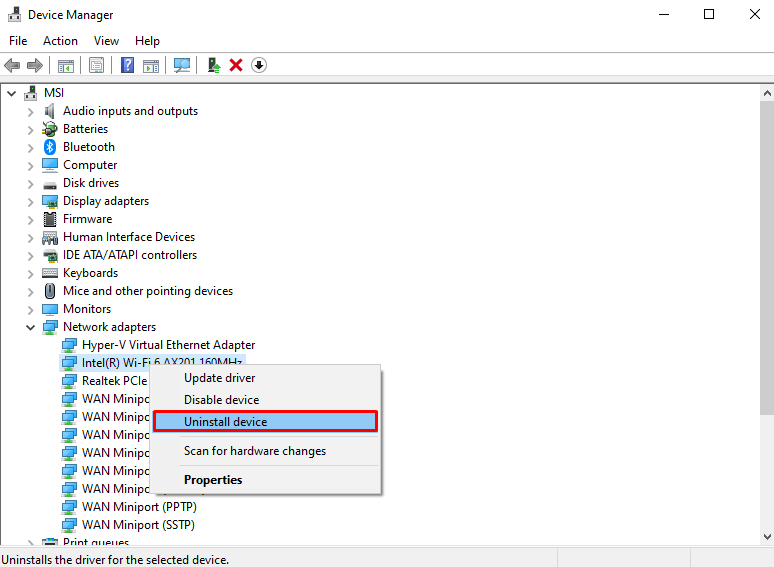
దశ 4: హార్డ్వేర్ మార్పుల కోసం స్కాన్ చేయండి
అన్ఇన్స్టాలేషన్ తర్వాత, నెట్వర్క్ ఎడాప్టర్లపై కుడి-క్లిక్ చేసి, '' ఎంచుకోండి హార్డ్వేర్ మార్పుల కోసం స్కాన్ చేయండి వాటిని మళ్లీ ఇన్స్టాల్ చేయడానికి జాబితా నుండి ఎంపిక:
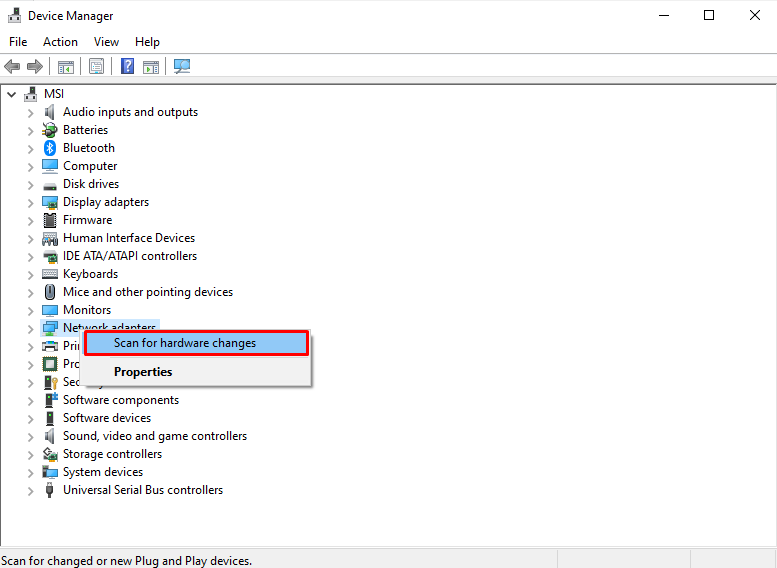
విధానం 5: థర్డ్-పార్టీ యాంటీవైరస్ని అన్ఇన్స్టాల్ చేయండి
బహుశా కొన్ని మూడవ పక్ష యాంటీవైరస్ Windows స్టోర్ యొక్క కార్యాచరణ మరియు పనిని నిరోధించవచ్చు. కాబట్టి, యాంటీవైరస్ను ఆఫ్ చేయండి లేదా దిగువ దశలను అనుసరించడం ద్వారా సిస్టమ్ నుండి దాన్ని తీసివేయండి.
దశ 1: “యాప్లు & ఫీచర్లు” తెరవండి
తెరవండి' యాప్లు & ఫీచర్లు ” స్టార్టప్ మెనుని ఉపయోగించడం ద్వారా:

దశ 2: థర్డ్-పార్టీ యాంటీవైరస్ని అన్ఇన్స్టాల్ చేయండి
మీరు ఉపయోగిస్తున్న థర్డ్-పార్టీ యాంటీవైరస్ని గుర్తించి, '' నొక్కండి అన్ఇన్స్టాల్ చేయండి ” మీరు అన్ఇన్స్టాల్ చేయాలనుకుంటున్న సాఫ్ట్వేర్పై క్లిక్ చేసిన తర్వాత చూపబడే బటన్:
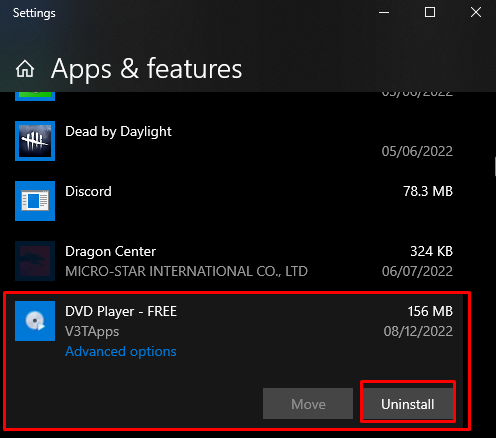
విధానం 6: DNS సర్వర్ చిరునామాను మార్చండి
రన్' కమాండ్ ప్రాంప్ట్ ” పైన చర్చించిన విధంగా నిర్వాహకునిగా మరియు DNS సర్వర్ చిరునామాను మార్చడానికి కింది ఆదేశాన్ని నమోదు చేయండి:
> netsh ఇంటర్ఫేస్ ip సెట్ dns 'ఈథర్నెట్' స్టాటిక్ 8.8.8.8 
అలా చేసిన తర్వాత, Windowsని పునఃప్రారంభించండి మరియు చర్చించబడని సాకెట్ ఎంట్రీలు పరిష్కరించబడతాయి.
ముగింపు
పరిష్కరించడానికి ' నెట్వర్క్ కనెక్టివిటీకి అవసరమైన విండోస్ సాకెట్స్ రిజిస్ట్రీ ఎంట్రీలు లేవు ” లోపం, “విన్సాక్ కాంపోనెంట్ని రీసెట్ చేయడానికి”, “నెట్వర్క్ ట్రబుల్షూటర్ని రన్ చేయండి”, “ప్రాక్సీని డిసేబుల్ చేయండి”, “నెట్వర్క్ అడాప్టర్ డ్రైవర్లను మళ్లీ ఇన్స్టాల్ చేయండి”, “థర్డ్-పార్టీ యాంటీవైరస్ని అన్ఇన్స్టాల్ చేయండి” లేదా “DNS సర్వర్ అడ్రస్ని మార్చండి” ప్రయత్నించండి. తప్పిపోయిన విండోస్ సాకెట్ రిజిస్ట్రీ ఎర్రర్కు ఈ రైట్-అప్ పరిష్కారాలను అందించింది.