ఈ ట్యుటోరియల్ వివరించిన లోపాన్ని సరిచేయడానికి అనేక పద్ధతులను పరిశీలిస్తుంది.
అప్డేట్ 2022 తర్వాత 'Windows 10 షట్ డౌన్ అవ్వదు (స్టక్)' సమస్యను ఎలా పరిష్కరించాలి?
పై సమస్యను సరిచేయడానికి ఈ విధానాలను అన్వయించవచ్చు:
- బలవంతంగా పవర్ షట్డౌన్ Windows 10.
- వేగవంతమైన ప్రారంభాన్ని నిలిపివేయండి.
- సిస్టమ్ ఫైల్ చెకర్ని అమలు చేయండి.
- పవర్ ట్రబుల్షూటర్ని అమలు చేయండి.
- Windows 10ని తాజా వెర్షన్కి అప్డేట్ చేయండి.
ఫిక్స్ 1: ఫోర్స్ పవర్ షట్డౌన్ విండోస్ 10
కొన్నిసార్లు, విండోస్లో, నిర్దిష్ట సమస్యను రిపేర్ చేయడానికి మేము సిస్టమ్ను పునఃప్రారంభించాలి. ఆ కారణం చేత:
- ప్రారంభంలో, 'ని నొక్కి పట్టుకోండి శక్తి 'మీ కంప్యూటర్ షట్ డౌన్ అయ్యే వరకు దానిలో కీ.
- VGA & పవర్ కేబుల్తో సహా కనెక్ట్ చేయబడిన పరికరాలను తీసివేయండి (ల్యాప్టాప్ వినియోగదారులు బ్యాటరీని తీసివేస్తారు).
- ఆ తర్వాత, 'ని నొక్కి పట్టుకోండి శక్తి ” మీ సిస్టమ్లో 20-30 సెకన్ల పాటు బటన్.
- మీరు సిస్టమ్ నుండి డిస్కనెక్ట్ చేసిన ప్రతిదానిని మళ్లీ కనెక్ట్ చేయండి మరియు “ పునఃప్రారంభించండి 'మీ సిస్టమ్.
ఫిక్స్ 2: ఫాస్ట్ స్టార్టప్ని నిలిపివేయండి
ఆపివేయడం ' ఫాస్ట్ స్టార్టప్ ” షట్డౌన్ సమయాన్ని తగ్గిస్తుంది మరియు Windows షట్ డౌన్ చేయని సమస్యను పరిష్కరించడానికి సహాయపడుతుంది.
దశ 1: కంట్రోల్ ప్యానెల్ని ప్రారంభించండి
ప్రారంభంలో, విండోస్ స్టార్ట్ మెనుకి నావిగేట్ చేసి, 'ఓపెన్ చేయండి' నియంత్రణ ప్యానెల్ ”:
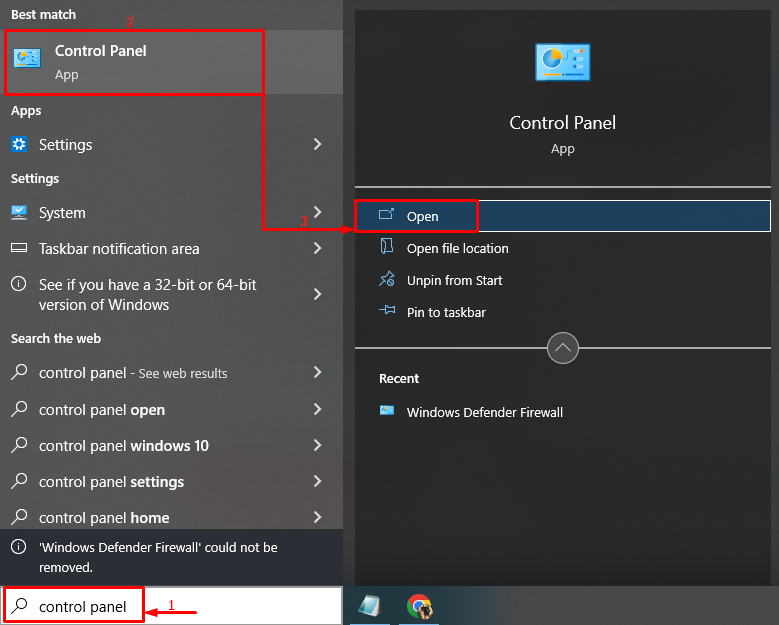
దశ 2: పవర్ ఆప్షన్లను ప్రారంభించండి
'ని ఎంచుకోండి పవర్ బటన్లు ఏమి చేస్తాయో ఎంచుకోండి ” దీన్ని తెరవడానికి ఎంపిక:
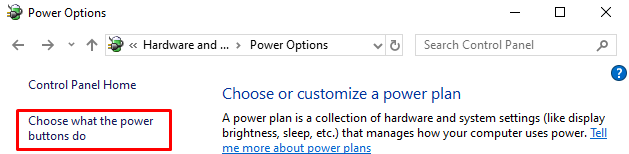
దశ 3: సెట్టింగ్లను కాన్ఫిగర్ చేయడానికి పాస్వర్డ్ రక్షణను నిలిపివేయండి
'పై క్లిక్ చేయండి ప్రస్తుతం అందుబాటులో లేని సెట్టింగ్లను మార్చండి ”:
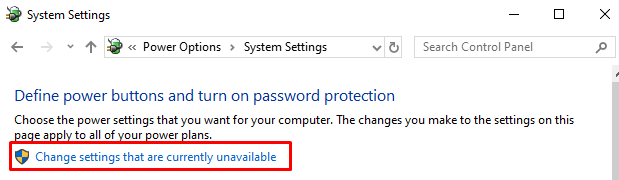
దశ 4: వేగవంతమైన ప్రారంభాన్ని నిలిపివేయండి
పెట్టె ఎంపికను తీసివేయండి' వేగవంతమైన ప్రారంభాన్ని ఆన్ చేయండి (సిఫార్సు చేయబడింది) 'మరియు' పై క్లిక్ చేయండి మార్పులను ఊంచు ”:
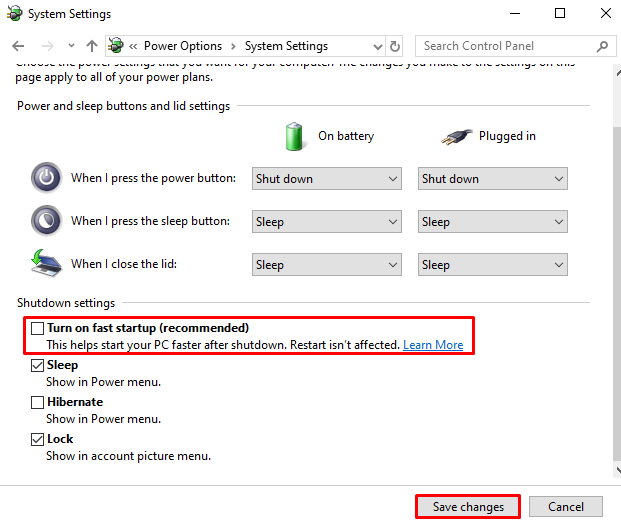
ఫాస్ట్ స్టార్టప్ విజయవంతంగా నిలిపివేయబడింది.
ఫిక్స్ 3: సిస్టమ్ ఫైల్ చెకర్ని అమలు చేయండి
విండోస్కు ప్రత్యేకమైన యుటిలిటీ ఉంది, ' సిస్టమ్ ఫైల్ చెకర్ ”, అది పాడైన సిస్టమ్ ఫైల్లను పరిష్కరించగలదు. అందువల్ల, పేర్కొన్న స్కాన్ను అమలు చేయడం వివరించిన సమస్యను సరిచేయడంలో సహాయపడుతుంది.
దశ 1: CMDని ప్రారంభించండి
మొదట, టైప్ చేయండి ' కమాండ్ ప్రాంప్ట్ 'ప్రారంభ మెనులో మరియు దానిని తెరవండి:
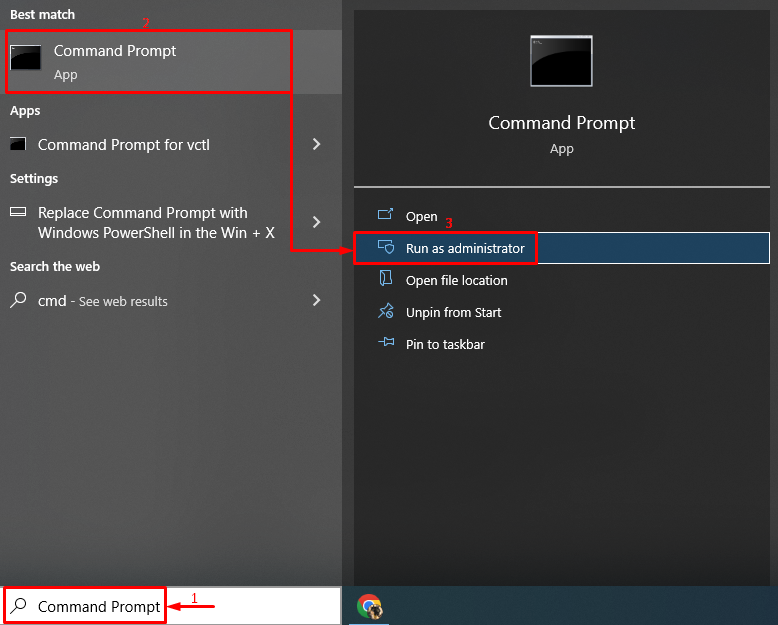
దశ 2: స్కాన్ని అమలు చేయండి
స్కాన్ని ప్రారంభించడానికి ఇచ్చిన కోడ్ని వ్రాసి అమలు చేయండి:
ఇక్కడ, ' sfc సిస్టమ్ లోపాలను తనిఖీ చేయడానికి 'కమాండ్ ఉపయోగించబడుతుంది:
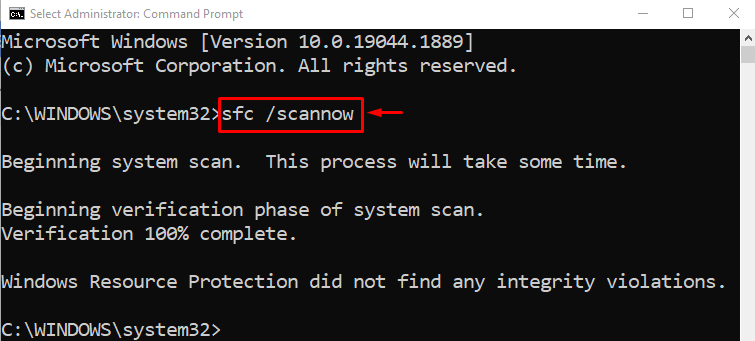
పాడైన సిస్టమ్ ఫైల్లు రిపేర్ చేయబడినట్లు అవుట్పుట్ చూపిస్తుంది.
ఫిక్స్ 4: పవర్ ట్రబుల్షూటర్ని అమలు చేయండి
వివరించిన సమస్యను పరిష్కరించడానికి మరొక పరిష్కారాన్ని అమలు చేయడం ' శక్తి ”ట్రబుల్షూటర్.
దశ 1: ట్రబుల్షూట్ సెట్టింగ్లను అమలు చేయండి
ప్రారంభ మెనులో, శోధించండి మరియు ప్రారంభించండి ' ట్రబుల్షూట్ సెట్టింగ్లు ”:
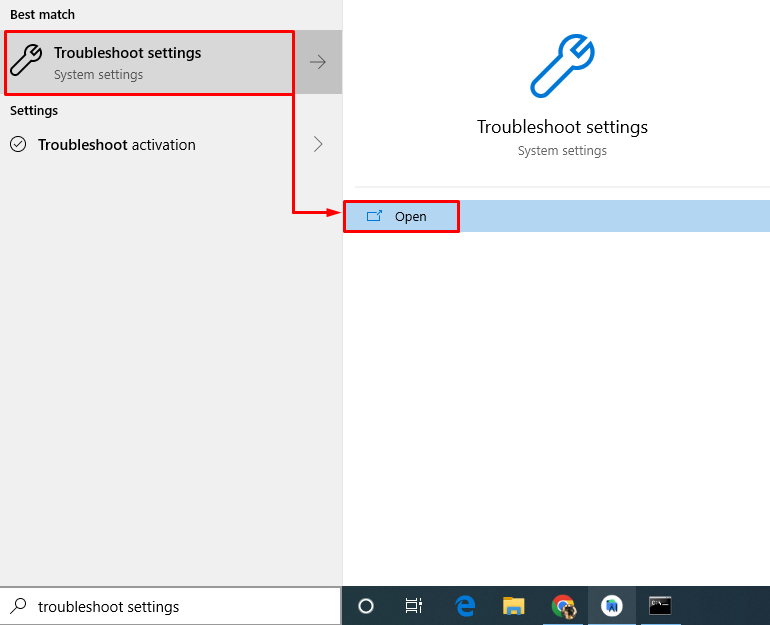
దశ 2: ట్రబుల్షూటర్ని అమలు చేయండి
'ని గుర్తించండి శక్తి 'విభాగాన్ని ఆపై క్లిక్ చేయండి' ట్రబుల్షూటర్ని అమలు చేయండి ”:
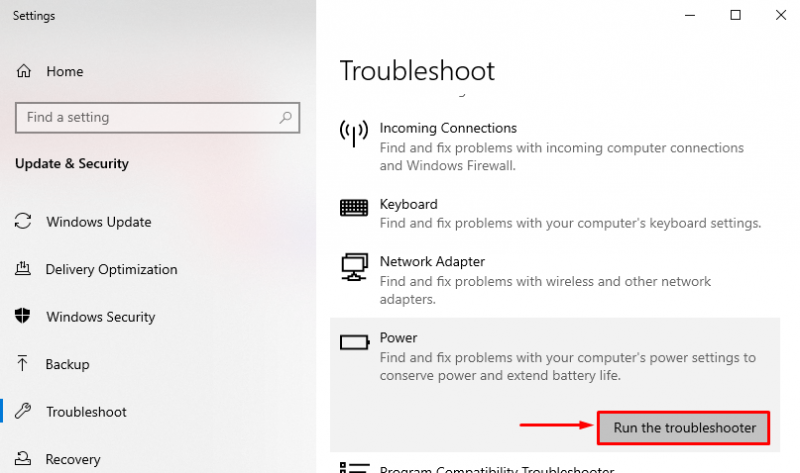
పవర్ ట్రబుల్షూటర్ సమస్యలను గుర్తిస్తోంది:
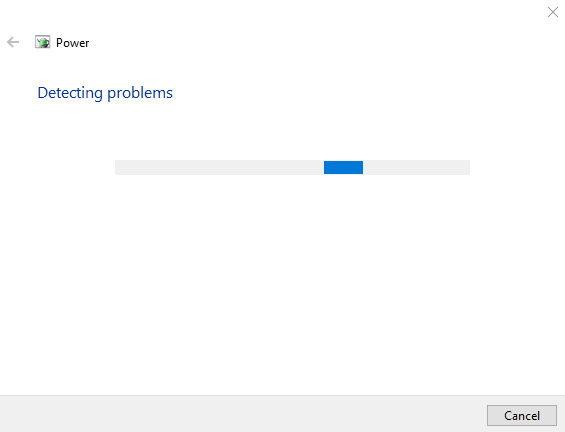
ట్రబుల్షూటింగ్ ప్రక్రియ పూర్తయిన తర్వాత, ' పునఃప్రారంభించండి 'మీ Windows 10.
పరిష్కరించండి 5: విండోస్ను నవీకరించండి
చివరగా, పైన పేర్కొన్న పరిష్కారాలు సమస్యను పరిష్కరించడంలో విఫలమైతే, Windowsని తాజా వెర్షన్కి నవీకరించడం అనేది ప్రయత్నించడానికి ఒక పరిష్కారం.
దశ 1: అప్డేట్ సెట్టింగ్లను ప్రారంభించండి
ప్రారంభంలో, ప్రారంభ మెనుకి నావిగేట్ చేసి, '' తెరవండి తాజాకరణలకోసం ప్రయత్నించండి ”సెట్టింగ్లు:
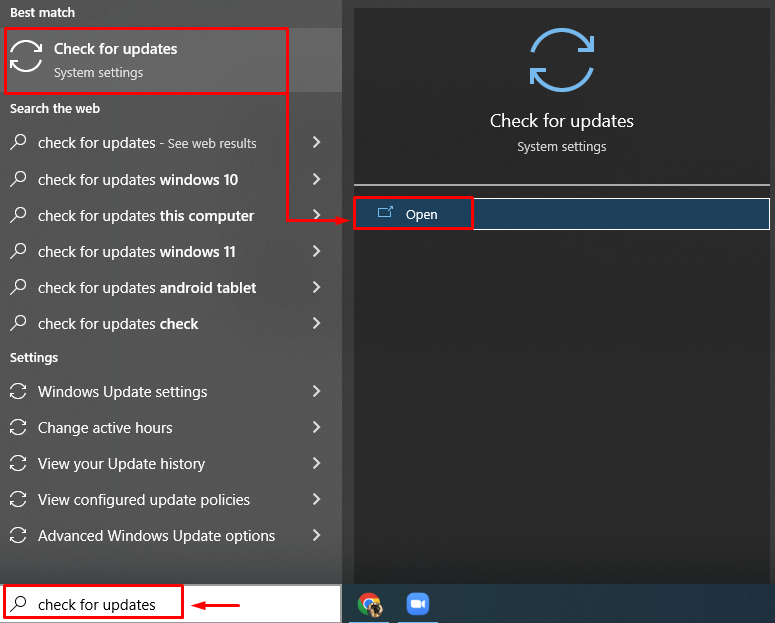
దశ 2: విండోస్ అప్డేట్ కోసం తనిఖీ చేయండి
నొక్కండి ' తాజాకరణలకోసం ప్రయత్నించండి ” విండోస్ అప్డేట్ని ప్రారంభించడానికి:
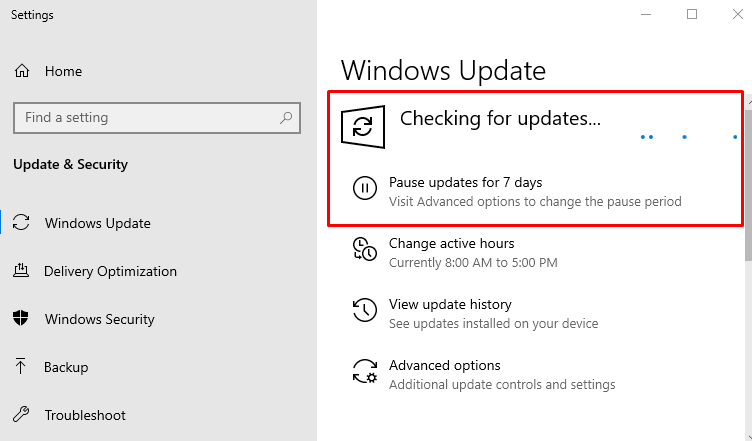
నవీకరణ పూర్తయిన తర్వాత Windows 10ని పునఃప్రారంభించండి, అది సమస్యను పరిష్కరిస్తుందో లేదో చూడండి.
ముగింపు
ది ' Windows 10 నవీకరణ 2022 తర్వాత షట్ డౌన్ చేయబడదు (కష్టపడింది). 'లోపాన్ని అనేక పద్ధతులను ఉపయోగించి పరిష్కరించవచ్చు. ఈ పద్ధతులలో Windows 10ని బలవంతంగా షట్డౌన్ చేయడం, వేగవంతమైన ప్రారంభాన్ని నిలిపివేయడం, సిస్టమ్ ఫైల్ చెకర్ స్కాన్ను అమలు చేయడం, పవర్ ట్రబుల్షూటర్ను అమలు చేయడం లేదా Windows 10ని తాజా వెర్షన్కి నవీకరించడం వంటివి ఉన్నాయి. ఈ కథనం Windows షట్ డౌన్ చేయని సమస్యను పరిష్కరించడానికి బహుశా ప్రామాణికమైన పరిష్కారాలను అందించింది.