ఈ ట్యుటోరియల్ పేర్కొన్న సమస్యను సరిచేయడానికి అనేక విభిన్న విధానాలను గమనిస్తుంది.
'Windows 10 హై CPU వినియోగాన్ని నవీకరణ తర్వాత' సమస్యను ఎలా పరిష్కరించాలి?
పేర్కొన్న విధానాలను సంప్రదించడం ద్వారా పేర్కొన్న సమస్యను పరిష్కరించవచ్చు:
- మీ PCని రీబూట్ చేయండి.
- అనవసరమైన ప్రారంభ ప్రోగ్రామ్లను నిలిపివేయండి.
- ప్రక్రియలను ముగించండి లేదా పునఃప్రారంభించండి.
- విండోస్ పవర్ ప్లాన్ని రీసెట్ చేయండి.
- SysMainని నిలిపివేయండి.
- అవాంఛిత ప్రోగ్రామ్లను అన్ఇన్స్టాల్ చేయండి.
- సిస్టమ్ ఫైల్ చెకర్ని అమలు చేయండి.
పరిష్కరించండి 1: మీ PCని రీబూట్ చేయండి
అధిక CPU వినియోగానికి మొదటి మరియు అతి ముఖ్యమైన పరిష్కారం Windows 10ని పునఃప్రారంభించడం. మీ Windows 10ని ఇప్పుడే రీబూట్ చేయండి, ఈ ఆపరేషన్ అన్ని ప్రోగ్రామ్లను మూసివేస్తుంది మరియు సిస్టమ్లోని పాడైన ఫైల్లను రిపేర్ చేయవచ్చు.
Windows 10ని రీబూట్ చేయడానికి:
- ముందుగా, 'ని నొక్కండి Alt+F4 'కీలు మొత్తం, అప్పుడు ఒక' కనిపిస్తుంది Windows షట్ డౌన్ చేయండి ”పాప్-అప్.
- ఎంచుకోండి ' పునఃప్రారంభించండి 'మరియు' నొక్కండి అలాగే ”బటన్:
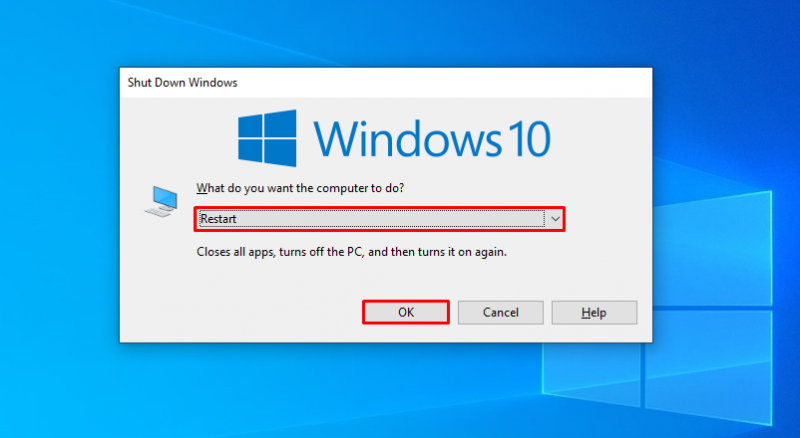
ఇది Windows 10ని పునఃప్రారంభించి, సమస్యను పరిష్కరిస్తుంది.
ఫిక్స్ 2: అనవసరమైన స్టార్టప్ ప్రోగ్రామ్లను నిలిపివేయండి
మీరు Windows 10ని ఆన్ చేసినప్పుడల్లా, ప్రారంభంలో, IDM, టోరెంట్ మరియు యాంటీవైరస్ వంటి కొన్ని ప్రోగ్రామ్లు మీకు తెలియకుండానే స్వయంచాలకంగా ప్రారంభించబడతాయి. స్టార్టప్లో అన్ని ప్రోగ్రామ్లను ప్రారంభించడం వలన Windows 10 నత్తిగా మాట్లాడుతుంది. కాబట్టి, ఈ సమస్యను ఎదుర్కోవడానికి, అన్ని అనవసరమైన స్టార్టప్ ప్రోగ్రామ్లను నిలిపివేయండి, ఇది చాలా CPU వినియోగాన్ని తగ్గిస్తుంది మరియు ఇతర ప్రోగ్రామ్ల కోసం మెమరీ స్థలాన్ని ఆదా చేస్తుంది.
దశ 1: టాస్క్ మేనేజర్ని ప్రారంభించండి
ముందుగా, ప్రారంభ మెనుకి నావిగేట్ చేసి, తెరవండి టాస్క్ మేనేజర్ 'దాని నుండి:
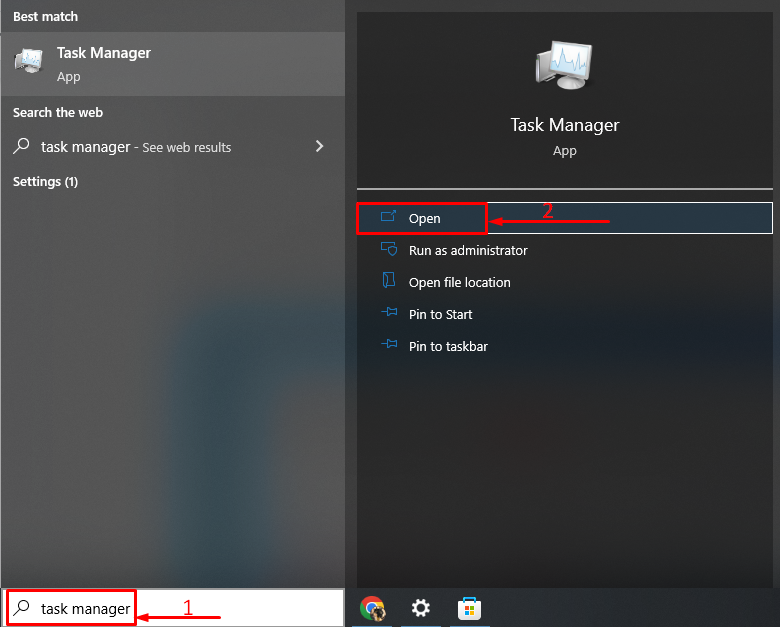
దశ 2: ప్రారంభ ప్రోగ్రామ్లను నిలిపివేయండి
'కి తరలించు మొదలుపెట్టు 'సెగ్మెంట్, ఏదైనా పనిని ఎంచుకోండి, దానిపై కుడి-క్లిక్ చేసి, ట్రిగ్గర్ చేయండి' డిసేబుల్ ”:
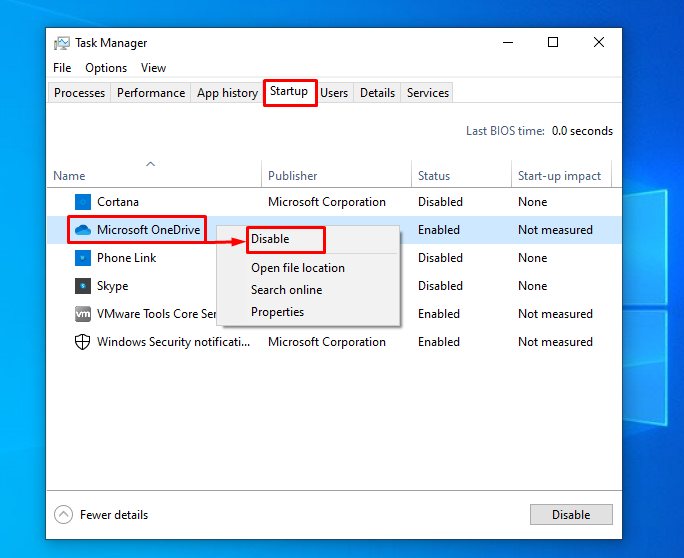
పరిష్కరించండి 3: ప్రక్రియలను ముగించండి లేదా పునఃప్రారంభించండి
కొన్నిసార్లు, గేమ్లు ఆడుతున్నప్పుడు లేదా ఇతర సాఫ్ట్వేర్లను ఉపయోగిస్తున్నప్పుడు, కొన్ని నిర్దిష్ట సాఫ్ట్వేర్ లేదా ప్రాసెస్ మరింత CPU వినియోగం వైపు దూసుకుపోతున్నట్లు మీరు భావించవచ్చు. ఆపై, “ని ఉపయోగించడం ద్వారా ఆ ప్రక్రియను ముగించండి లేదా పునఃప్రారంభించండి టాస్క్ మేనేజర్ ' వినియోగ. ఆ కారణంగా, 'కి నావిగేట్ చేయండి ప్రక్రియలు 'టాబ్, ఏదైనా పనిపై కుడి-క్లిక్ చేసి,' ఎంచుకోండి పనిని ముగించండి ” ముగించడానికి:
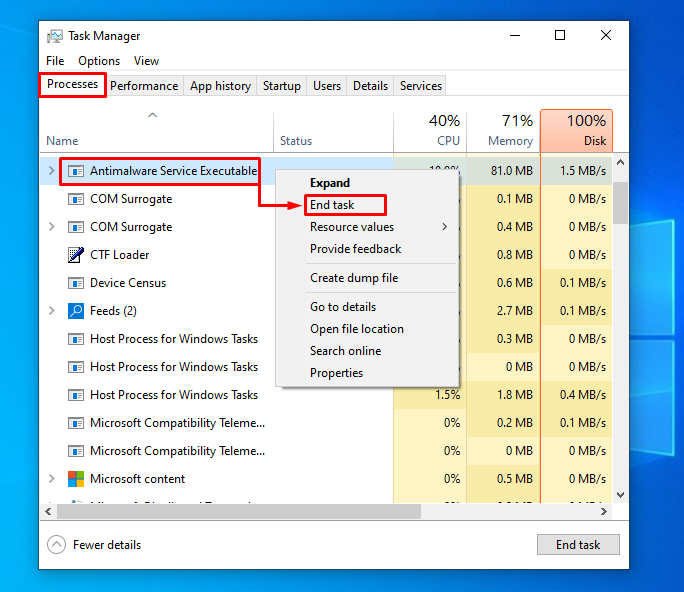
ఎంచుకున్న పని ముగించబడుతుంది.
పరిష్కరించండి 4: విండోస్ పవర్ ప్లాన్ని రీసెట్ చేయండి
పవర్ ఎంపికలు కూడా CPU పనితీరు మరియు వినియోగంపై గణనీయమైన ప్రభావాన్ని చూపుతాయి. కాబట్టి, ' అధిక పనితీరు ” మోడ్ CPU వినియోగాన్ని పెంచుతుంది మరియు ఇది నేరుగా పనితీరును ప్రభావితం చేస్తుంది. కాబట్టి, మేము 'ని ప్రారంభించాలి సమతుల్య CPU వినియోగంపై అదనపు భారాన్ని తగ్గించడానికి ” మోడ్.
దశ 1: రన్ యాప్ని అమలు చేయండి
ప్రారంభంలో, ప్రారంభ మెనుకి నావిగేట్ చేసి, 'ని ప్రారంభించండి పరుగు ” యాప్:
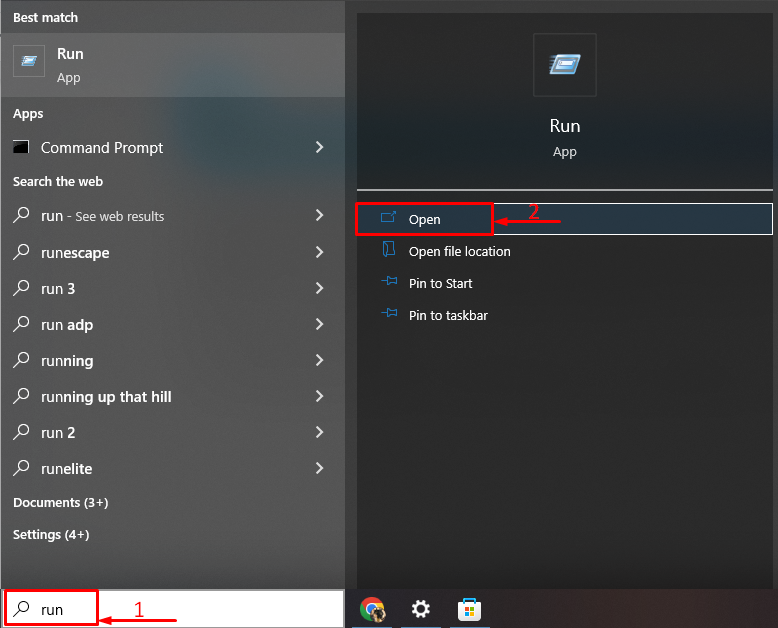
దశ 2: పవర్ ఆప్షన్లను తెరవండి
వ్రాయడానికి ' powercfg.cpl 'మరియు ట్రిగ్గర్' అలాగే ”బటన్:
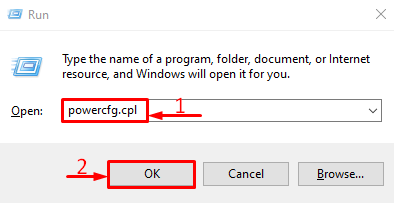
దశ 3: బ్యాలెన్స్డ్ మోడ్ని ప్రారంభించండి
ఎంచుకోండి ' సమతుల్యం (సిఫార్సు చేయబడింది) 'పవర్ మోడ్:
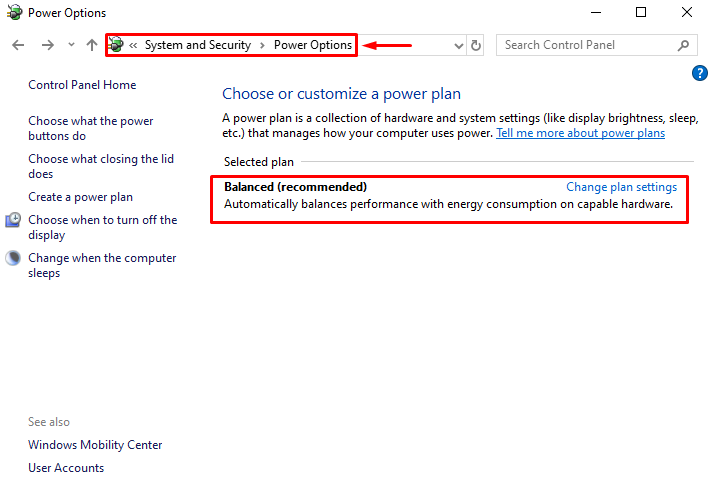
పవర్ ప్లాన్ 'బ్యాలెన్స్డ్' మోడ్కి మార్చబడింది.
పరిష్కరించండి 5: SysMainని నిలిపివేయండి
SysMain (గతంలో SuperFetch అని పిలుస్తారు) అనేది చాలా వనరులతో కూడిన లక్షణం. ఇది ఎక్కువగా ఉపయోగించే యాప్ల గురించి తెలుసుకుని, ఆ యాప్లను ముందుగా పొందుతుంది. కాబట్టి, ఎటువంటి ఆలస్యం లేకుండా వాటిని మరింత త్వరగా ప్రారంభించవచ్చు. అంతేకాకుండా, SysMain దాని ప్రీ-ఫెచ్ ఫీచర్ కారణంగా అధిక CPU వినియోగాన్ని కలిగిస్తుంది. కాబట్టి, మేము దానిని డిసేబుల్ చేయాలి.
దశ 1: SysMain ప్రక్రియను ముగించండి
ఆ కారణంగా, ముందుగా, '' నొక్కండి CTRL+Shift+Esc 'కీలు పూర్తిగా తెరవడానికి' టాస్క్ మేనేజర్ ”. 'కి మారండి ప్రక్రియలు 'విభాగం. 'ని గుర్తించండి SysMain 'సేవ, దాన్ని ఎంచుకుని, 'పై క్లిక్ చేయండి పనిని ముగించండి ”:
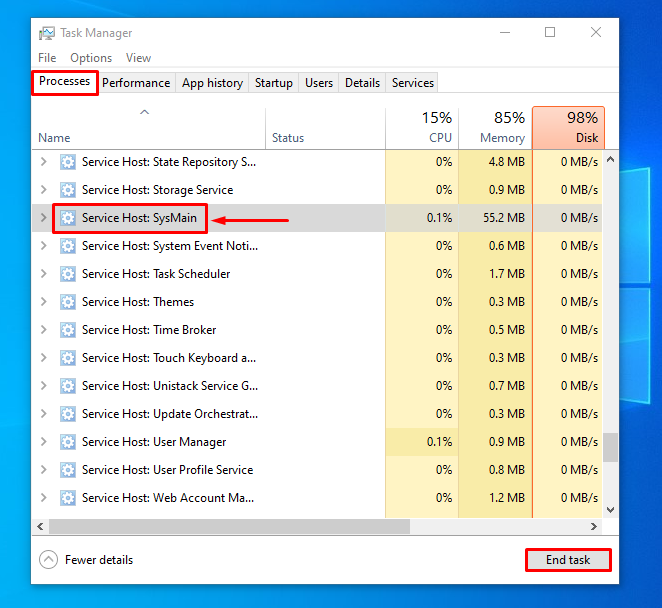
దశ 2: సేవల యాప్ను ప్రారంభించండి
మొదట, ప్రారంభ మెనుకి నావిగేట్ చేసి, '' తెరవండి సేవలు ' అక్కడి నుంచి:
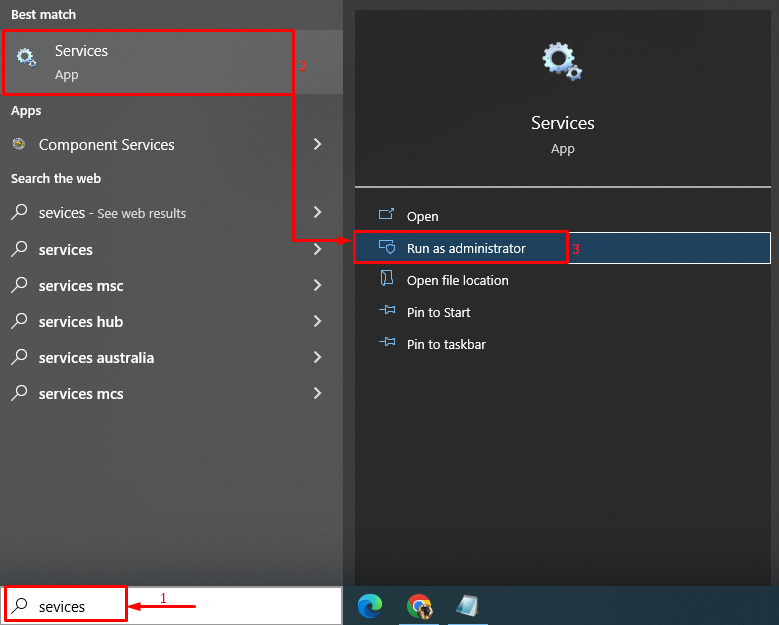
దశ 3: SysMain సర్వీస్ని నిలిపివేయండి
కనుగొను ' SysMain 'సేవ, మరియు ట్రిగ్గర్' ఆపు ' ఎంపిక:
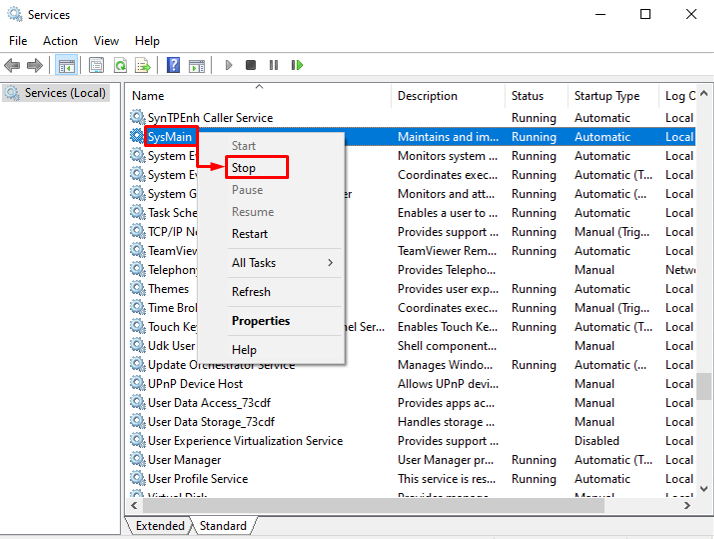
ఫిక్స్ 6: అవాంఛిత ప్రోగ్రామ్లను అన్ఇన్స్టాల్ చేయండి
Windows 10లో ఇన్స్టాల్ చేయబడిన మరిన్ని ప్రోగ్రామ్లు, అధిక CPU వినియోగం యొక్క సంభావ్యత ఎక్కువగా ఉంటుంది. ఈ సమస్యను ఎదుర్కోవడానికి, మీరు తరచుగా ఉపయోగించని ప్రోగ్రామ్లను మేము అన్ఇన్స్టాల్ చేయాలి.
దశ 1: రన్ ప్రారంభించండి
ప్రారంభ మెనుకి నావిగేట్ చేసి, ''ని తెరవండి పరుగు ” యాప్:
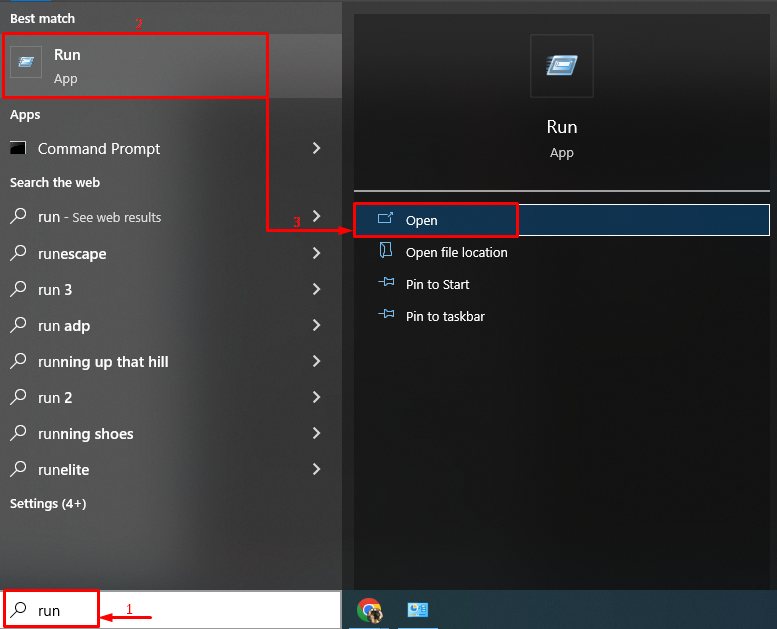
దశ 2: ప్రోగ్రామ్లు మరియు ఫీచర్లను ప్రారంభించండి
వ్రాయడానికి ' appwiz.cpl 'ఇన్పుట్ ఫీల్డ్లో మరియు 'పై క్లిక్ చేయండి అలాగే ”బటన్:
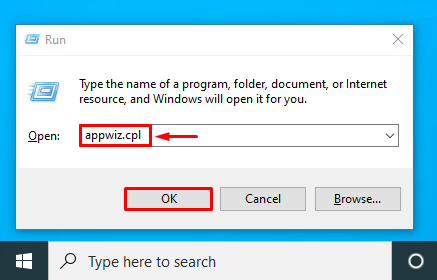
దశ 3: ప్రోగ్రామ్ను అన్ఇన్స్టాల్ చేయండి
ఏదైనా ప్రోగ్రామ్పై కుడి-క్లిక్ చేసి, ఎంచుకోండి ' అన్ఇన్స్టాల్ చేయండి ”:
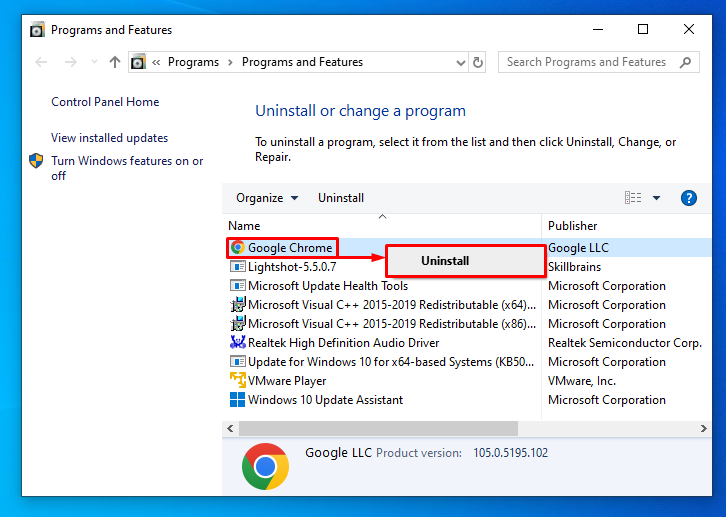
ఇది విండోస్ నుండి ప్రోగ్రామ్ను అన్ఇన్స్టాల్ చేస్తుంది.
ఫిక్స్ 7: సిస్టమ్ ఫైల్ చెకర్ని అమలు చేయండి
కొన్నిసార్లు, Windows 10 కొన్ని అవినీతి మరియు దెబ్బతిన్న ఫైల్ల కారణంగా నెమ్మదిగా లేదా అధిక CPUని ఉపయోగిస్తుంది. నిర్దిష్ట సమస్యను పరిష్కరించడానికి, ఒక 'ని అమలు చేయండి సిస్టమ్ ఫైల్ చెకర్ ” సమస్యలు మరియు వాటి పరిష్కారాలను క్రమబద్ధీకరించడానికి ప్రయోజనం.
దశ 1: CMDని ప్రారంభించండి
ప్రారంభ మెనుకి మారండి మరియు తెరవండి ' కమాండ్ ప్రాంప్ట్ 'దాని నుండి:
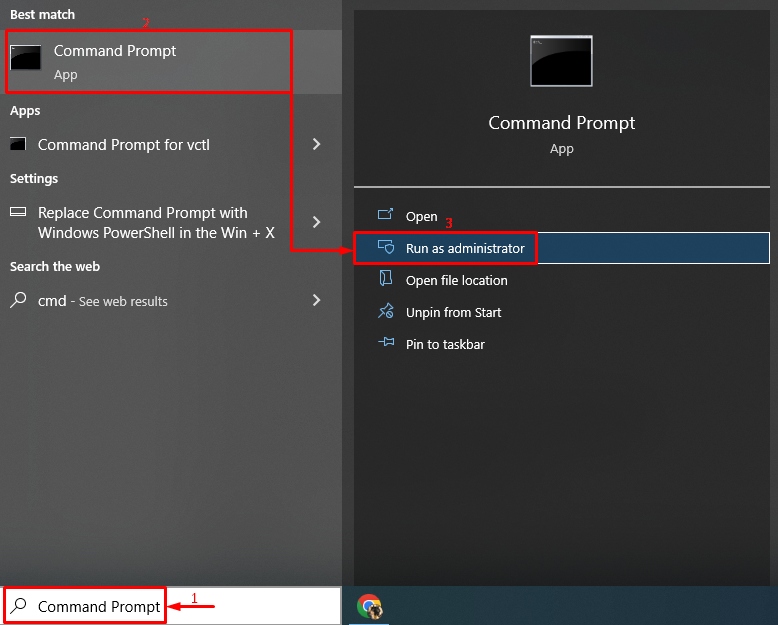
దశ 2: sfc స్కాన్ని అమలు చేయండి
sfc స్కాన్ను ప్రారంభించడానికి క్రింది కోడ్ లైన్ను వ్రాసి అమలు చేయండి:
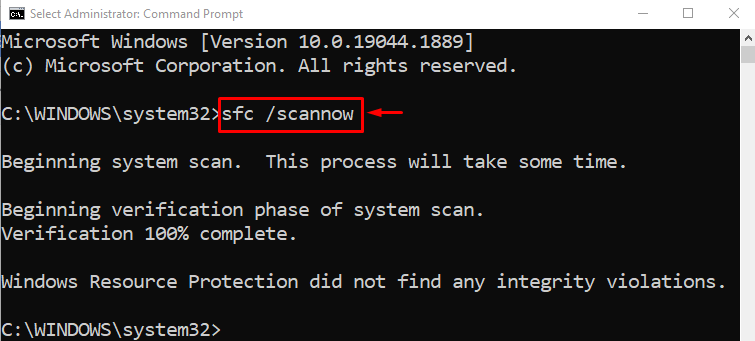
SFC స్కాన్ విజయవంతంగా అమలు చేయబడింది మరియు ఖచ్చితంగా అధిక CPU వినియోగాన్ని తగ్గిస్తుంది.
ముగింపు
ది ' నవీకరణ తర్వాత Windows 10 అధిక CPU వినియోగం 'సమస్యను అనేక పద్ధతులను ఉపయోగించి సరిచేయవచ్చు. ఈ పద్ధతుల్లో విండోస్ని రీబూట్ చేయడం, స్టార్టప్ ప్రోగ్రామ్లను డిసేబుల్ చేయడం, సిస్టమ్ ఫైల్లను రిపేర్ చేయడం, కొన్ని ప్రాసెస్లను రీస్టార్ట్ చేయడం, విండోస్ పవర్ ప్లాన్ని రీసెట్ చేయడం, సిస్మెయిన్ని డిసేబుల్ చేయడం లేదా అవాంఛిత ప్రోగ్రామ్లను అన్ఇన్స్టాల్ చేయడం వంటివి ఉన్నాయి. చర్చించబడిన అధిక CPU వినియోగ సమస్యను పరిష్కరించడానికి ఈ పోస్ట్ అనేక విధానాలను అందించింది.