ఈ వ్రాత బూట్ లోపానికి పరిష్కారాలను చర్చిస్తుంది.
Windows 10లో 0xc000000f బూట్ ఎర్రర్ కోడ్ని ఎలా పరిష్కరించాలి/పరిష్కరించాలి?
పేర్కొన్న బూట్ లోపాన్ని పరిష్కరించడానికి, క్రింది పరిష్కారాలను ప్రయత్నించండి:
- పవర్ కార్డ్ తనిఖీ చేయండి
- CHKDSKని అమలు చేయండి
- Bootrec.exe యుటిలిటీ
- BCDని పునర్నిర్మించండి
- సిస్టమ్ని రీసెట్ చేయండి
విధానం 1: పవర్ కార్డ్ని తనిఖీ చేయండి
ముందుగా, మీ కంప్యూటర్ సిస్టమ్ను మూసివేసి, మీరు ఉపయోగిస్తున్న పవర్ కార్డ్ను తనిఖీ చేయండి. మరింత ప్రత్యేకంగా, మీ పవర్ కార్డ్లో ఏదైనా పగుళ్లు లేదా లోపం కనిపించడానికి దాన్ని మార్చండి. అలాగే, మీ కంప్యూటర్ నుండి మౌస్, డేటా కేబుల్లు మరియు USBలు వంటి ఏవైనా బాహ్య పరికరాలను తీసివేయండి. ఇప్పుడు, మీ సిస్టమ్ను ఆన్ చేయండి.
విధానం 2: CHKDSKని అమలు చేయండి
'ని ఉపయోగించండి CHKDSK ” లోపాల గురించి వివరాలను చూడడానికి ఆదేశం. CHKDSK ఆదేశాన్ని అమలు చేయడానికి అందించిన సూచనలను చూడండి.
దశ 1: ప్రారంభ మెనుని తెరవండి
మీ Windows సిస్టమ్ యొక్క ప్రారంభ మెనుని తెరవండి:
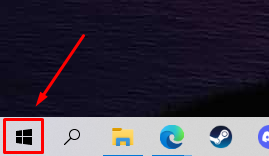
దశ 2: కమాండ్ ప్రాంప్ట్ తెరవండి
రన్' కమాండ్ ప్రాంప్ట్ 'నిర్వాహకుడిగా ఉండటం:
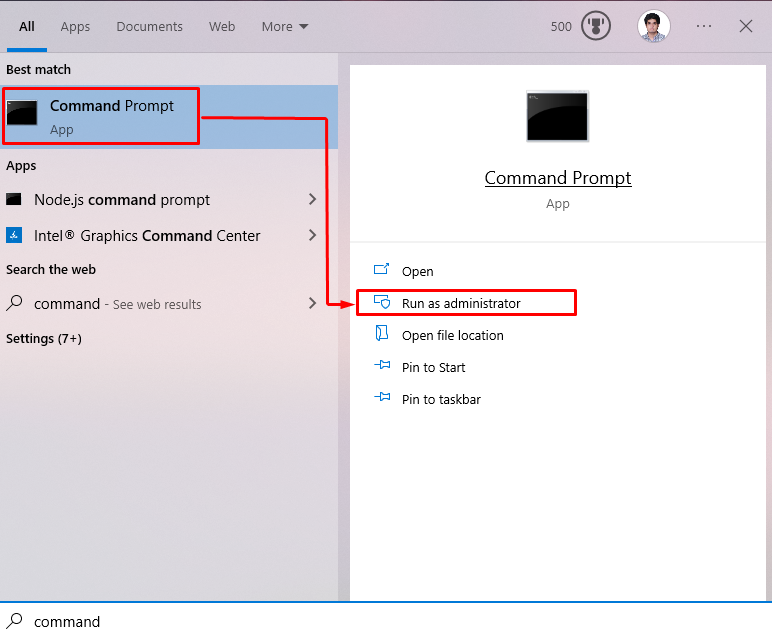
దశ 3: 'CHKDSK' ఆదేశాన్ని అమలు చేయండి
ఇప్పుడు, అందించిన “ని టైప్ చేయండి CHKDSK ” ఆదేశం క్రింది విధంగా ఉంది:
> chkdsk సి: / fపైన ఇచ్చిన ఆదేశంలో:
- భర్తీ' సి ” మీరు స్కాన్ చేయాలనుకుంటున్న సంబంధిత డ్రైవ్ లెటర్తో.
- ' /ఎఫ్ ” ఎంపిక స్కానింగ్ సమయంలో ఏదైనా లోపాన్ని పరిష్కరించడానికి సూచిస్తుంది:
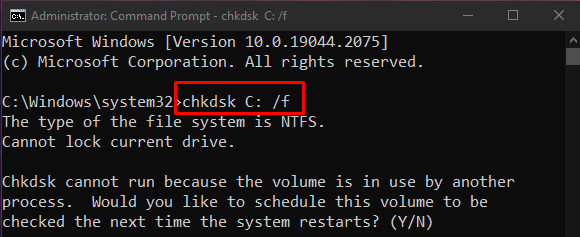
అన్ని ప్రక్రియలను ముగించి, ఇచ్చిన ఆదేశాన్ని అమలు చేయండి లేదా “ని నొక్కండి మరియు విండోస్ తదుపరి రీబూట్లో స్కాన్ను ప్రారంభించడానికి కీబోర్డ్లోని ” బటన్.
గమనిక: CHKDSK డిస్క్ పరిమాణాన్ని బట్టి చాలా సమయం పట్టవచ్చు. ముగింపులో, ఇది మొత్తం డిస్క్ స్థలం మరియు కనుగొనబడిన మరియు పరిష్కరించబడిన ఏవైనా లోపాలు వంటి సమాచారాన్ని కలిగి ఉన్న సారాంశాన్ని ప్రదర్శిస్తుంది.
విధానం 3: Bootrec.exe యుటిలిటీ
మీ కంప్యూటర్ను బూట్ అప్ చేసి, 'ని నొక్కడం ప్రారంభించండి Shift + F8 'కీలు కలిసి. ఒక కొత్త ' ఒక ఎంపికను ఎంచుకోండి ” స్క్రీన్ కనిపిస్తుంది మరియు ఈ స్క్రీన్ నుండి, “ని ఎంచుకోండి ట్రబుల్షూట్ ' ఎంపిక:
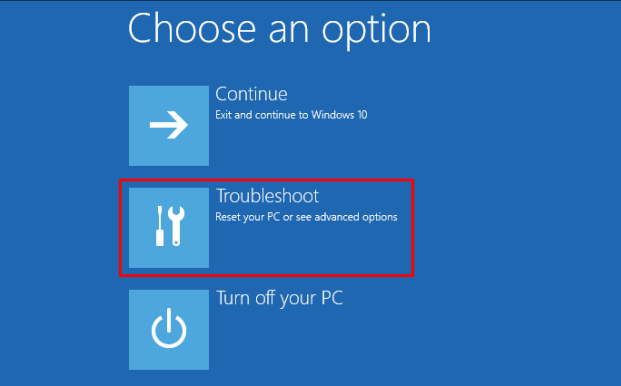
ఆపై, 'ని నొక్కండి అధునాతన ఎంపికలు ”బటన్:
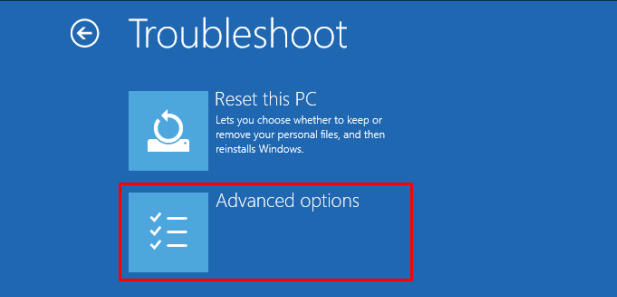
తరువాత, ఎంచుకోండి ' కమాండ్ ప్రాంప్ట్ ”. టెర్మినల్లో కింది ఆదేశాన్ని నమోదు చేయండి మరియు ప్రక్రియ పూర్తయ్యే వరకు వేచి ఉండండి:
> bootrec / FixMbr 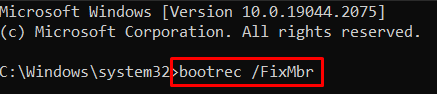
విధానం 4: BCDని పునర్నిర్మించండి
చేరుకోండి' కమాండ్ ప్రాంప్ట్ 'ద్వారా' ట్రబుల్షూట్ ” బటన్ ముందు చర్చించినట్లు మరియు ఇప్పుడు టెర్మినల్లో కింది ఆదేశాలను నమోదు చేయండి:
> bootrec / fixmbrఇక్కడ, ' fixmbr ” మేము పేర్కొన్న హార్డ్ డిస్క్కి కొత్త మాస్టర్ బూట్ రికార్డ్ని వ్రాయడానికి ఉపయోగించబడుతుంది:
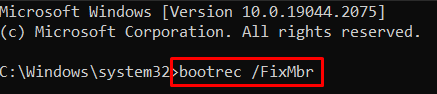
' fixboot ” సిస్టమ్ విభజనకు కొత్త బూట్ సెక్టార్ని వ్రాయడానికి ఉపయోగించబడుతుంది:
> bootrec / fixboot 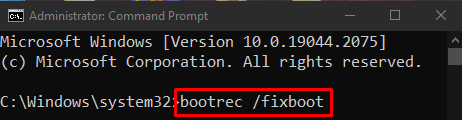
' పునర్నిర్మించు బిసిడి ” విండోస్తో పాటు వెళ్లగల ఇన్స్టాలేషన్ల కోసం అన్ని డ్రైవ్లను స్కాన్ చేస్తుంది:
> bootrec / పునర్నిర్మించు బిసిడి 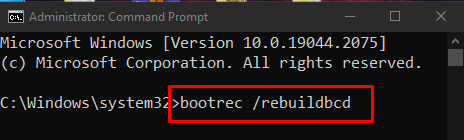
విధానం 5: సిస్టమ్ని రీసెట్ చేయండి
చేరుకోండి' ట్రబుల్షూట్ ” పైన చర్చించినట్లు. ఎంచుకోండి ' మీ PCని రీసెట్ చేయండి ”, మరియు మీకు అందించబడిన రెండు ఎంపికల మధ్య మీ ఎంపిక చేసుకోండి:
- ఒకటి ' ప్రతిదీ తొలగించండి ', మరియు మరొకటి ' నా ఫైల్లను ఉంచండి ”.
- మీకు ఏది కావాలంటే అది ఎంచుకోండి.
- తదుపరి స్క్రీన్లో, 'ని ఎంచుకోండి మీ ఫైల్లను తీసివేయండి ” ఎంపికను మరియు తదుపరి క్లిక్ చేయండి. చివరి వరకు స్క్రీన్ సూచనలను అనుసరించండి.
ముగింపు
' బూట్ ఎర్రర్ కోడ్ 0xc000000f ” Windows 10లో వివిధ పద్ధతులను ఉపయోగించి పరిష్కరించవచ్చు/పరిష్కరిస్తారు. ఈ పద్ధతుల్లో పవర్ కార్డ్ని తనిఖీ చేయడం, CHKDSKని అమలు చేయడం, Bootrec.exe యుటిలిటీని ఉపయోగించడం, BCDని పునర్నిర్మించడం మరియు సిస్టమ్ను రీసెట్ చేయడం వంటివి ఉన్నాయి. ఈ వ్రాత-అప్ పేర్కొన్న బూట్ ఎర్రర్ కోడ్ను పరిష్కరించడానికి పరిష్కారాలను అందించింది.