ఈ కథనం వివిధ పరిష్కారాలను ఉపయోగించి పేర్కొన్న సమస్యను పరిష్కరించడం లక్ష్యంగా పెట్టుకుంది.
'వైర్లెస్ అడాప్టర్తో సమస్యలు లేదా PCలో యాక్సెస్ పాయింట్' లోపాన్ని ఎలా పరిష్కరించాలి?
పేర్కొన్న లోపాన్ని ఈ పద్ధతులను ఉపయోగించి పరిష్కరించవచ్చు:
- నెట్వర్క్ డ్రైవర్ను నవీకరించండి
- నెట్వర్క్ డ్రైవర్ను మళ్లీ ఇన్స్టాల్ చేయండి
- Wi-Fi అడాప్టర్ని రీసెట్ చేయండి
- నెట్వర్క్ ట్రబుల్షూటర్ని అమలు చేయండి
- DNS ఫ్లష్ చేయండి
- Wi-Fi అడాప్టర్ని ప్రారంభించండి
- యాంటీవైరస్ను నిలిపివేయండి
పేర్కొన్న లోపాన్ని పరిష్కరించడానికి ప్రతి పద్ధతిని అన్వేషిద్దాం.
పరిష్కరించండి 1: నెట్వర్క్ డ్రైవర్ను నవీకరించండి
నెట్వర్క్ డ్రైవర్లను నవీకరించడం మొదటి పద్ధతి. నెట్వర్క్ డ్రైవర్లను నవీకరించడం వలన లోపాన్ని పరిష్కరించవచ్చు. అలా చేయడానికి, ప్రారంభించండి ' పరికరాల నిర్వాహకుడు 'ప్రారంభ మెను ద్వారా:
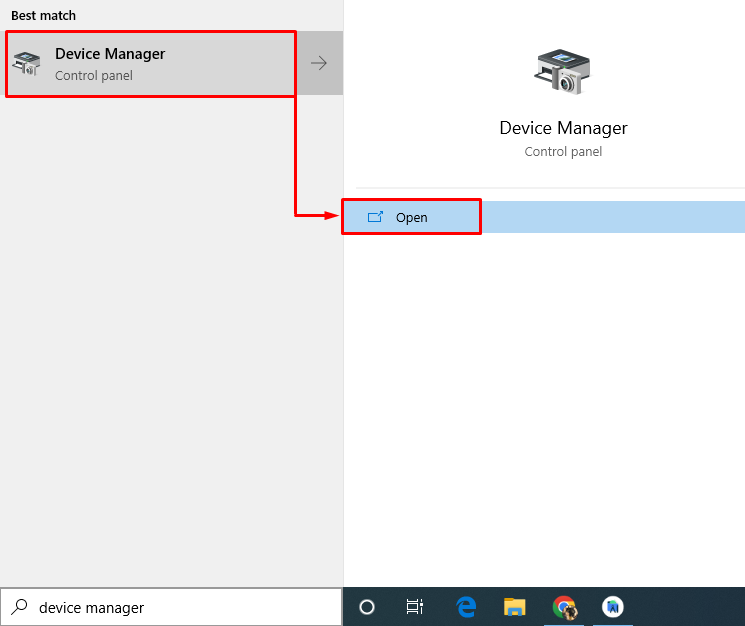
'పై క్లిక్ చేయండి నెట్వర్క్ ఎడాప్టర్లు ” విభాగాన్ని విస్తరించడానికి. నెట్వర్క్ అడాప్టర్ డ్రైవర్పై కుడి-క్లిక్ చేసి, ఎంచుకోండి ' డ్రైవర్ను నవీకరించండి ”:
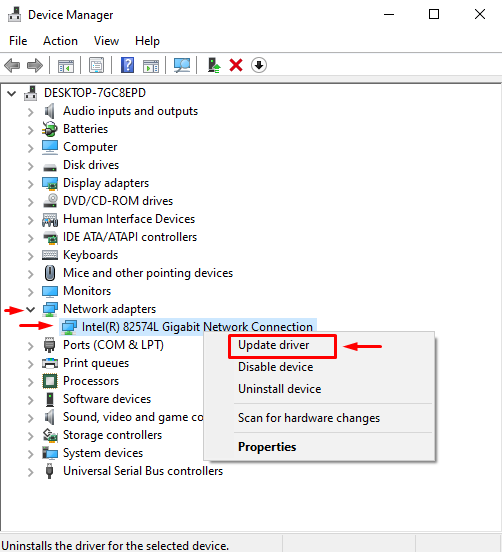
ఎంచుకోండి' డ్రైవర్ల కోసం స్వయంచాలకంగా శోధించండి ”:
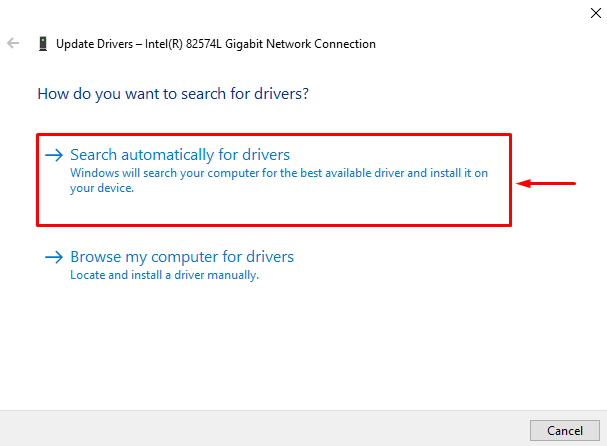
పరికర నిర్వాహకుడు డ్రైవర్ యొక్క సరిపోలిక మరియు సరికొత్త సంస్కరణను శోధించి, ఇన్స్టాల్ చేస్తుంది.
పరిష్కరించండి 2: నెట్వర్క్ డ్రైవర్ని మళ్లీ ఇన్స్టాల్ చేయండి
బహుశా ప్రస్తుతం ఇన్స్టాల్ చేయబడిన డ్రైవర్ నెట్వర్క్ హార్డ్వేర్తో అనుకూలంగా ఉండకపోవచ్చు. నెట్వర్క్ డ్రైవ్ను మళ్లీ ఇన్స్టాల్ చేయడం వలన లోపం పరిష్కరించబడుతుంది.
- అలా చేయడానికి, ప్రారంభించండి ' పరికరాల నిర్వాహకుడు ” విండోస్ స్టార్ట్ మెను ద్వారా.
- 'పై క్లిక్ చేయండి నెట్వర్క్ ఎడాప్టర్లు ” విభాగం.
- నెట్వర్క్ అడాప్టర్ డ్రైవర్పై కుడి-క్లిక్ చేసి, ఎంచుకోండి ' పరికరాన్ని అన్ఇన్స్టాల్ చేయండి ”:
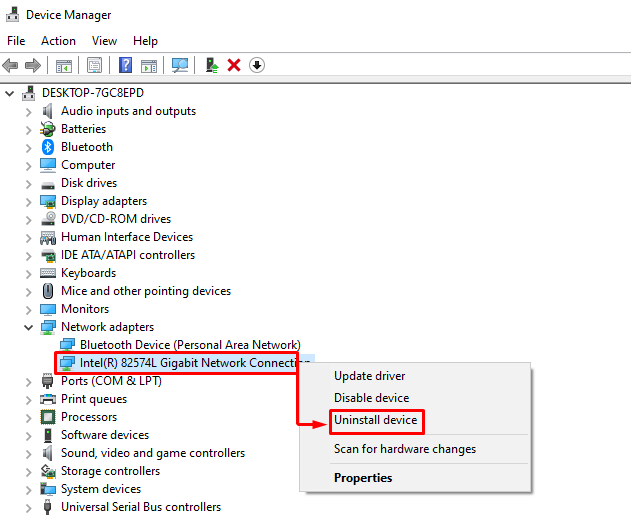
నెట్వర్క్ డ్రైవర్ను తీసివేసిన తర్వాత Windows పునఃప్రారంభించండి. రీబూట్ చేసిన తర్వాత, సరిపోలే డ్రైవర్ స్వయంచాలకంగా ఇన్స్టాల్ చేయబడుతుంది.
పరిష్కరించండి 3: Wi-Fi అడాప్టర్ని రీసెట్ చేయండి
Wi-Fi అడాప్టర్ని రీసెట్ చేయడం వలన పేర్కొన్న లోపాన్ని ఖచ్చితంగా పరిష్కరిస్తుంది. అలా చేయడానికి, అడాప్టర్ నుండి పవర్ కార్డ్ను ప్లగ్ అవుట్ చేసి, 30 సెకన్లపాటు వేచి ఉండండి. 30 సెకన్లపాటు వేచి ఉన్న తర్వాత, పవర్ కార్డ్ను అడాప్టర్కు మళ్లీ ప్లగ్ చేయండి. అడాప్టర్ను ఆన్ చేసి, దాని స్థిరమైన ప్రారంభం కోసం వేచి ఉండండి. అలా చేసిన తర్వాత, పేర్కొన్న సమస్య పరిష్కరించబడిందో లేదో తనిఖీ చేయండి.
ఫిక్స్ 4: నెట్వర్క్ ట్రబుల్షూటర్ని అమలు చేయండి
పేర్కొన్న సమస్యను పరిష్కరించడానికి నెట్వర్క్ ట్రబుల్షూటర్ను అమలు చేయండి. అలా చేయడానికి, మొదట, తెరవండి ' ట్రబుల్షూట్ సెట్టింగ్లు ” విండోస్ స్టార్ట్ మెను ద్వారా:
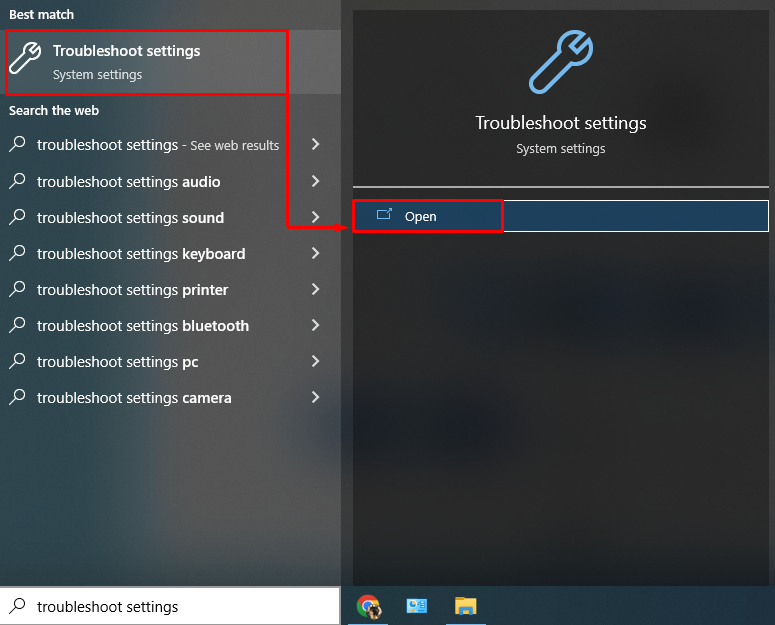
క్లిక్ చేయండి ' అదనపు ట్రబుల్షూటర్లు ' ఎంపిక:
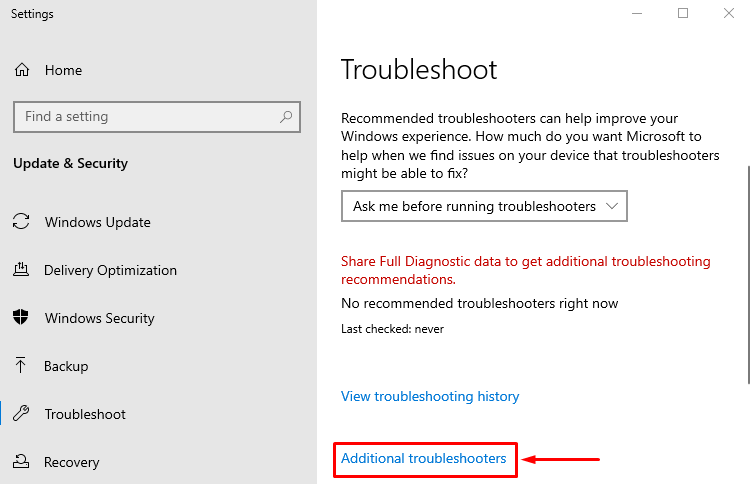
గుర్తించు' నెట్వర్క్ ట్రబుల్షూటర్ 'మరియు' పై క్లిక్ చేయండి ట్రబుల్షూటర్ను అమలు చేయండి ”:
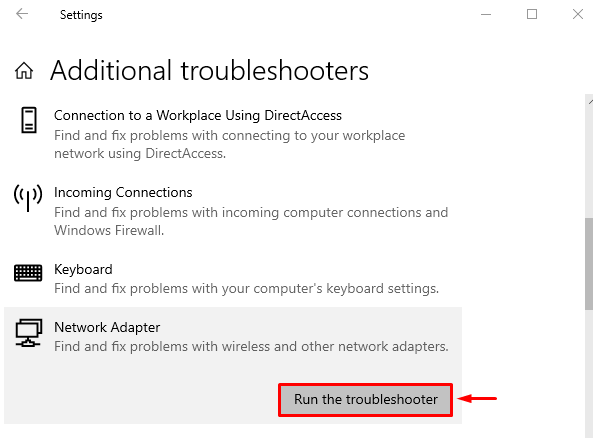
ఇది నెట్వర్క్ లోపాలను పరిష్కరించడాన్ని ప్రారంభిస్తుంది.
నుండి అడాప్టర్ను ఎంచుకోండి ' నెట్వర్క్ అడాప్టర్ 'కిటికీ మరియు' నొక్కండి తరువాత ”బటన్:
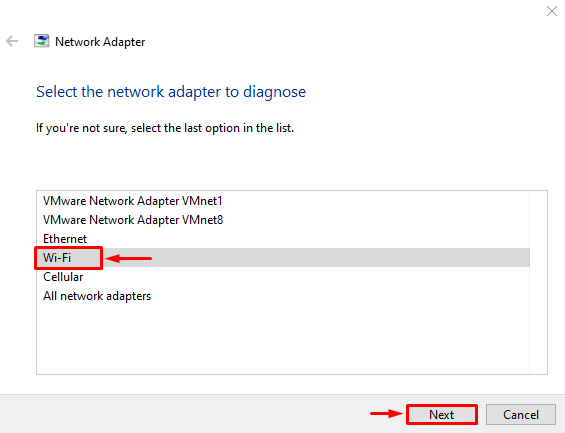
ట్రబుల్షూటర్ ట్రబుల్షూట్ చేయడం ప్రారంభించింది:
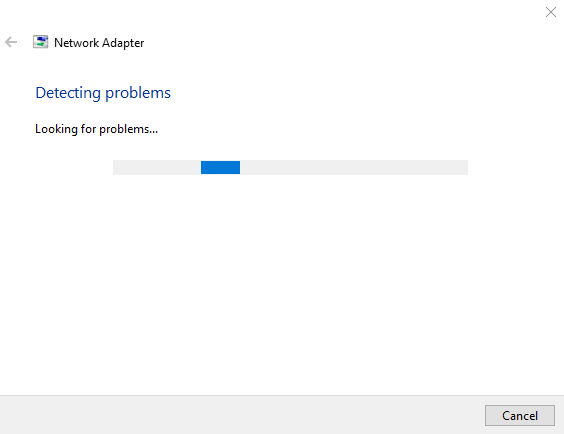
నెట్వర్క్ ట్రబుల్షూటింగ్ పూర్తయిన తర్వాత. Windowsని పునఃప్రారంభించి, సమస్య పరిష్కరించబడిందో లేదో తనిఖీ చేయండి.
ఫిక్స్ 5: నెట్వర్క్ని రీసెట్ చేయండి
నెట్వర్క్ రీసెట్ చేయడం మాన్యువల్గా కాన్ఫిగర్ చేయబడిన సెట్టింగ్లను రీసెట్ చేస్తుంది. నెట్వర్క్ని రీసెట్ చేయడం వలన పేర్కొన్న సమస్య ఖచ్చితంగా పరిష్కరించబడుతుంది. అలా చేయడానికి, ముందుగా, తెరవండి' నెట్వర్క్ రీసెట్ 'ప్రారంభ మెను ద్వారా:
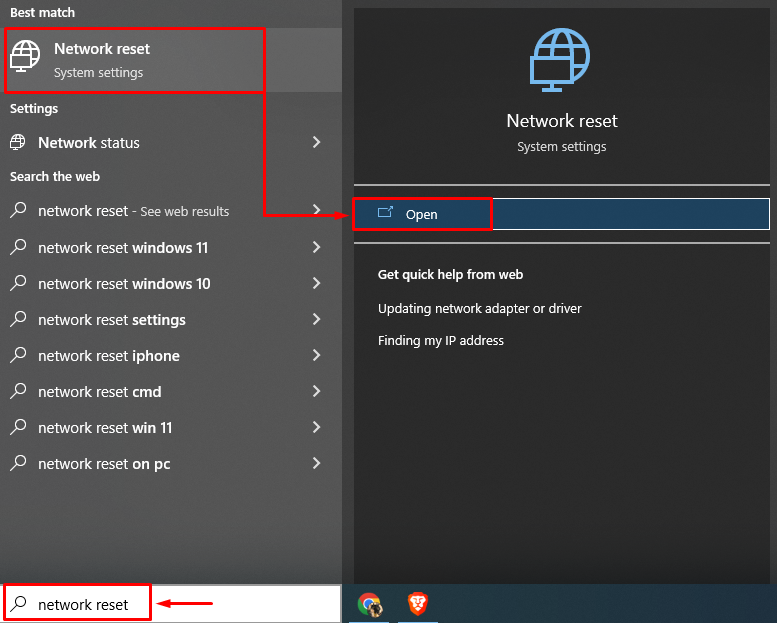
'పై క్లిక్ చేయండి ఇప్పుడే రీసెట్ చేయండి ”బటన్:
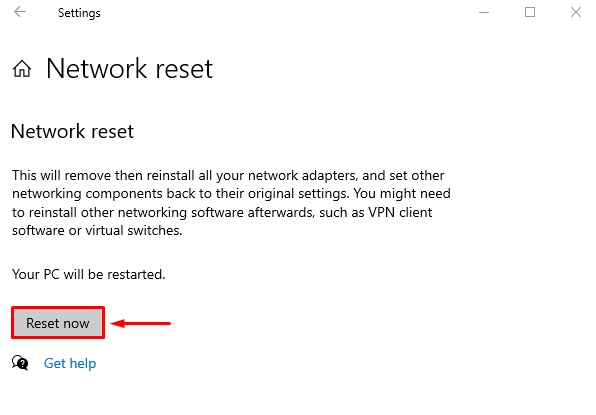
ఇది నెట్వర్క్ సెట్టింగ్లను రీసెట్ చేస్తుంది మరియు పేర్కొన్న సమస్య పరిష్కరించబడిందో లేదో తనిఖీ చేస్తుంది.
ఫిక్స్ 6: ఫ్లష్ DNS
DNS ఫ్లషింగ్ కాష్ మెమరీలో నిల్వ చేయబడిన IP చిరునామాలు మరియు DNS రికార్డులను క్లియర్ చేస్తుంది. అలా చేయడానికి, మొదట, ప్రారంభించండి ' CMD ”ప్రారంభ మెను ద్వారా మరియు DNS ఫ్లష్ చేయడానికి టెర్మినల్లోని కోడ్ను అమలు చేయండి:
> ipconfig / flushdns 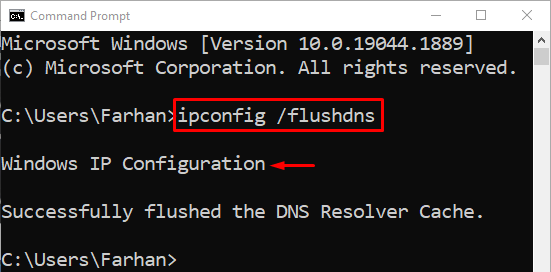
DNS విజయవంతంగా ఫ్లష్ చేయబడింది. ఇప్పుడు, Windows పునఃప్రారంభించండి మరియు ఆశాజనక, మీ ఇంటర్నెట్ బాగా పని చేయడం ప్రారంభిస్తుంది.
పరిష్కరించండి 7: యాంటీవైరస్ను నిలిపివేయండి
అదనపు సిస్టమ్ భద్రత కోసం మూడవ పక్ష యాంటీ-వైరస్ ప్రోగ్రామ్లు ఉపయోగించబడతాయి. కానీ కొన్నిసార్లు ఈ థర్డ్-పార్టీ యాంటీవైరస్ ప్రోగ్రామ్లు నెట్వర్క్ కనెక్టివిటీకి అంతరాయం కలిగిస్తాయి మరియు పేర్కొన్న లోపానికి కారణమవుతాయి. థర్డ్-పార్టీ యాంటీ-వైరస్ని తీసివేయడం లేదా నిలిపివేయడం ద్వారా పేర్కొన్న లోపాన్ని సరిదిద్దవచ్చు. కాబట్టి, యాంటీ-వైరస్ని నిలిపివేయడానికి ప్రయత్నించండి మరియు సమస్య పరిష్కరించబడిందో లేదో చూడండి.
ముగింపు
'PCలో వైర్లెస్ ఎడాప్టర్లు లేదా యాక్సెస్ పాయింట్లతో సమస్యలు' వివిధ పద్ధతులను ఉపయోగించి పరిష్కరించబడతాయి. ఈ పద్ధతులలో నెట్వర్క్ డ్రైవర్లను నవీకరించడం, నెట్వర్క్ సెట్టింగ్లను రీసెట్ చేయడం, నెట్వర్క్ ట్రబుల్షూటర్లను అమలు చేయడం, DNS ఫ్లష్ చేయడం లేదా థర్డ్-పార్టీ యాంటీవైరస్ని నిలిపివేయడం వంటివి ఉంటాయి. ఈ బ్లాగ్ పేర్కొన్న సమస్యను పరిష్కరించడానికి వివిధ పద్ధతులను అందించింది.