రాస్ప్బెర్రీ పై OS అనేది ARM-ఆధారిత Linux ఆపరేటింగ్ సిస్టమ్, పరికరంలో విభిన్న ప్రాజెక్ట్లను రూపొందించడంలో వారికి సహాయపడటానికి Raspberry Pi వినియోగదారుల కోసం రూపొందించబడింది. Raspberry Pi OS యొక్క తాజా వెర్షన్ Bullseye, ఇది మునుపటి Raspberry Pi వారసత్వం యొక్క మెరుగుపరచబడిన మరియు మెరుగుపరచబడిన సంస్కరణ. రెండు ఆపరేటింగ్ సిస్టమ్లు GUI మరియు టెర్మినల్-ఆధారిత సంస్కరణలను కలిగి ఉంటాయి మరియు వినియోగదారులు తమకు కావలసిన ఏదైనా ఆపరేటింగ్ సిస్టమ్ను ఎంచుకోవచ్చు మరియు దానిని వారి రాస్ప్బెర్రీ పై పరికరంలో ఇన్స్టాల్ చేయవచ్చు. రాస్ప్బెర్రీ పై అధికారిక రాస్ప్బెర్రీ పై OS యొక్క ఇన్స్టాలేషన్ కోసం రెండు విభిన్న మార్గాలు ఈ వ్యాసంలో అందించబడ్డాయి.
రాస్ప్బెర్రీ పై OSని ఇన్స్టాల్ చేయడానికి 2 మార్గాలు
రాస్ప్బెర్రీ పై OSను ఇన్స్టాల్ చేయడానికి రెండు మార్గాలు ఉన్నాయి, అవి క్రింది విధంగా ఉన్నాయి:
రెండు మార్గాలు క్రింద చర్చించబడ్డాయి.
విధానం 1: OS చిత్రాన్ని డౌన్లోడ్ చేయడం ద్వారా
Raspberry Pi OSను ఇన్స్టాల్ చేయడానికి మొదటి పద్ధతి అధికారిక వెబ్సైట్ నుండి దాని చిత్రాన్ని డౌన్లోడ్ చేసి, ఆపై అనే ఇమేజర్ అప్లికేషన్ను ఉపయోగించడం. బాలేనాఎచర్ SD కార్డ్లో చిత్రాన్ని ఫ్లాష్ చేయడానికి. ఈ పద్ధతితో రాస్ప్బెర్రీ పై OSని ఇన్స్టాల్ చేయడానికి, ఈ క్రింది దశలను అనుసరించండి:
దశ 1: కార్డ్ రీడర్లో SD కార్డ్ని ఇన్సర్ట్ చేసి, ఆపై దాన్ని మీ PC లేదా ల్యాప్టాప్లోకి చొప్పించండి.
దశ 2 : అధికారిక వెబ్సైట్ నుండి రాస్ప్బెర్రీ పై OS చిత్రాన్ని డౌన్లోడ్ చేయండి OSని డౌన్లోడ్ చేయండి .
వెబ్సైట్ను తెరిచిన తర్వాత, క్రిందికి స్క్రోల్ చేసి క్లిక్ చేయండి డౌన్లోడ్ చేయండి మీకు కావలసిన Raspberry Pi OSని డౌన్లోడ్ చేసుకోవడానికి:
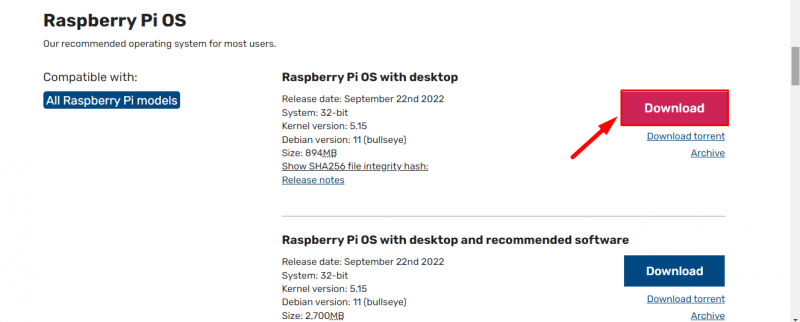
దశ 3: అలాగే డౌన్లోడ్ చేసుకోండి బాలెనా ఎట్చే దీని ద్వారా ఆర్ లింక్ మరియు క్లిక్ చేయండి డౌన్లోడ్ చేయండి బటన్.
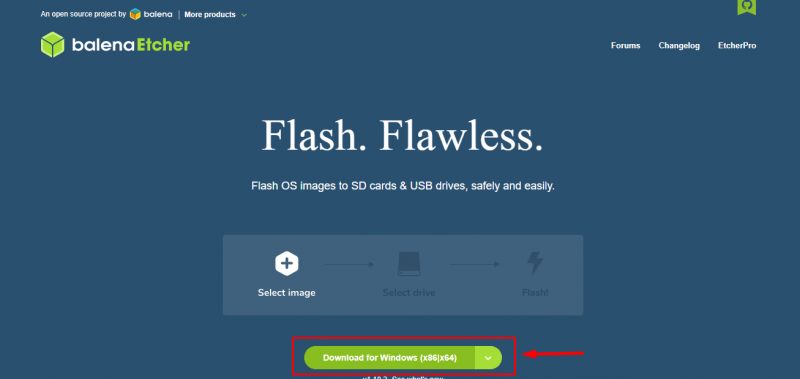
దశ 4 : ఇన్స్టాల్ బాలేనాఎచర్ అప్లికేషన్ మరియు దానిని మీ డెస్క్టాప్లో అమలు చేయండి.
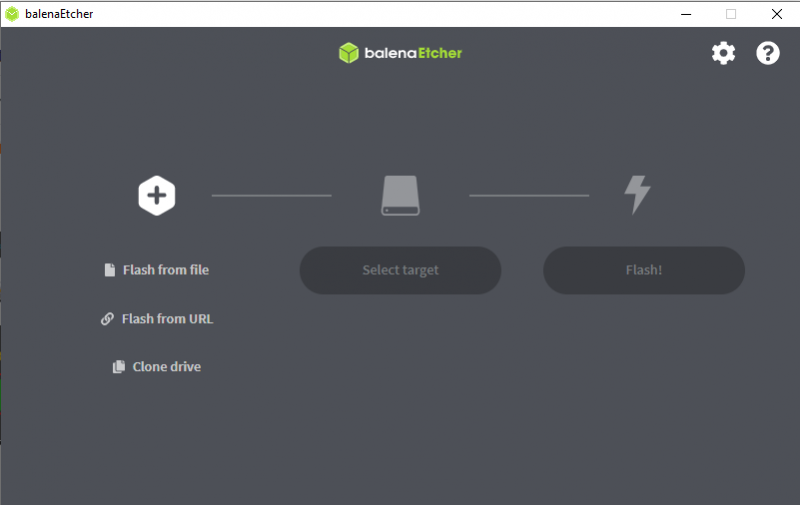
దశ 5 : నొక్కండి ఫైల్ నుండి ఫ్లాష్ ఎంపిక:
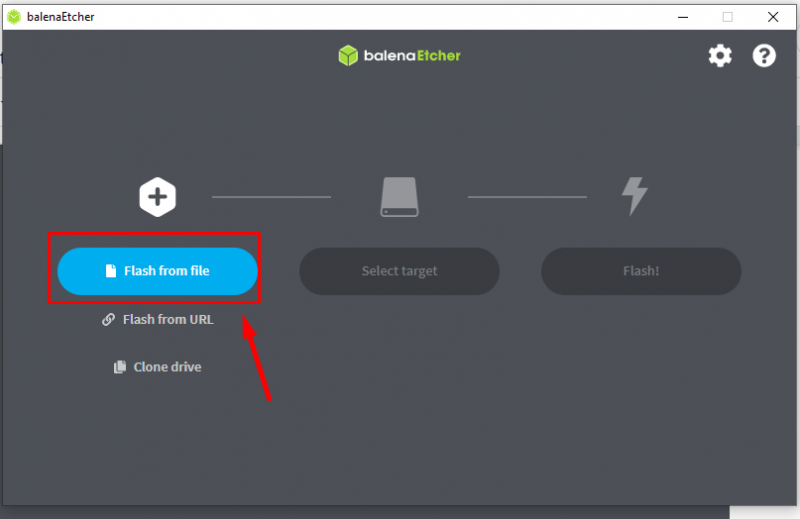
దశ 6 : రాస్ప్బెర్రీ పై OS చిత్రం డౌన్లోడ్ చేయబడిన ఫోల్డర్కి వెళ్లి, ఆపై “పై క్లిక్ చేయండి తెరువు” బటన్:
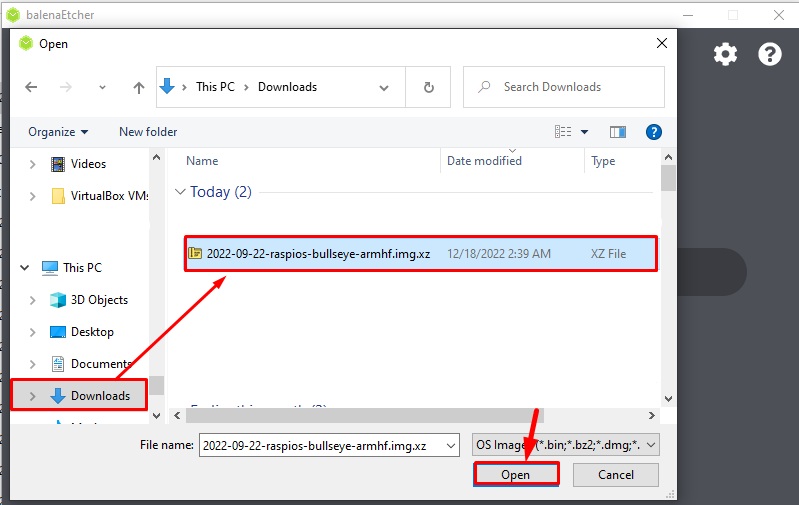
దశ 7 : ఇమేజ్ ఫైల్ను లోడ్ చేసిన తర్వాత, క్లిక్ చేయండి 'లక్ష్యాన్ని ఎంచుకోండి' ఎంపిక:
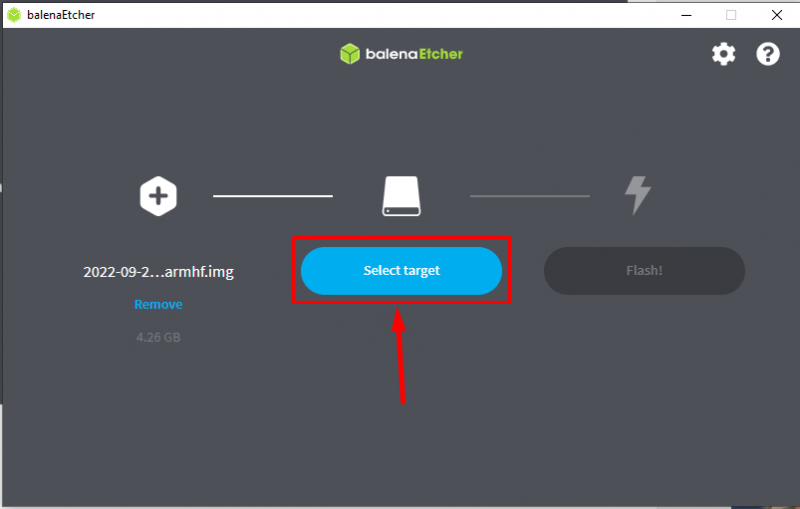
దశ 8 : మౌంట్ చేయబడిన USB కార్డ్ రీడర్ ఇక్కడ కనిపిస్తుంది ఆ పరికరాన్ని టిక్ చేసి, '' ఎంచుకోండి ఎంచుకోండి' బటన్:
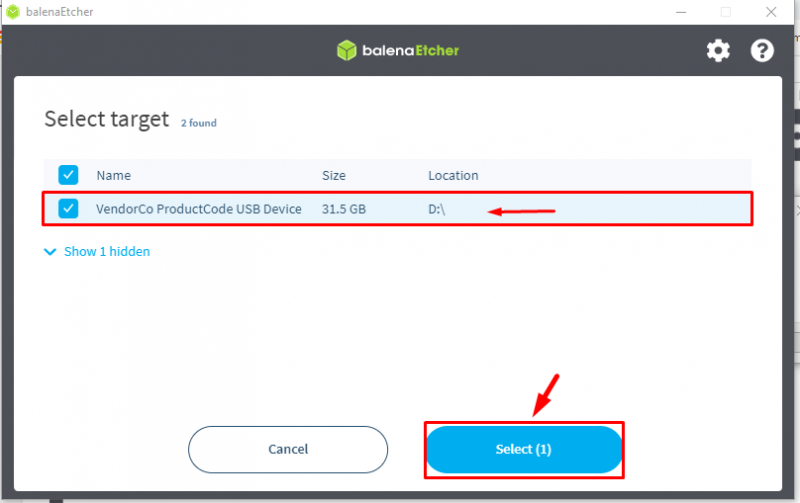
దశ 9 : ఇప్పుడు క్లిక్ చేయండి ఫ్లాష్ SD కార్డ్లో చిత్రాన్ని ఫ్లాష్ చేయడానికి బటన్:
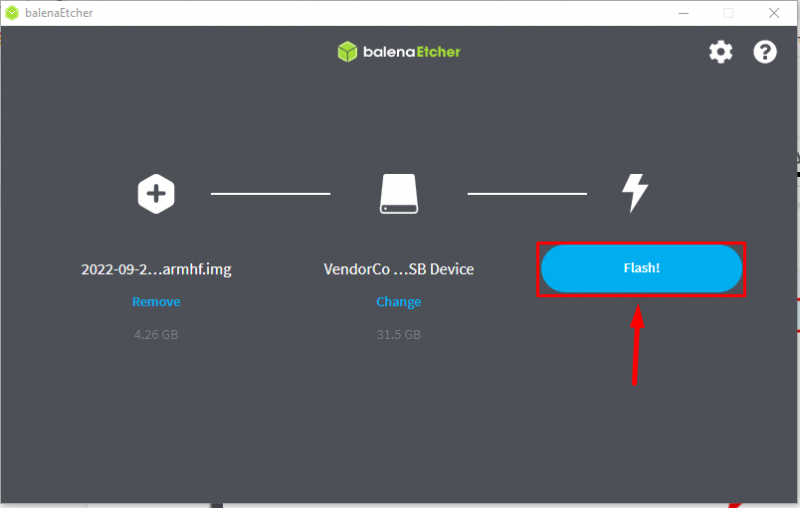
ఫ్లాషింగ్ ప్రక్రియ ప్రారంభమవుతుంది మరియు దీనికి కొంత సమయం పట్టవచ్చు, కాబట్టి చిత్రం ఫ్లాషింగ్ అవుతున్నప్పుడు ఓపికపట్టండి:
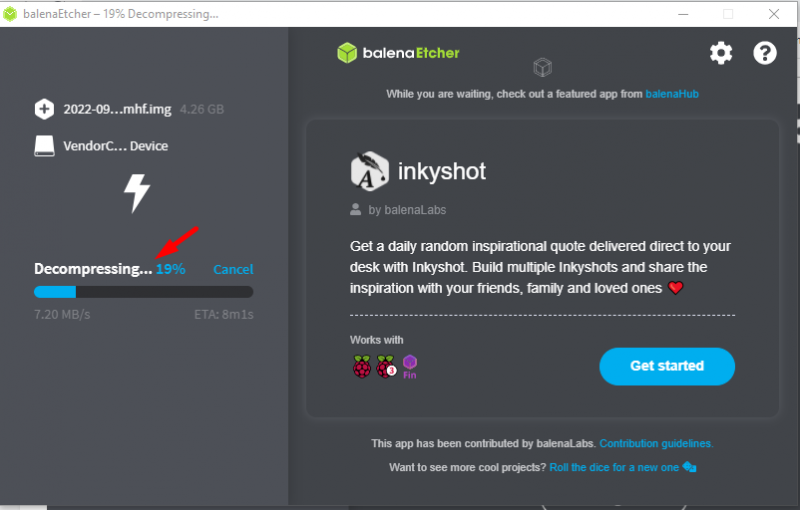
ఫ్లాషింగ్ పూర్తయినప్పుడు, మీరు చూస్తారు 'ఫ్లాష్ కంప్లీట్' తెరపై సందేశం:
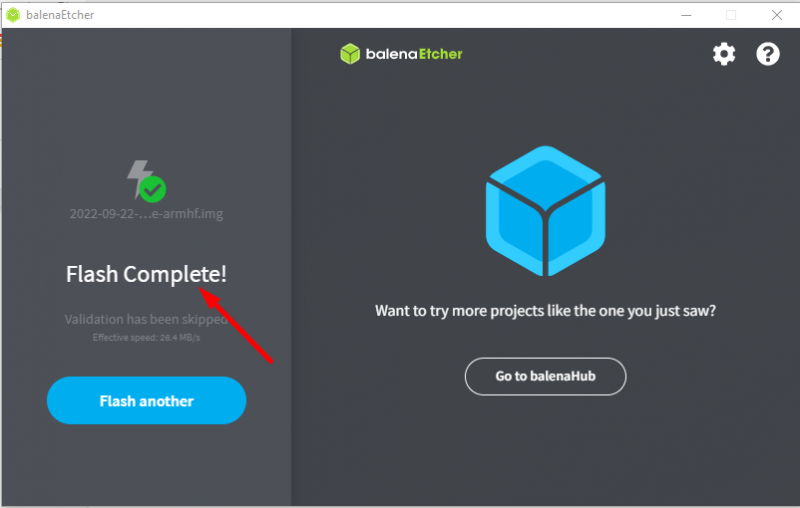
ఇప్పుడు Raspberry Pi OS విజయవంతంగా SD కార్డ్లో ఇన్స్టాల్ చేయబడింది, ఇప్పుడు దానిని Raspberry Piలోకి చొప్పించండి మరియు మీ ప్రకారం OSని సెటప్ చేయండి.
విధానం 2: రాస్ప్బెర్రీ పై ఇమేజర్ ద్వారా
Raspberry Pi OSని ఇన్స్టాల్ చేయడానికి మరొక మార్గం aని ఉపయోగించడం రాస్ప్బెర్రీ పై ఇమేజర్ . ఈ పద్ధతి ద్వారా, Raspberry Imager ఇప్పటికే Raspberry Pi OS చిత్రాన్ని కలిగి ఉన్నందున వినియోగదారు OS యొక్క చిత్రాన్ని విడిగా ఇన్స్టాల్ చేయనవసరం లేదు; దిగువ పేర్కొన్న దశలను అనుసరించండి:
దశ 1 : ముందుగా, నుండి రాస్ప్బెర్రీ పై ఇమేజర్ను డౌన్లోడ్ చేయండి లింక్ . ఇక్కడ, మీరు macOS లేదా Linuxని ఉపయోగిస్తుంటే నేను విండోస్ కోసం దీన్ని ఇన్స్టాల్ చేస్తున్నాను, మీరు అనుబంధిత OS వెర్షన్లను ఉపయోగించి వరుసగా డౌన్లోడ్ చేసుకోవచ్చు:
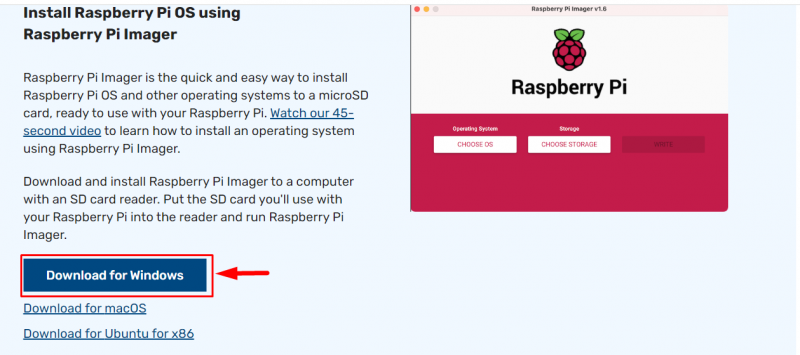
దశ 2 : డౌన్లోడ్ పూర్తయిన తర్వాత, తెరవండి రాస్ప్బెర్రీ పై ఇమేజర్ డెస్క్టాప్పై అప్లికేషన్:
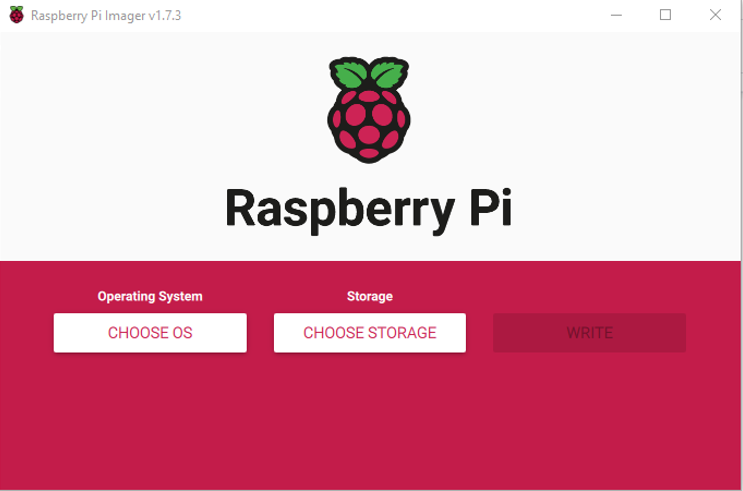
దశ 3 : ఆపై క్లిక్ చేయండి “OSని ఎంచుకోండి” ఎంపిక:
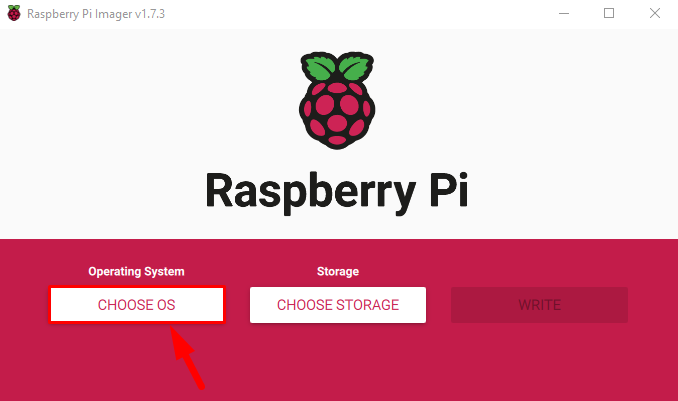
దశ 4 : మీరు ఎంచుకోవలసిన ఆపరేటింగ్ సిస్టమ్ల డ్రాప్-డౌన్ జాబితా తెరపై కనిపిస్తుంది రాస్ప్బెర్రీ పై OS :
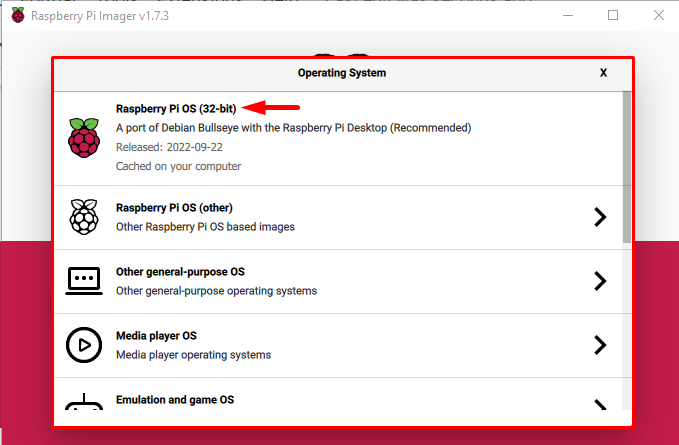
గమనిక: మీరు దీని నుండి ఇతర రాస్ప్బెర్రీ పై ఆపరేటింగ్ సిస్టమ్ను ఎంచుకోవచ్చు 'రాస్ప్బెర్రీ పై OS (ఇతర)' ఎంపిక.
దశ 5 : ఇప్పుడు క్లిక్ చేయండి 'నిల్వను ఎంచుకోండి' ఎంపిక:
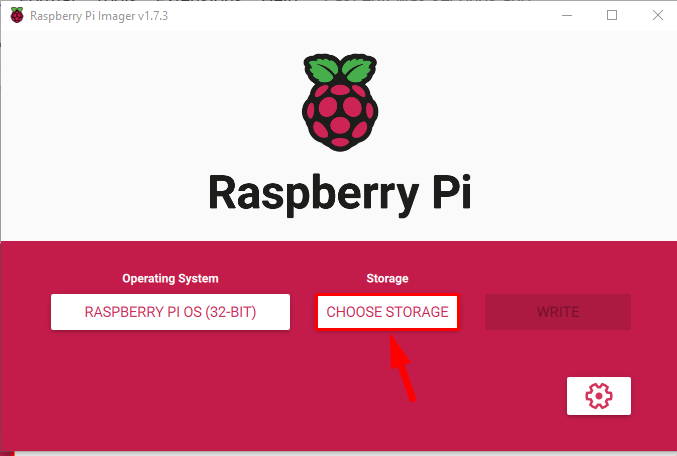
దశ 6 : మీ కార్డ్ రీడర్ సరిగ్గా కనెక్ట్ చేయబడితే, అది మౌంట్ చేయబడిన పరికరంగా ప్రదర్శించబడుతుంది, దానిపై క్లిక్ చేయండి:
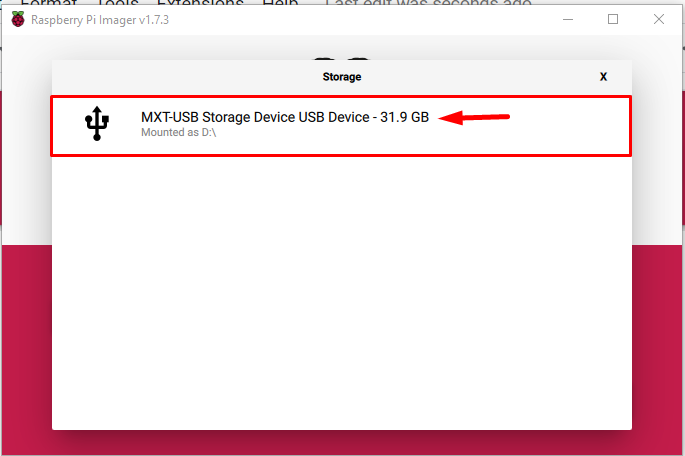
దశ 7 : ఆపై చివరగా 'పై క్లిక్ చేయండి వ్రాయడానికి' రాస్ప్బెర్రీ పై OS యొక్క చిత్రాన్ని SD కార్డ్లో వ్రాయడానికి బటన్:
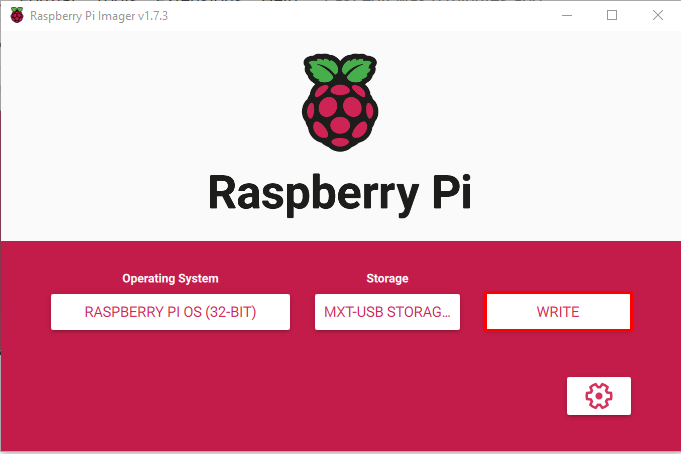
మీరు క్లిక్ చేసిన వెంటనే వ్రాయడానికి బటన్ మీ SD కార్డ్లోని మునుపటి డేటా మొత్తం తొలగించబడుతుందని మీకు తెలియజేయడానికి స్క్రీన్పై హెచ్చరిక కనిపిస్తుంది.
దశ 8 : క్లిక్ చేయండి అవును SD కార్డ్లో చిత్రాన్ని వ్రాయడం కొనసాగించడానికి:
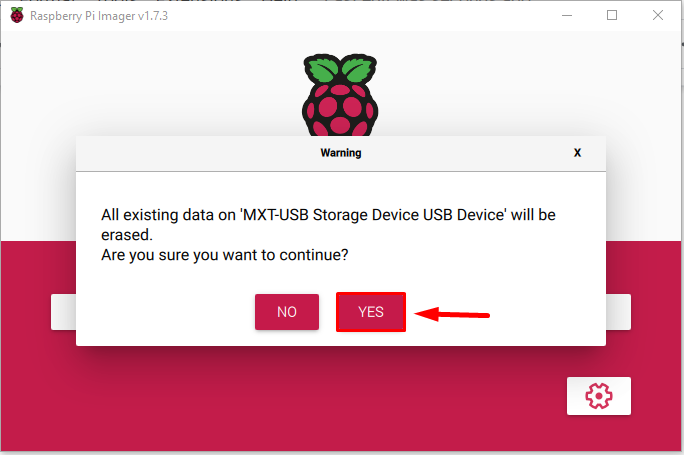
ఇమేజ్ రైటింగ్ ప్రాసెస్ ప్రారంభమవుతుంది మరియు ఇది ఇమేజ్ని డౌన్లోడ్ చేసి SD కార్డ్లో వ్రాయడం వలన పూర్తి కావడానికి కొంత సమయం పడుతుంది.
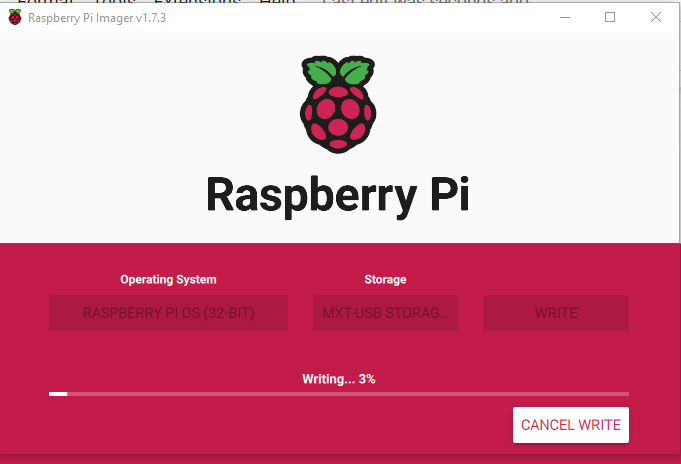
దశ 9 : కొంత సమయం తర్వాత, ప్రక్రియ పూర్తయిందని మరియు USB పరికరం (కార్డ్ రీడర్) తీసివేయబడుతుందని మీకు తెలియజేయడానికి స్క్రీన్పై ప్రాంప్ట్ కనిపిస్తుంది. 'పై క్లిక్ చేయండి కొనసాగించు” సిస్టమ్ నుండి కార్డ్ని సురక్షితంగా తీసివేయడానికి బటన్.
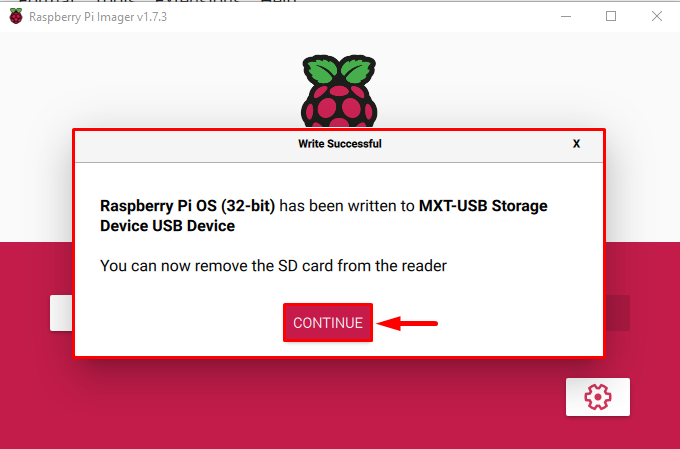
ఈ SD కార్డ్ని Raspberry Pi పరికరంలోకి చొప్పించండి మరియు కొంత సెటప్ తర్వాత, మీరు పరికరంలో Raspberry Pi OSని ఉపయోగించడానికి సిద్ధంగా ఉంటారు.
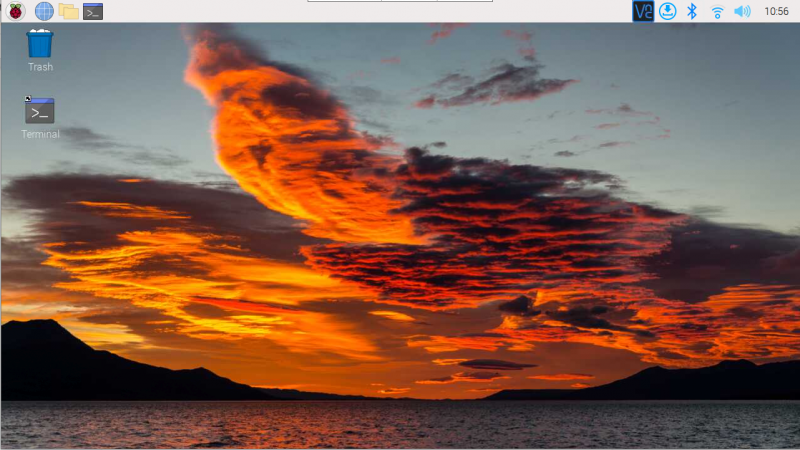
ముగింపు
Raspberry Pi OSని ఇన్స్టాల్ చేయడానికి రెండు మార్గాలు అధికారిక వెబ్సైట్ నుండి Raspberry Pi OS చిత్రాన్ని డౌన్లోడ్ చేయడం ద్వారా OSని ఇన్స్టాల్ చేయడం మరియు తర్వాత ఒక balenaEtcher చిత్రాన్ని చదవడానికి ఇమేజర్ సాధనం మరియు వ్రాయడానికి అది SD కార్డ్లో. మరొక సులభమైన పద్ధతిని ఉపయోగించడం రాస్ప్బెర్రీ ఇమేజర్ , వినియోగదారు OSని ఎంచుకుని, దానిని SD కార్డ్లో వ్రాయాలి.