ఉబుంటు సిస్టమ్ను నవీకరించండి
Ubuntu 24లో OneNote సెటప్ను ఇన్స్టాల్ చేసే ముందు, తాజాగా కాన్ఫిగర్ చేయబడిన సిస్టమ్ అప్డేట్ చేయబడిందని మేము తప్పనిసరిగా నిర్ధారించాలి. అది కాకపోయినా, వీలైనంత త్వరగా మరియు సాధ్యమైనంత ప్రభావవంతంగా దాన్ని నవీకరించడానికి మాకు ఒక పద్ధతి ఉంది. దీన్ని సాధించడానికి, మేము ఉబుంటు సిస్టమ్లో అందుబాటులో ఉన్న అత్యంత ప్రసిద్ధ “అప్ట్” సాధనాన్ని ఉపయోగిస్తాము. ఏదైనా ఇన్స్టాలేషన్-సంబంధిత పరిమితులను నివారించడానికి ఈ ఆదేశాన్ని అమలు చేయడానికి “sudo” అధికారాన్ని ఉపయోగించాలి.
సుడో సరైన నవీకరణ

ఉబుంటు సిస్టమ్ను అప్గ్రేడ్ చేయండి
సిస్టమ్ విజయవంతంగా నవీకరించబడిన తర్వాత, అది కూడా అప్గ్రేడ్ చేయబడిందని మేము నిర్ధారించుకోవాలి. కొన్నిసార్లు యుటిలిటీస్ లేదా సాఫ్ట్వేర్ అప్లికేషన్లకు వాటి ఇన్స్టాలేషన్ల కోసం అప్గ్రేడ్ చేసిన Linux వెర్షన్లు అవసరమవుతాయి మరియు పాత వెర్షన్లతో ఏకీకృతం కాకపోవచ్చు కాబట్టి ఈ దశ అవసరం. కాబట్టి, 'apt' యుటిలిటీని ఉపయోగించి దీన్ని అప్గ్రేడ్ చేయడం అవసరం.
సుడో సరైన అప్గ్రేడ్

ఈ ప్రక్రియ మీ ఉబుంటు 24 సిస్టమ్లో 19.6 MB స్థలాన్ని వినియోగించవచ్చు. కాబట్టి, మీరు ప్రక్రియను కొనసాగించాలనుకుంటున్నారో లేదో నిర్ధారించమని మిమ్మల్ని అడుగుతారు.

కొన్ని ప్రక్రియల తర్వాత, ఉబుంటు సిస్టమ్ విజయవంతంగా అప్గ్రేడ్ చేయబడుతుంది.

విధానం 1: స్నాప్ యుటిలిటీని ఉపయోగించి OneNote యొక్క ఇన్స్టాలేషన్
OneNote యొక్క ఇన్స్టాలేషన్కు ఉబుంటు యుటిలిటీలలో ఒకటి అవసరం. Snap యుటిలిటీ సహాయంతో Ubuntu 24లో OneNote నోట్-టేకింగ్ అప్లికేషన్ను ఇన్స్టాల్ చేయడానికి, Snap యుటిలిటీ ఇప్పటికే ఇన్స్టాల్ చేయబడిందని మరియు మా చివర కాన్ఫిగర్ చేయబడిందని మేము నిర్ధారించుకోవాలి. కాకపోతే, ఉబుంటు 24 టెర్మినల్లో ఇన్స్టాల్ చేయడానికి మేము అంతర్నిర్మిత “apt” యుటిలిటీని ఉపయోగిస్తాము. “snapd” కీవర్డ్ని ఉపయోగించడం అనేది Snap ప్యాకేజీ ఇన్స్టాలేషన్ కోసం ఒక స్పెసిఫికేషన్. ప్రదర్శించబడిన అవుట్పుట్ ప్రకారం Snap యుటిలిటీని ఇన్స్టాలేషన్ చేయడానికి ఎక్కువ సమయం పట్టదు:
Sudo apt install snapd
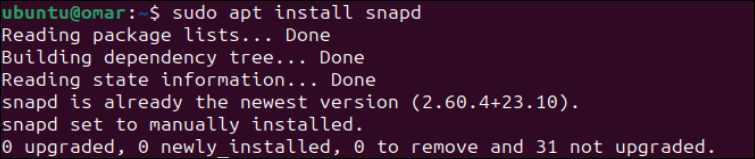
మన ఉబుంటు 24 సిస్టమ్లో OneNote అప్లికేషన్ను ఇన్స్టాల్ చేయడానికి “snap” యుటిలిటీని ఉపయోగించడం మనం చేయవలసిన తదుపరి దశ. దీని కోసం, మేము “snap” యుటిలిటీ మరియు “p3x-onenote” కీవర్డ్ని ఉపయోగించి OneNote అప్లికేషన్ యొక్క ఇన్స్టాలేషన్ను ప్రారంభించే ఇన్స్టాలేషన్ కమాండ్లోని “sudo” హక్కులను ఉపయోగిస్తాము.
సుడో స్నాప్ ఇన్స్టాల్ p3x-onenote

ఈ ఇన్స్టాలేషన్ ప్రాసెస్ “స్నాప్” యుటిలిటీని ఉపయోగించి స్థిరమైన ప్లాట్ఫారమ్ నుండి OneNote అప్లికేషన్ను డౌన్లోడ్ చేయడం మరియు ఇన్స్టాల్ చేయడం ప్రారంభిస్తుంది మరియు కొంత సమయం పట్టవచ్చు.

ఉబుంటు 24 సిస్టమ్లో విజయవంతంగా ఇన్స్టాలేషన్ చేసిన తర్వాత, మీరు మీ టెర్మినల్ స్క్రీన్పై “patrikx3 ఇన్స్టాల్ చేసిన p3x-onenote 2024.4.106” అని విజయవంతమైన సందేశాన్ని పొందుతారు. ఇప్పుడు, మీరు Linuxలో OneNote అప్లికేషన్ను ఖచ్చితంగా అమలు చేయవచ్చు.

విధానం 2: Npm ఉపయోగించి OneNoteని ఇన్స్టాల్ చేయండి
Linux సిస్టమ్ యొక్క ఏదైనా సంస్కరణలో OneNote అప్లికేషన్ను ఇన్స్టాల్ చేయడానికి “npm” పేరుతో మరొక Linux యుటిలిటీని ఉపయోగించవచ్చు. దీని కోసం, మనం ముందుగా “npm”ని ఇన్స్టాల్ చేయాలి. కాబట్టి, మేము దానిని ఈ క్రింది విధంగా ఇన్స్టాల్ చేయడానికి “apt” రిపోజిటరీని ఉపయోగిస్తాము:
Sudo apt ఇన్స్టాల్ npm
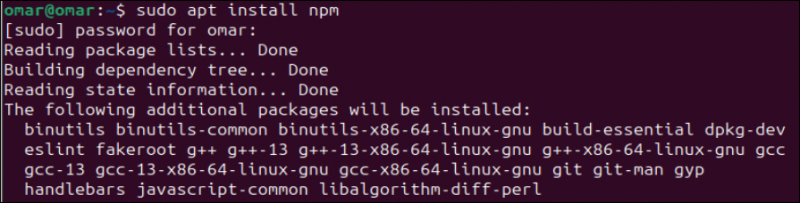
మేము ఇన్స్టాలేషన్ ప్రాసెస్తో కొనసాగాలనుకుంటున్నామని నిర్ధారించిన తర్వాత, “apt” యుటిలిటీ “npm” ఇన్స్టాలేషన్ ప్రాసెస్ను ప్రారంభిస్తుంది, ఇది పూర్తి కావడానికి కొంత సమయం పట్టవచ్చు.

“npm” యుటిలిటీని విజయవంతంగా ఇన్స్టాల్ చేసిన తర్వాత, OneNote అప్లికేషన్ను ఇన్స్టాల్ చేయడానికి మేము దానిని తదుపరి ఇన్స్టాలేషన్ కమాండ్లో ఉపయోగిస్తాము. కింది విధంగా విభిన్న భద్రతా ఫ్లాగ్లతో పాటు OneNote అప్లికేషన్ను ఇన్స్టాల్ చేయడానికి ఈ ఆదేశం తప్పనిసరిగా “sudo” అధికారాలను కలిగి ఉండాలి:
Sudo npm install -g p3x-onenote –unsafe-perm=true –allow-root

ఉబుంటు 24లో OneNoteని అమలు చేయండి
OneNote అప్లికేషన్ కోసం వెతకడానికి, మీరు దాని కోసం మీ Linux సిస్టమ్ యొక్క అప్లికేషన్ ప్రాంతంలో శోధించవచ్చు. “p3x-onenote”తో శోధించండి మరియు మీరు OneNote యాప్ ప్రదర్శించబడతారు.
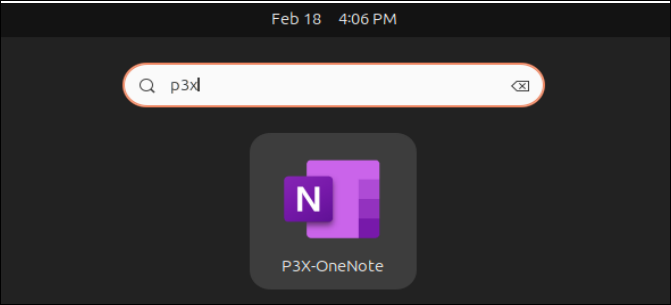
OneNote అప్లికేషన్ను దాని ఇన్స్టాలేషన్ తర్వాత Ubuntu 24 టెర్మినల్ ద్వారా అమలు చేయడానికి, మీరు క్రింది జోడించిన చిత్రంలో చూపిన విధంగా “p3x-onenote” కీవర్డ్ని కమాండ్గా అమలు చేయాలి:
p3x-onenote
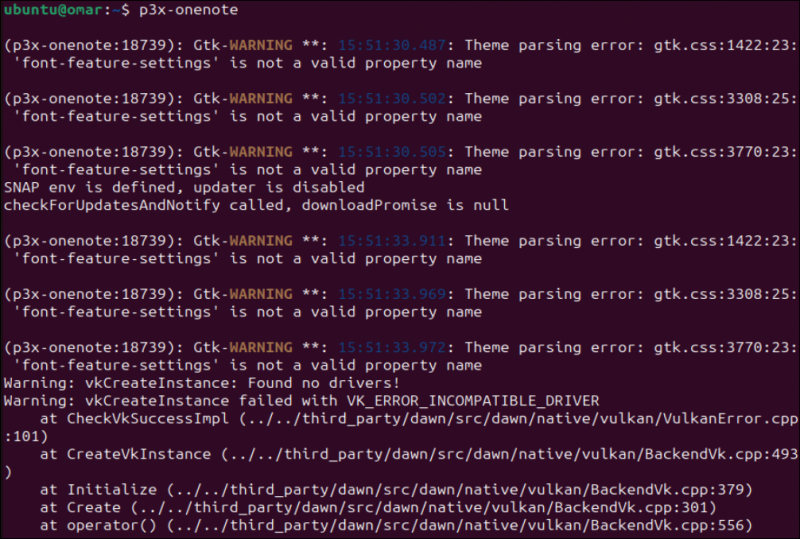
కొన్ని హెచ్చరికలను ప్రదర్శించిన తర్వాత, ఇది మీ ఉబుంటు 24 స్క్రీన్లో OneNote నోట్-టేకింగ్ ప్రోగ్రామ్ను సమర్థవంతంగా తెరుస్తుంది. OneNote అనేది మైక్రోసాఫ్ట్ ఉత్పత్తి కాబట్టి, దాన్ని ఉపయోగించే ముందు మీరు మీ Microsoft ఖాతా నుండి సైన్ ఇన్ చేశారని నిర్ధారించుకోండి. మీ ఇమెయిల్ను జోడించి, 'తదుపరి' బటన్ను నొక్కండి.
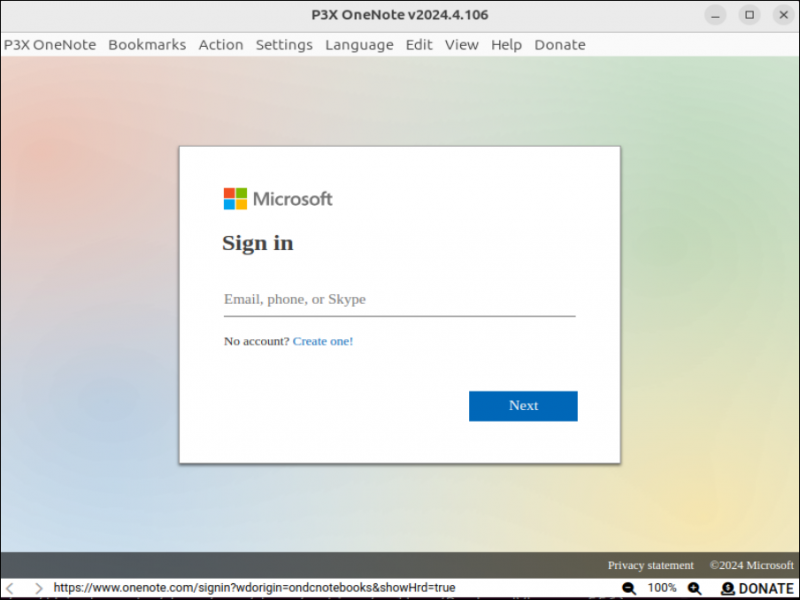
విజయవంతంగా లాగిన్ చేయడానికి మీ ఖచ్చితమైన Microsoft ఖాతా పాస్వర్డ్ను నమోదు చేయండి.
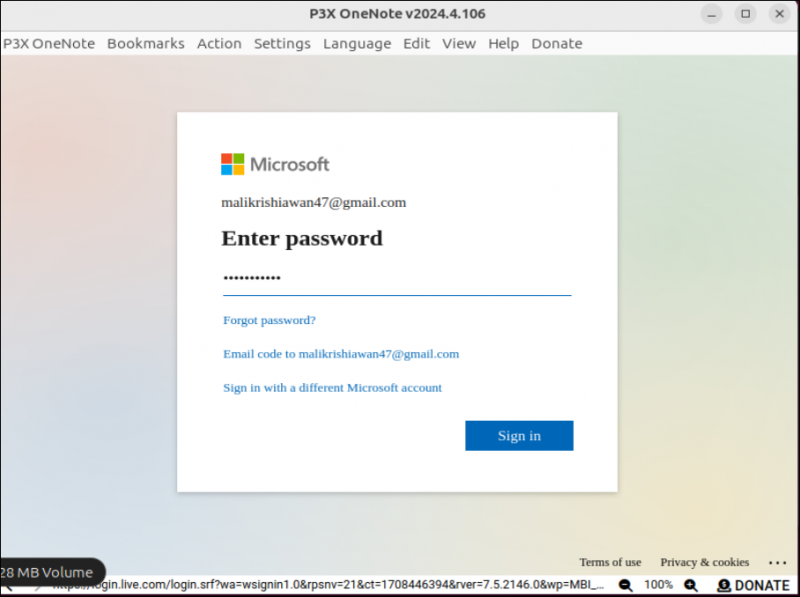
OneNote అప్లికేషన్ ప్రారంభించబడటానికి ముందు ఒక పాప్-అప్ విండో రూపొందించబడుతుంది, ఇది సైన్ ఇన్ చేసి ఉండాలా వద్దా అని మిమ్మల్ని అడుగుతుంది.
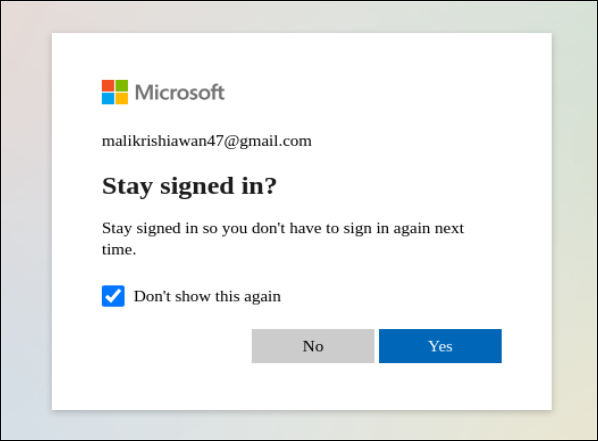
ఈ క్రింది స్నాప్షాట్ ద్వారా వర్ణించబడినట్లుగా OneNote అప్లికేషన్ దాని డ్యాష్బోర్డ్ను ప్రారంభించే ముందు విషయాలను సిద్ధం చేస్తుంది:
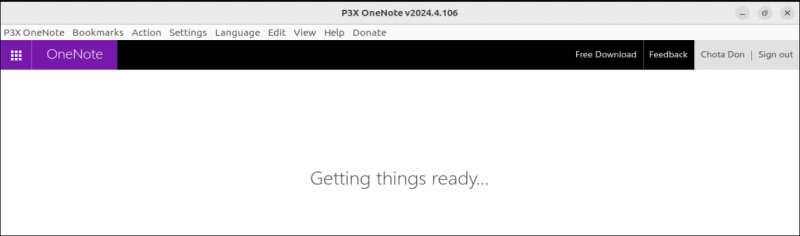
విజయవంతమైన ప్రాసెసింగ్ తర్వాత, OneNote అప్లికేషన్ యొక్క డ్యాష్బోర్డ్ ఉపయోగం కోసం సిద్ధంగా ఉంటుంది, అనగా ప్రారంభించబడిన OneNote అప్లికేషన్ యొక్క డ్యాష్బోర్డ్ దిగువన ప్రదర్శించబడుతుంది. కుడి వైపున ఉంచబడిన OneNote అప్లికేషన్ యొక్క 'హోమ్' విభాగంలో మీరు మీ ప్రాధాన్యతల ప్రకారం సవరించగలిగే తెరవబడిన పేజీకి శీర్షిక లేని శీర్షిక ఉంది. ఈ విభాగం తేదీ, రోజు మరియు సమయాన్ని కూడా నమోదు చేస్తుంది కాబట్టి ప్రస్తుత తేదీ మరియు సమయాన్ని సెట్ చేయవలసిన అవసరం లేదు. మీరు ఎడమ విభాగం నుండి 'త్వరిత గమనికలు' నీలం రంగులో హైలైట్ చేసిన ఎంపికను నొక్కడం ద్వారా ఈ విభాగంలో శీఘ్ర గమనికలను కూడా జోడించవచ్చు.
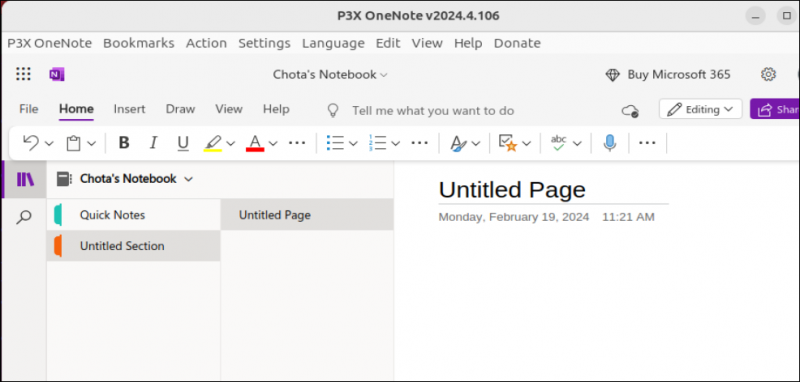
OneNote అప్లికేషన్ యొక్క పనితీరును బాగా చూడటానికి, మేము దాని శీర్షిక మరియు దాని నోట్-మేకింగ్ విభాగాన్ని సవరించాము. పేరులేని పేజీకి శీర్షిక మరియు కొన్ని గమనికలను జోడించిన తర్వాత మేము క్రింది అవుట్పుట్ను పొందుతాము:
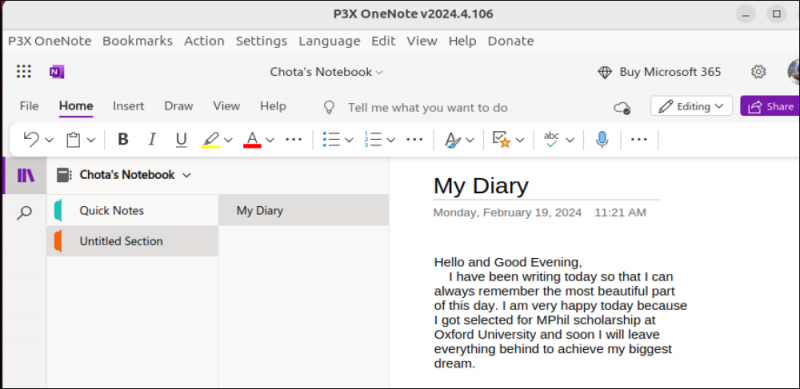
ఉబుంటు సిస్టమ్ నుండి OneNoteని తీసివేయండి
OneNote ప్రోగ్రామ్ “snapd” ప్యాకేజీని ఉపయోగించే ఉబుంటు 24 Linux సిస్టమ్లో సెటప్ చేయబడింది మరియు దానిని తొలగించడానికి అదే “snap” సాధనం ఉపయోగించబడుతుంది.
సుడో స్నాప్ రిమూవ్ p3x-onenote

కొంతకాలం తర్వాత, 'స్నాప్' యుటిలిటీ ఉబుంటు 24 సిస్టమ్ నుండి OneNote అప్లికేషన్ను విజయవంతంగా తొలగిస్తుంది.

ముగింపు
మైక్రోసాఫ్ట్ వన్నోట్ అప్లికేషన్ నోట్స్ తీసుకోవడం, రోజూ జర్నలింగ్ చేయడం మరియు డైరీని సూటిగా రూపొందించడం చేస్తుంది. ఈ గైడ్లో “snap” మరియు “npm” ప్యాకేజీలను ఉపయోగించి Ubuntu 24 Linux సిస్టమ్లో OneNoteని ఇన్స్టాల్ చేయడానికి రెండు విభిన్న పద్ధతులను వివరిస్తుంది. అలాగే, ఇది ఉబుంటులో వన్నోట్ని ఉపయోగించే మార్గాన్ని మరియు దానిని పూర్తిగా తొలగించే పద్ధతిని వివరిస్తుంది.