ఈ బ్లాగ్ Windows 10లో సేవ్ చేయని Word పత్రాలను పునరుద్ధరించడానికి సాధ్యమయ్యే అన్ని పద్ధతుల గురించి మాట్లాడుతుంది.
Windows 10లో సేవ్ చేయని వర్డ్ ఫైల్లను తిరిగి పొందడం ఎలా?
Windows 10లో సేవ్ చేయని వర్డ్ డాక్యుమెంట్లను తిరిగి పొందడానికి ఐదు పరిష్కారాలు ఉన్నాయి, అవి:
Windows 10లో ఆటోరికవర్ నుండి సేవ్ చేయని వర్డ్ ఫైల్లను తిరిగి పొందడం ఎలా?
AutoRecoverని ఉపయోగించడం ద్వారా Windows 10లో సేవ్ చేయని Word డాక్యుమెంట్లను తిరిగి పొందడానికి. ఈ రకమైన ఫైల్ పేరు ' .asd ” పొడిగింపు. వర్డ్ ప్రారంభమైనప్పుడల్లా, ఇది ఆటోరికవరీ ఫైల్ల కోసం శోధిస్తుంది మరియు డాక్యుమెంట్ రికవరీ టాస్క్ పేన్లో ఏదైనా తిరిగి పొందిన డేటాను చూపుతుంది. స్వయంచాలకంగా పునరుద్ధరించబడిన ఫైల్ల కోసం మాన్యువల్గా శోధించడానికి, అందించిన విధానాన్ని అనుసరించండి.
ముందుగా, మీ సిస్టమ్లో వర్డ్ని తెరిచి, ఎగువ మెను బార్ నుండి దిగువ-హైలైట్ చేసిన ఎంపికపై నొక్కండి:
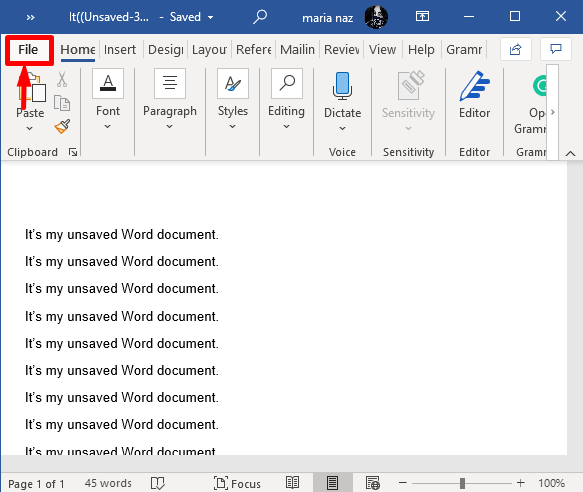
అప్పుడు, 'ని గుర్తించండి మరింత ” ఎంపిక, దానిపై క్లిక్ చేసి, ఎంచుకోండి “ ఎంపిక కనిపించిన పాప్-అప్ మెను నుండి:
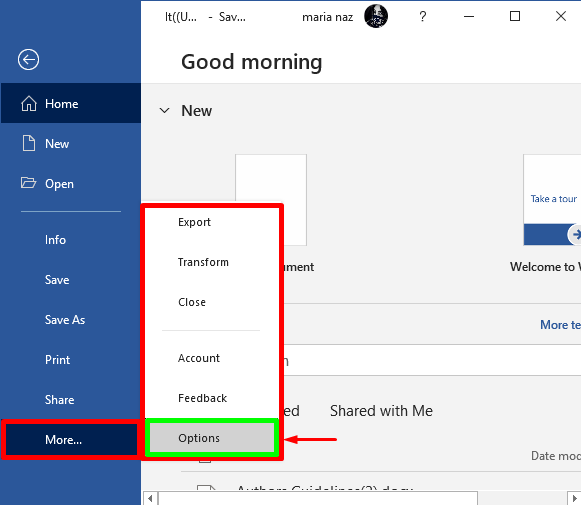
ఇప్పుడు, ఎంచుకోండి ' సేవ్ చేయండి 'ఎడమ నావిగేషన్ ప్యానెల్ నుండి, క్రింది ఎంపికల పెట్టెలను తనిఖీ చేసి, ' నొక్కండి అలాగే ”బటన్:
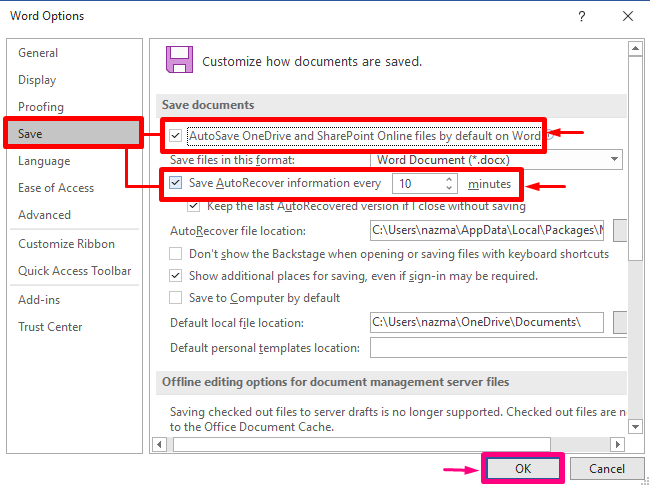
అప్పుడు, వర్డ్ డిఫాల్ట్ ఫోల్డర్కి నావిగేట్ చేయండి మరియు మీరు “తో ఆటో రికవరీ ఫైల్ను పొందుతారు. .asd 'పొడిగింపు:
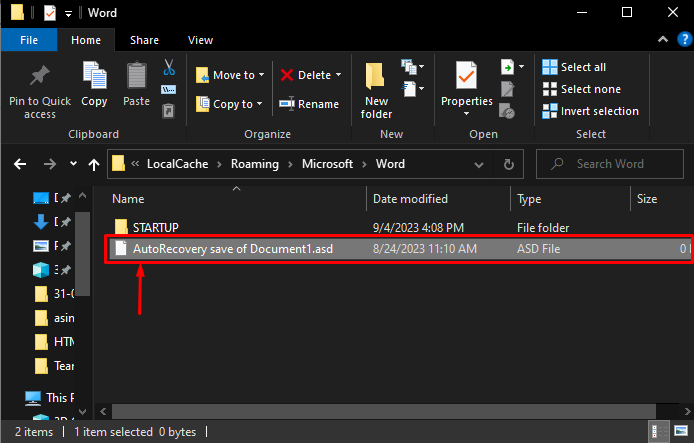
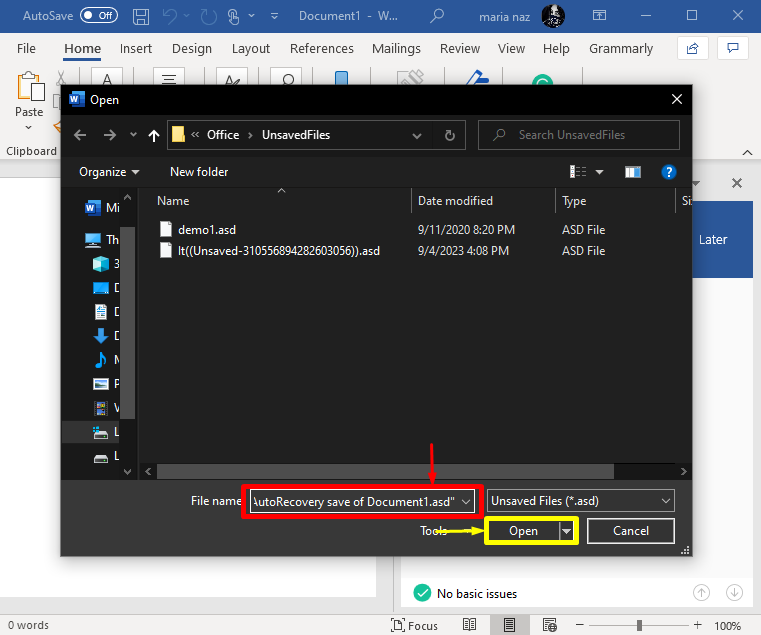
Windows 10లో తాత్కాలిక ఫైల్ల నుండి సేవ్ చేయని వర్డ్ ఫైల్లను తిరిగి పొందడం ఎలా?
తాత్కాలిక ఫైల్ల నుండి Windows 10లో సేవ్ చేయని Word ఫైల్లను తిరిగి పొందడానికి, వినియోగదారు తప్పనిసరిగా ఆటోసేవ్ని ఆన్ చేయాలి. ఇది ప్రారంభించబడితే, దిగువ పేర్కొన్న మార్గం సహాయంతో వారు సులభంగా సేవ్ చేయని ఫైల్లను తిరిగి పొందవచ్చు:
సి:\యూజర్లు\ < యజమాని పేరు > \AppData\Local\Microsoft\Office\Unsaved Files 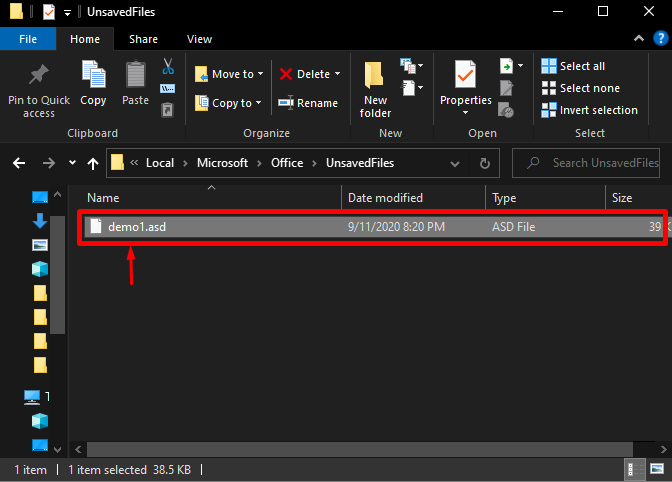
లేదా
వారు క్రింద అందించిన విధానాన్ని అనుసరించవచ్చు.
ప్రారంభంలో, 'పై క్లిక్ చేయండి ఫైల్ ఎగువ ఎడమ మెను బార్ నుండి ” ఎంపిక:
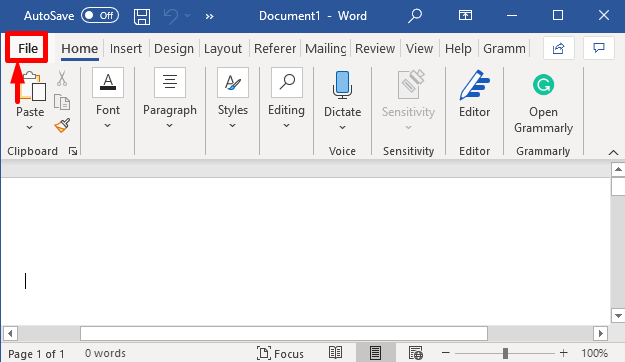
అప్పుడు, 'ని నొక్కండి సమాచారం ఎడమ వైపు మెను నుండి ' ఎంపిక, 'పై క్లిక్ చేయండి పత్రాన్ని నిర్వహించండి ” ఎంపిక, మరియు దిగువ-హైలైట్ చేసిన ఎంపికను ఎంచుకోండి:
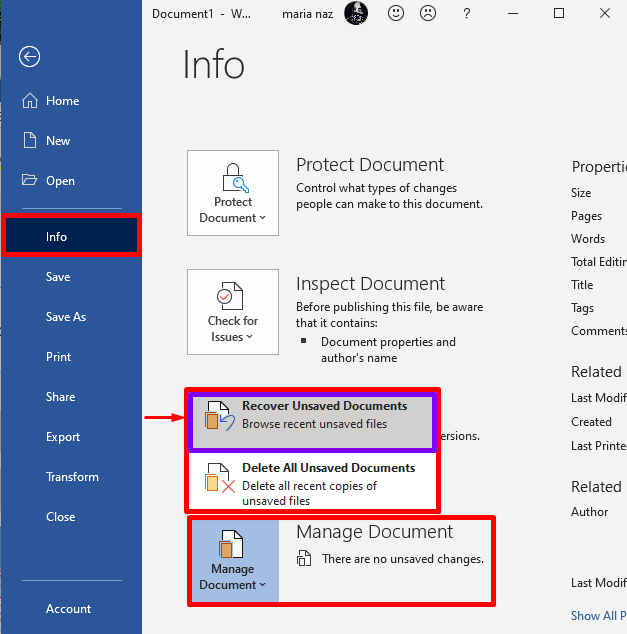
చివరగా, కనిపించిన ఫోల్డర్లో సేవ్ చేయని ఫైల్లను తనిఖీ చేయండి, ఇటీవల కోల్పోయిన ఫైల్ కనిపిస్తుంది మరియు మీరు దీన్ని కూడా తెరవవచ్చు:
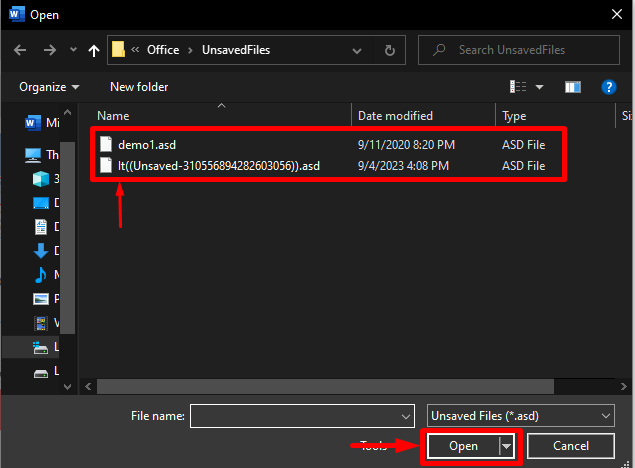
రీసైకిల్ బిన్ నుండి విండోస్ 10లో సేవ్ చేయని వర్డ్ ఫైల్లను తిరిగి పొందడం ఎలా?
విండోస్ 10లో సేవ్ చేయని వర్డ్ ఫైల్లు/డాక్యుమెంట్లను రీసైకిల్ బిన్ టూల్స్ నుండి పునరుద్ధరించడానికి మరొక సమర్థవంతమైన మార్గం. ఫైల్ ఫోల్డర్ నుండి తొలగించబడినప్పటికీ బిన్లో ఉన్నట్లయితే, వినియోగదారులు తొలగించబడిన ఫైల్పై కుడి-క్లిక్ చేయడం ద్వారా దాన్ని తిరిగి పొందవచ్చు. క్రింది విధంగా:
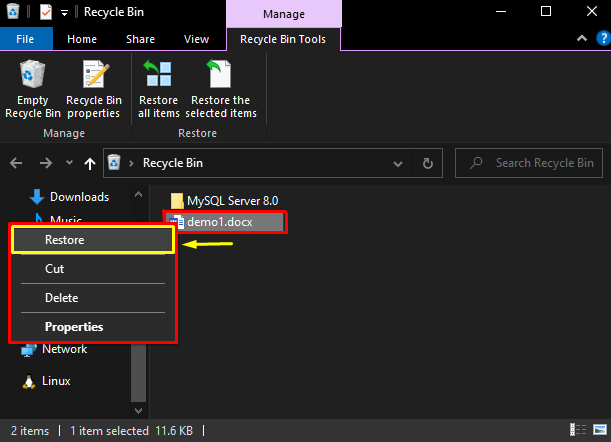
రికవరీ సాఫ్ట్వేర్ ద్వారా విండోస్ 10లో సేవ్ చేయని వర్డ్ ఫైల్లను తిరిగి పొందడం ఎలా?
వంటి థర్డ్-పార్టీ టూల్స్ సహాయంతో వినియోగదారులు సేవ్ చేయని వర్డ్ ఫైల్లను తిరిగి పొందవచ్చు EaseUS డేటా రికవరీ విజార్డ్ . ఈ సాఫ్ట్వేర్ను డౌన్లోడ్ చేయడానికి, అందించిన లింక్కి వెళ్లి, “పై క్లిక్ చేయండి విజయం కోసం డౌన్లోడ్ చేయండి ”బటన్:
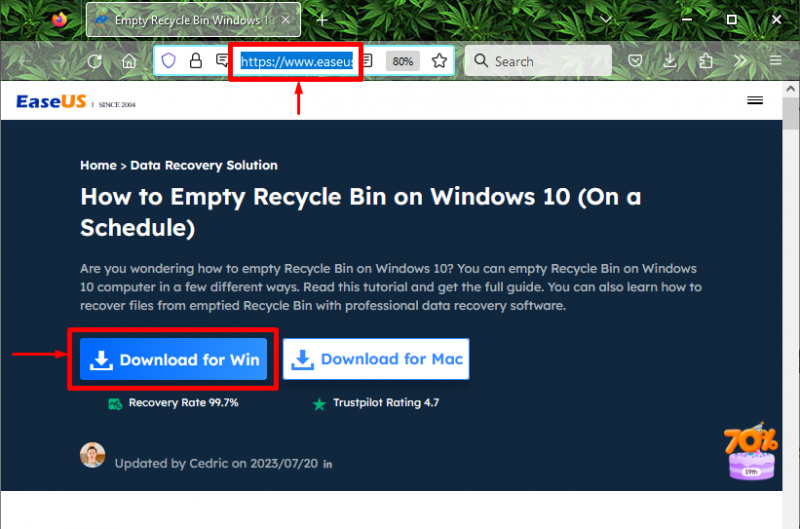
తరువాత, డౌన్లోడ్ చేసిన సాఫ్ట్వేర్ను ఇన్స్టాల్ చేయండి. దీన్ని తెరిచి, మీరు తొలగించిన వర్డ్ ఫైల్లను తిరిగి పొందాలనుకుంటున్న నిర్దిష్ట డ్రైవ్ను ఎంచుకోండి. ఇక్కడ, మేము ఎంచుకున్నాము ' స్థానిక డిస్క్(C :) ”:
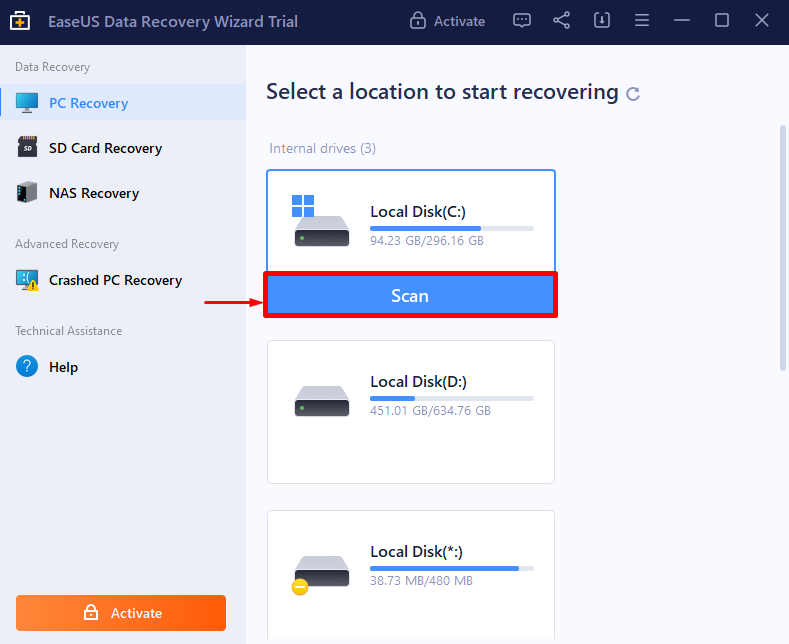
ఆపై, '' లోపల తొలగించబడిన ఫైల్ను ఎంచుకోండి పత్రం 'టాబ్, దానిపై కుడి-క్లిక్ చేసి,' నొక్కండి కోలుకోండి ' ఎంపిక:
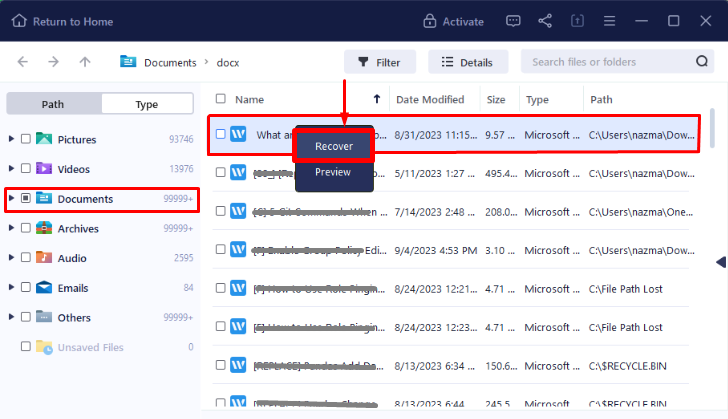
తరువాత, కింది స్క్రీన్ మీ స్క్రీన్పై కనిపిస్తుంది మరియు '' నొక్కండి కోలుకోండి | …. ”బటన్:
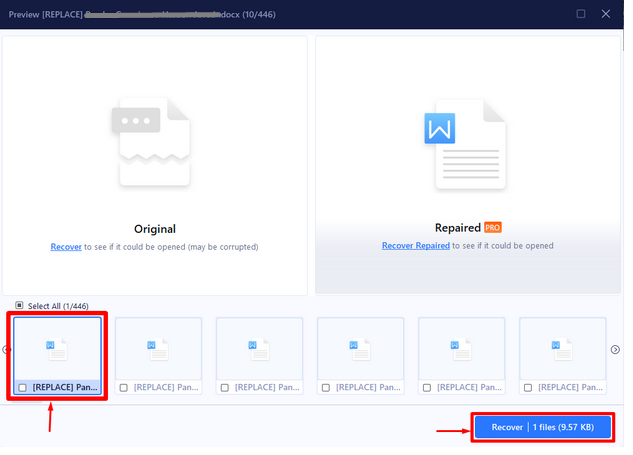
అంతే! విండోస్ 10లో సేవ్ చేయని వర్డ్ డాక్యుమెంట్లను రికవర్ చేయడానికి సాధ్యమయ్యే అన్ని పద్ధతులను మేము కంపైల్ చేసాము.
ముగింపు
Windows 10లో ఆటో రికవర్, టెంపరరీ ఫైల్స్, రీసైకిల్ బిన్ మరియు రికవరీ సాఫ్ట్వేర్ వంటి సేవ్ చేయని వర్డ్ ఫైల్లను రికవరీ చేయడానికి వివిధ పరిష్కారాలు అందుబాటులో ఉన్నాయి. EaseUS ఫైల్ రికవరీ సాధనాలను ఉపయోగించి, వినియోగదారులు తొలగించబడినా, మాల్వేర్ చేయబడినా, గుప్తీకరించబడినా లేదా పాడైపోయినా, కోల్పోయిన Word పత్రాలను తిరిగి పొందవచ్చు. ఈ బ్లాగ్ Windows 10లో సేవ్ చేయని Word ఫైల్లను తిరిగి పొందడానికి సాధ్యమయ్యే పద్ధతులను అందించింది.