ARM64 మరియు x64 64-బిట్ ప్రాసెసర్ల కోసం రెండు వేర్వేరు ఆర్కిటెక్చర్లు. ప్రాసెసర్ ఆర్కిటెక్చర్ అనేది ఇతర భాగాలతో ప్రాసెసర్ యొక్క పని మరియు పరస్పర చర్యను నిర్వచించే నియమాలు మరియు సూచనల సమితి. X64 అధిక-పనితీరు గల కంప్యూటింగ్కు అనుకూలంగా ఉంటుంది, అయితే ARM64 తక్కువ-పవర్ కంప్యూటింగ్కు మరింత సముచితమైనది. Windows 11 ARM64 మరియు x64 (64-bit) ప్రాసెసర్లకు మద్దతు ఇస్తుంది మరియు వినియోగదారులు Windows 11లో వారి ప్రాసెసర్ నిర్మాణాన్ని సులభంగా కనుగొనవచ్చు.
Windows 11/10లో ప్రాసెసర్ ARM64 లేదా x64 (64-bit) కాదా అని తెలుసుకోవడానికి ఈ కథనం వివిధ మార్గాలను ప్రదర్శిస్తుంది.
Windows 11లో ప్రాసెసర్ ARM64 లేదా x64 (64-బిట్) అయితే ఎలా తనిఖీ చేయాలి/కనుగొనాలి?
Windows 11లో ప్రాసెసర్ ARM64 లేదా x64 (64-bit) కాదా అని నిర్ణయించడానికి వివిధ పద్ధతులు ఉన్నాయి, అవి:
- విధానం 1: సెట్టింగ్ల సాధనాన్ని ఉపయోగించడం
- విధానం 2: సిస్టమ్ సమాచారాన్ని ఉపయోగించడం
- విధానం 3: కమాండ్ ప్రాంప్ట్ ఉపయోగించడం
విధానం 1: సెట్టింగ్ల సాధనాన్ని ఉపయోగించి ప్రాసెసర్ ఆర్కిటెక్చర్ని తనిఖీ చేయండి
ప్రాసెసర్ ARM64 లేదా x64 (64-బిట్) కాదా అని తెలుసుకోవడానికి, సెట్టింగ్లలో సిస్టమ్ స్పెసిఫికేషన్ను తనిఖీ చేయడం సులభమయిన మార్గం. అలా చేయడానికి అందించిన సూచనలను అనుసరించండి:
మొదట, దానిపై నొక్కండి 'విండోస్' చిహ్నం మరియు తెరవండి 'సెట్టింగ్లు':
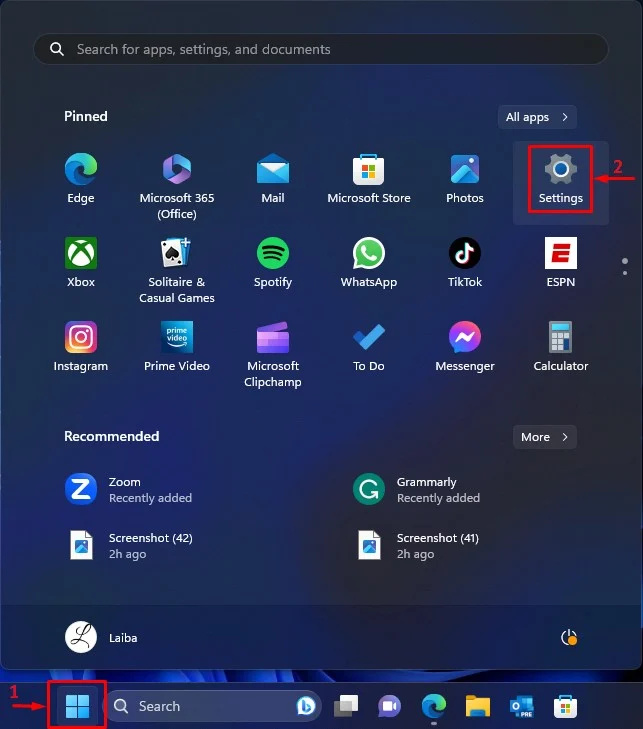
అప్పుడు, లో 'వ్యవస్థ' విండో, ఎంచుకోండి 'గురించి' ఎంపిక:
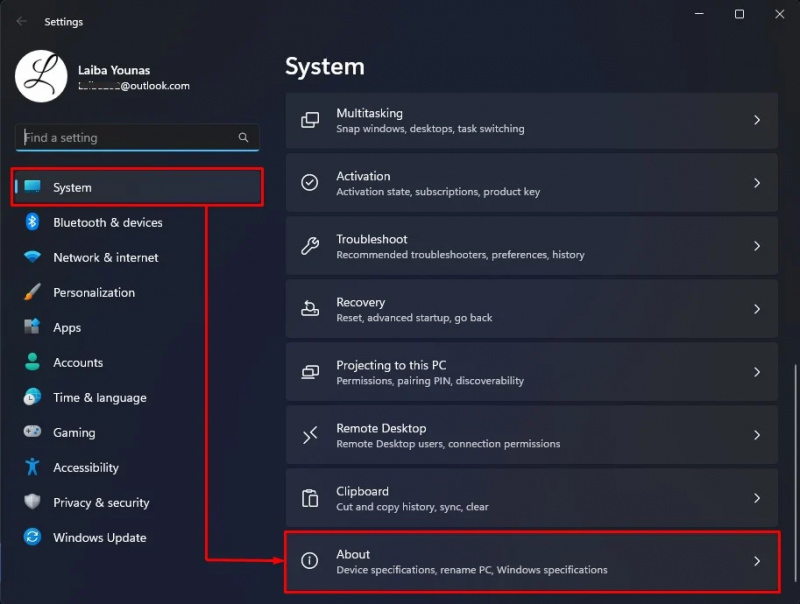
తరువాత, దిగువ-హైలైట్ చేసిన వాటిని వీక్షించండి 'సిస్టమ్ రకం' సమాచారం. దిగువ స్క్రీన్షాట్లో, మా ప్రాసెసర్ x64 (64-బిట్) :
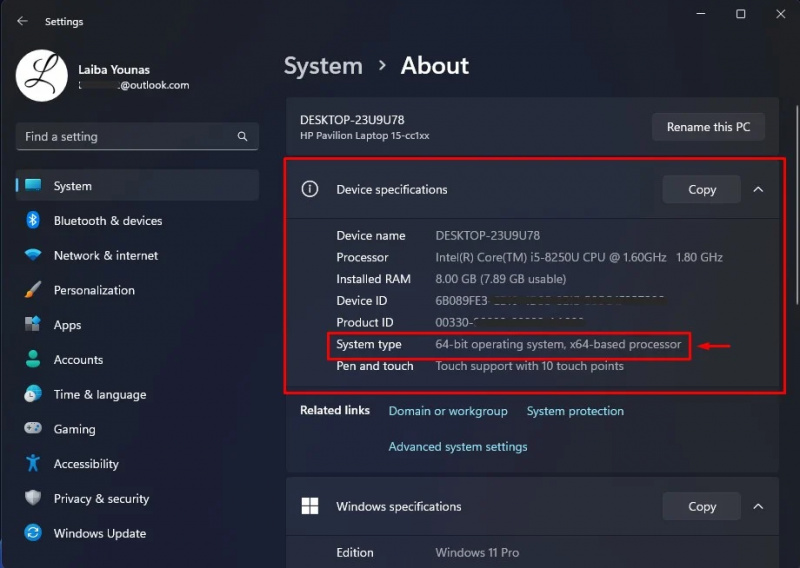
విధానం 2: సిస్టమ్ సమాచారాన్ని ఉపయోగించి ప్రాసెసర్ ఆర్కిటెక్చర్ని తనిఖీ చేయండి
ప్రాసెసర్ ARM64 లేదా x64 (64-బిట్) కాదా అని తెలుసుకోవడానికి మరొక మార్గం సిస్టమ్ సమాచారాన్ని వీక్షించడం. ఆచరణాత్మక ప్రదర్శన కోసం క్రింది దశను చూడండి:
మొదట, నొక్కండి 'Windows + R' కీలు మరియు రన్ డైలాగ్ బాక్స్ తెరవండి. అప్పుడు, టైప్ చేయండి 'msinfo32' అందులో మరియు హిట్ 'అలాగే' బటన్:
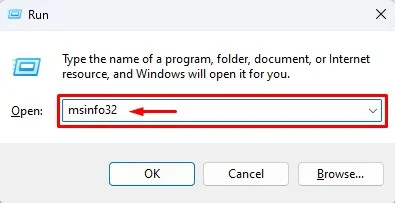
అలా చేయడం ద్వారా, సిస్టమ్ ఇన్ఫర్మేషన్ స్క్రీన్ తెరవబడుతుంది. దిగువన హైలైట్ చేయబడిన “సిస్టమ్ రకం” సమాచారాన్ని వీక్షించండి:
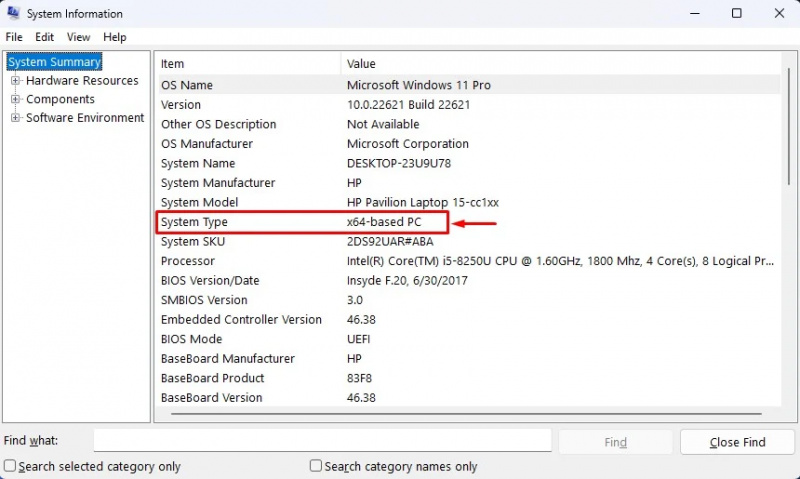
మీరు చూడగలిగినట్లుగా, పై అవుట్పుట్ ప్రాసెసర్ ఆర్కిటెక్చర్ x64(64-బిట్) అని చూపిస్తుంది.
విధానం 3: కమాండ్ ప్రాంప్ట్ ఉపయోగించి ప్రాసెసర్ ఆర్కిటెక్చర్ని తనిఖీ చేయండి
ప్రాసెసర్ ARM64 లేదా x64 (64-బిట్) కాదా అని నిర్ధారించడానికి వినియోగదారులు ఆదేశాలను కూడా ఉపయోగించవచ్చు. అలా చేయడానికి, అందించిన దశలను తనిఖీ చేయండి:
మొదట, కోసం శోధించండి 'కమాండ్ ప్రాంప్ట్' ప్రారంభ మెనులో మరియు దానిని నిర్వాహక అధికారాలతో తెరవండి:
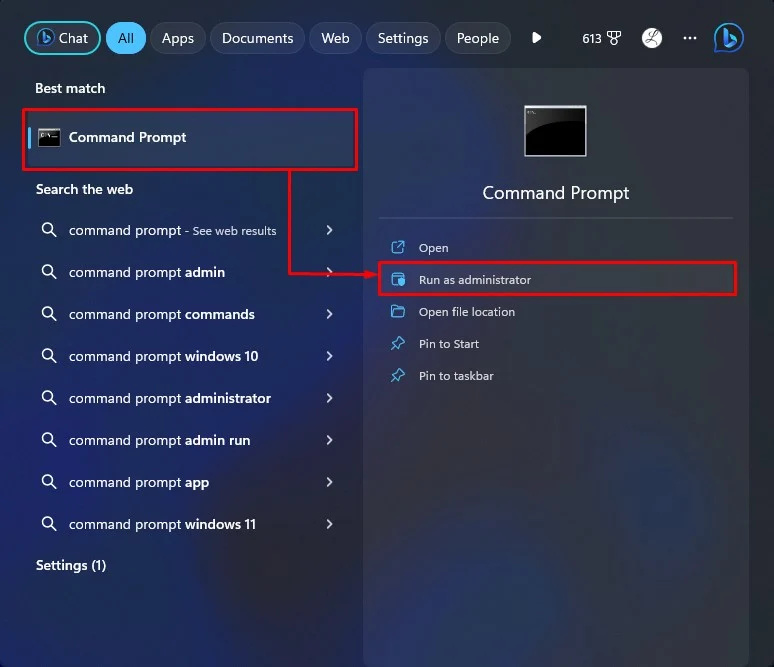
ఆపై, సిస్టమ్ స్పెసిఫికేషన్లను ప్రదర్శించడానికి దిగువ జాబితా చేయబడిన ఆదేశాన్ని అమలు చేయండి:
సిస్టమ్ సమాచారం | findstr / సి : 'సిస్టమ్ రకం'దిగువ అవుట్పుట్లో, ప్రాసెసర్ ఆర్కిటెక్చర్ చూడవచ్చు:
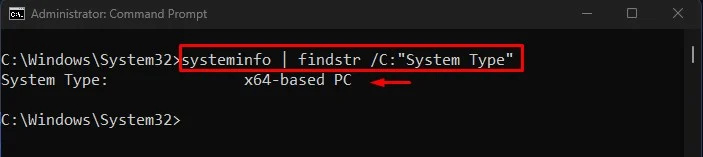
Windows 11లో ప్రాసెసర్ ARM64 లేదా x64 (64-bit) కాదా అని తెలుసుకోవడానికి సాధ్యమయ్యే అన్ని మార్గాలను మేము వివరించాము.
ముగింపు
విండోస్ 11లో ప్రాసెసర్ ఆర్కిటెక్చర్ తెలుసుకోవడానికి, దీనికి వెళ్లండి సెట్టింగ్లు>సిస్టమ్>గురించి>పరికర లక్షణాలు మరియు వీక్షించండి 'సిస్టమ్ రకం' సమాచారం. ప్రత్యామ్నాయంగా, అమలు చేయండి “సిస్టమిన్ఫో | findstr /C:”సిస్టమ్ రకం”” కమాండ్ ప్రాంప్ట్లో ఆదేశం. ఈ కథనం Windows 11లో ప్రాసెసర్ ARM64 లేదా x64 (64-bit) కాదా అని నిర్ణయించడానికి వివిధ పద్ధతులను ప్రదర్శించింది.