SSH అనేది 'క్రిప్టోగ్రాఫిక్ నెట్వర్క్ ప్రోటోకాల్', ఇది ఎన్క్రిప్ట్ చేయబడిన నెట్వర్క్తో పాటు డేటాను బదిలీ చేయడానికి సహాయపడుతుంది. ఈ వ్యాసంలో, Windows 11లో SSH కీని రూపొందించే పరిజ్ఞానం కోసం సాధ్యమయ్యే అన్ని పద్ధతులను మేము చర్చిస్తాము.
Windows 11 “SSH కీ”ని రూపొందించే మార్గాలు:
Windows 11లో SSH కీల ఉత్పత్తి కోసం మేము కవర్ చేసే పద్ధతులు క్రిందివి. SSH కీని రూపొందించడానికి రెండు పద్ధతులు సౌకర్యవంతంగా ఉంటాయి. మీకు మరింత అర్థమయ్యే కీని రూపొందించడానికి పద్ధతిని ఎంచుకోండి.
విండోస్ 11లో రూపొందించే SSH కీని బాగా అర్థం చేసుకోవడానికి వివరణాత్మక వివరణతో దశల వారీ మార్గాలను చర్చిద్దాం:
విధానం # 01: విండోస్ 11లో కమాండ్ లైన్ SSH కీ జనరేషన్
కమాండ్ లైన్ సహాయంతో Windows 11లో SSH కీని ఉత్పత్తి చేద్దాం. విండోస్ ఓపెన్ SSH క్లయింట్ యొక్క అంతర్నిర్మిత ఫీచర్తో ముందుకు వచ్చింది. విండోస్ టెర్మినల్ కూడా డిఫాల్ట్గా Windows 11లో ఇన్స్టాల్ చేయబడింది, ఇది ఎప్పుడైనా పవర్షెల్, cmd మరియు Windows సబ్సిస్టమ్ పనితీరును గతంలో కంటే మెరుగ్గా అమలు చేసే కమాండ్ లైన్ను ఆన్ మరియు ఆఫ్ చేస్తుంది. కీ యొక్క కమాండ్ లైన్ SSH తరం కోసం దశలను అనుసరించండి.
దశ # 01:
ప్రారంభ మెనులో లేదా ప్రారంభ మెను పక్కన ఉన్న శోధన పట్టీ చిహ్నంలో శోధించడం ద్వారా మొదట కమాండ్ ప్రాంప్ట్ను తెరవండి. cmd ఎంచుకోండి మరియు దానిపై క్లిక్ చేయండి.
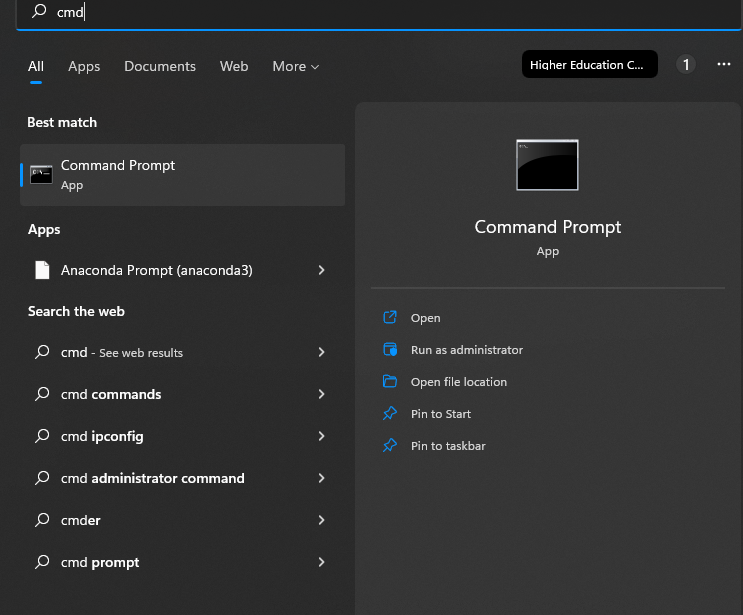
దశ # 02:
కమాండ్ ప్రాంప్ట్లో “SSH – Keygen” అని వ్రాసి, “enter” కీని నొక్కండి.
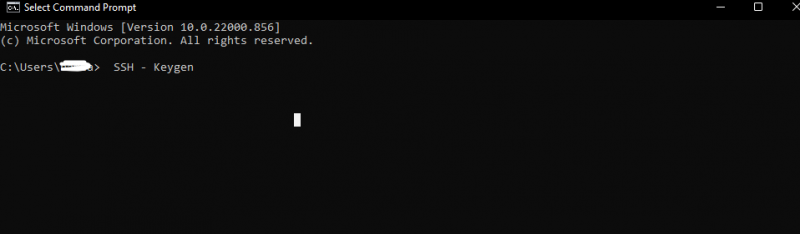
దశ # 03:
పై కమాండ్ ఇప్పటికే కీని ఉత్పత్తి చేస్తుంది. ఇప్పుడు, మనం కీ పేరు పెట్టాలి మరియు కీని సేవ్ చేయడానికి నిర్దిష్ట స్థానాన్ని కూడా ఎంచుకోవాలి. మన సిస్టమ్లోని నిర్దిష్ట ప్రాంతంలో కీని సేవ్ చేయకపోతే, డిఫాల్ట్గా కీ డెస్క్టాప్లోని “c” డ్రైవ్లో “C: వినియోగదారు[ వినియోగదారు పేరును నమోదు చేయండి] గా సేవ్ చేయబడుతుంది. ssh'. మరియు వినియోగదారు ఖాతా ఏదైనా ఇతర ఫోల్డర్లో నిల్వ చేయబడితే, అది 'సి'కి బదులుగా ఊహిస్తుంది.

దశ # 04:
అప్పుడు, పాస్వర్డ్గా ఉండే కొంత పాస్ఫ్రేజ్ని సెట్ చేసి ఎంటర్ చేయమని మనల్ని అడుగుతాము. లేదా మనకు అది ఇష్టం లేకుంటే, ఎంటర్ నొక్కండి. ఇప్పుడు, మేము మా కీని రూపొందించాము మరియు సేవ్ చేసాము. మనం ఇప్పుడు దానిని ఉపయోగించవచ్చు. మేము ఎటువంటి పొడిగింపు ఫైల్ లేకుండా 'id పేరు' ఫోల్డర్లో '.ssh'గా ఫైల్లను కలిగి ఉంటాము మరియు మరొక ఫైల్ 'id_rsa.pub'గా ఉంటుంది. మా వద్ద ప్రైవేట్ కీ ఉంటే, దానిని ఎవరితోనూ భాగస్వామ్యం చేయవద్దు. మనం కోరుకునే ప్రతి సైట్కి అదేవిధంగా వివిధ కీలను రూపొందించవచ్చు. కొత్త కీని రూపొందించాలని మనం కోరుకున్నన్ని సార్లు ఒకే విధానాన్ని వ్యక్తిగతంగా అనుసరించండి. ఒక-పర్యాయ ప్రక్రియ కొనసాగడానికి సమయం పడుతుంది మరియు ఇతర సమయాలను రూపొందించడం ద్వారా స్పష్టత కూడా చేయబడుతుంది.
విధానం # 02: విండోస్ 11లో పుట్టీ SSH కీ జనరేషన్
పుట్టిని ఉపయోగించి Windows 11లో SSH కీని రూపొందించే మరొక పద్ధతి ఇక్కడ ఉంది. ఇది పూర్తి పద్ధతి అయిన పాత ప్రసిద్ధ మార్గం. ఇది సర్వర్తో కమ్యూనికేట్ చేయడానికి విండోస్లో ఒక నిర్దిష్ట పద్ధతిగా భావించబడే ప్రోగ్రామ్గా పనిచేస్తుంది. మేము దానిని మీ సిస్టమ్లో కలిగి ఉన్నట్లయితే, అది SSH కీలను రూపొందించడానికి మమ్మల్ని అనుమతిస్తుంది. ఇది సహాయకులుగా ఉండే ప్రోగ్రామ్ల గరిష్ట గణనతో వస్తుంది. ఆ సహాయకుల నుండి, ఒకరిని పుట్టీ కీ జనరేటర్ అని పిలుస్తారు.
దశ # 01:
విండోస్ 11లో “పుట్టిజెన్” కోసం శోధించండి. మాగ్నిఫైయర్ శోధన చిహ్నంపై క్లిక్ చేయండి లేదా ప్రారంభ మెనుపై క్లిక్ చేసి, ఎంపిక చేసి తెరిచిన తర్వాత అక్కడ శోధించండి. మా వద్ద puTTY డౌన్లోడ్ లేకపోతే, దాన్ని బ్రౌజర్ లేదా Microsoft యాప్ నుండి డౌన్లోడ్ చేసుకోండి.
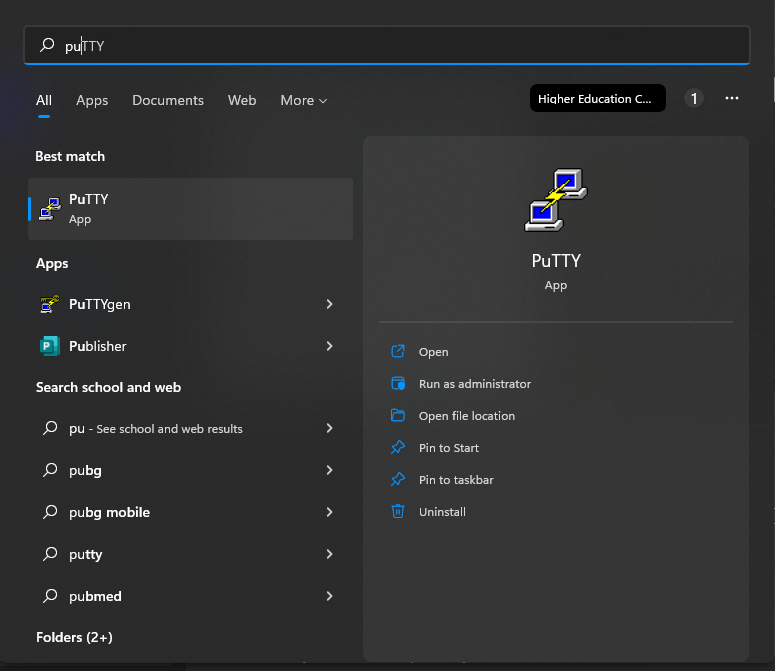
మైక్రోసాఫ్ట్ యాప్లో ఇన్స్టాలేషన్ ఇలా ఉంటుంది:
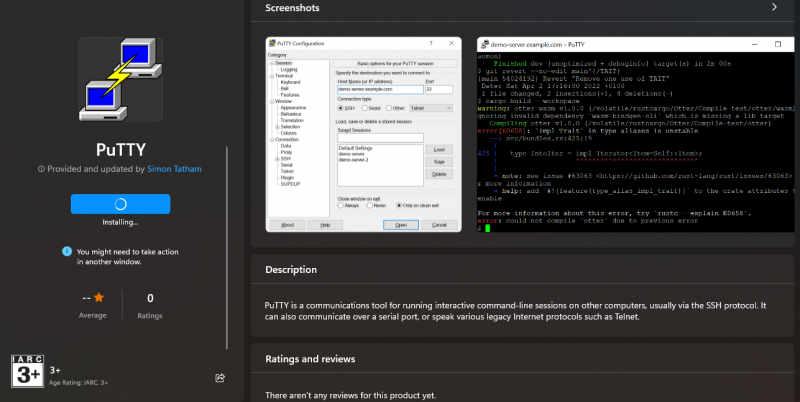
దశ # 02:
మేము పుట్టీజెన్ను తెరిచినప్పుడు, దిగువన ఉన్న విండోలో వివిధ కీలను చూస్తాము. మనం గందరగోళంలో ఉంటే లేదా “RSA”తో ఏ కీని ఉపయోగించాలో తెలియకపోతే, దాన్ని ఎంచుకుని క్లిక్ చేయండి. సందేశాన్ని ఇస్తూ ఒక బాక్స్ కనిపిస్తుంది: రూపొందించబడిన కీలోని బిట్ల సంఖ్యతో “4060” అని టైప్ చేయండి. 'EdDSA' అని మరొక ఎంపిక ఉంది. దీన్ని క్లిక్ చేయడం ద్వారా, మేము 255 బిట్లు అయిన “Ed25519”ని ఎంచుకున్నామని నిర్ధారించుకోవడానికి డ్రాప్-డౌన్ పాపప్ అవుతుంది.
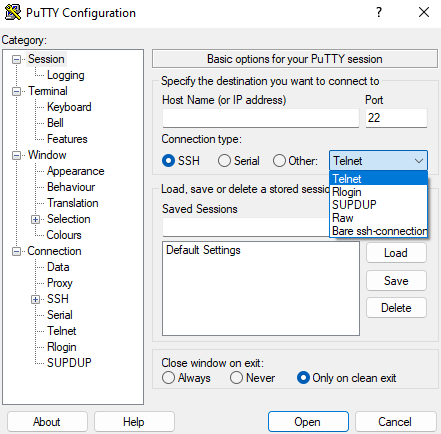
దశ # 03:
మనం ఇప్పుడు జనరేట్ కీని నొక్కాలి మరియు పుట్టి పద్ధతి పని చేయడం ప్రారంభించినట్లు కనిపిస్తుంది. సమయం మన సిస్టమ్ వేగంపై ఆధారపడి ఉండాలి; లేకుంటే, దీనికి ఎక్కువ సమయం పట్టదు మరియు తర్వాత అది మౌస్ను దాని స్థలం నుండి తరలించమని సందేశాన్ని పంపుతుంది, తద్వారా కర్సర్ విండోస్ స్క్రీన్పై కదులుతుంది. ఇది కీ యొక్క యాదృచ్ఛిక ఉత్పత్తిని సృష్టిస్తుంది.
దశ # 04:
ఇప్పుడు, పబ్లిక్ కీ సేవింగ్ కోసం కీని “పబ్లిక్ కీ”గా సేవ్ చేయండి మరియు మేము దానిని పేరు పెట్టవచ్చు మరియు సిస్టమ్లోని స్థానాలను ఎక్కడ నిల్వ చేయాలనుకుంటున్నామో అక్కడ గుర్తించవచ్చు. అలాగే, పైన పేర్కొన్న స్టెప్ 2లో ఎంచుకున్న కీలను బట్టి మనం అదే పద్ధతిలో పేరు మరియు ఐడిని నిల్వ చేయవచ్చు.
దశ # 05:
మనకు ప్రైవేట్ కీ కావాలంటే, కొంతమంది మనస్సులలో ఒక ప్రశ్న కనిపిస్తుంది. కాబట్టి, ప్రైవేట్ కీ జనరేషన్ సేవింగ్ కోసం, మేము దానిని కొనసాగించడానికి కొంచెం ముందుకు వెళ్లాలి. PuTTY ఉపయోగించడానికి డిఫాల్ట్గా PPK కీలను ఉత్పత్తి చేస్తుంది. మేము విండో ఎగువన ఉన్న సంభాషణను ఎంచుకోవాలి, ఇది ఓపెన్ SSH కీ ఎగుమతి కంటే ఎక్కువగా ఉండాలి. అప్పుడు, మన ఎంపిక ప్రకారం లేదా అదే 'id _ యూజర్ పేరు' లేదా 'id _ ed25519' శూన్య ఫైల్తో ముగిసే విధంగా సేవ్ చేయాలి.

ముగింపు
SSH అనేది 'యాక్సెస్ క్రెడెన్షియల్'. 'ఒక సేవగా మౌలిక సదుపాయాలు' ప్లాట్ఫారమ్కు పునాదిని అభివృద్ధి చేసిన ఆధునిక ప్రపంచం వారు ఉదాహరణలు 'గూగుల్ క్లౌడ్', ఆజూర్ మరియు మొదలైనవి. SSH కీల ఉత్పత్తి కనిపించేంత కష్టం కాదు; SSHలో కీని రూపొందించడానికి మేము అమలు చేయాలనుకుంటున్న ఏదైనా పద్ధతుల యొక్క దశలను అనుసరించండి మరియు తరువాత అనుసరించండి. అలా చేయడం చాలా సులభం. మేము Windows 11లో SSH కీని ఉత్పత్తి చేసే రెండు పద్ధతులను కమాండ్ ప్రాంప్ట్తో మరియు మరొకటి పాత సాంకేతిక పద్ధతి అయిన puTTY సహాయంతో ప్రదర్శించాము.