ఈ బ్లాగ్లో, Windowsలో కొత్త ఫోల్డర్ లేదా డైరెక్టరీని సృష్టించడానికి మేము వివిధ విధానాలను ప్రదర్శిస్తాము. దిగువ జాబితా చేయబడిన అభ్యాస ఫలితాలు ఆశించబడతాయి:
- GUIని ఉపయోగిస్తోంది
- కమాండ్ ప్రాంప్ట్ ఉపయోగించి
- షార్ట్కట్ కీని ఉపయోగించడం
- Windows PowerShellని ఉపయోగించడం
కాబట్టి, ప్రారంభిద్దాం!
విధానం 1: GUIని ఉపయోగించి డైరెక్టరీ లేదా ఫోల్డర్ని మాన్యువల్గా సృష్టించండి
ప్రజలు ఎక్కువగా GUI ద్వారా Windows ఆపరేటింగ్ సిస్టమ్లను ఉపయోగిస్తున్నారు మరియు ఆపరేట్ చేస్తారు. GUIని ఉపయోగించి విండోస్లో కొత్త డైరెక్టరీ లేదా ఫోల్డర్ని సృష్టించడానికి దిగువ ఇచ్చిన సూచనలను అనుసరించండి:
- ముందుగా, మీరు ఫోల్డర్ను సృష్టించాలనుకుంటున్న మార్గాన్ని తెరవండి. విండోస్ డెస్క్టాప్లో కొత్త ఫోల్డర్ను సృష్టించడం అవసరం అని చెప్పండి
- ఇప్పుడు, డెస్క్టాప్పై కుడి-క్లిక్ చేయండి మరియు సందర్భ మెను స్క్రీన్పై కనిపిస్తుంది.
- పాయింటర్ను 'కి తరలించండి కొత్తది ' ఎంపికను మరియు ' నొక్కండి ఫోల్డర్ ' ఎంపిక.
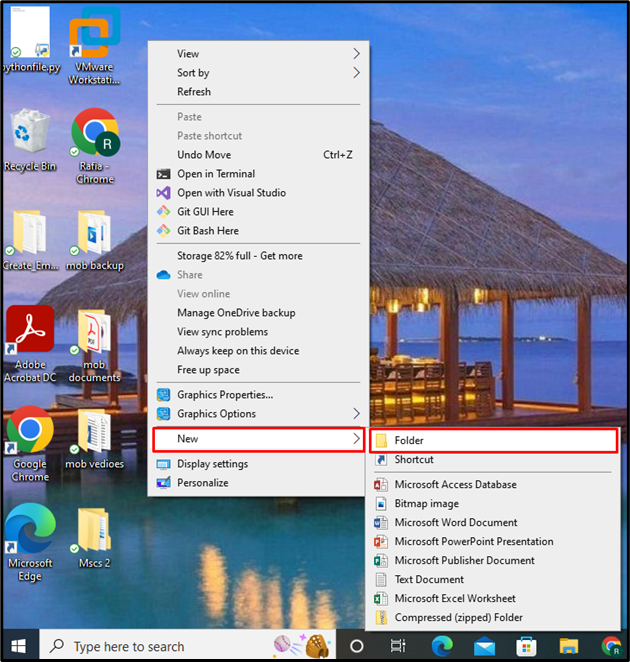
ఇప్పుడు మీరు స్క్రీన్పై కొత్త ఫోల్డర్ కనిపించడాన్ని చూడవచ్చు. ఫోల్డర్ పేరును సెట్ చేసి, ఎంటర్ కీని నొక్కండి:
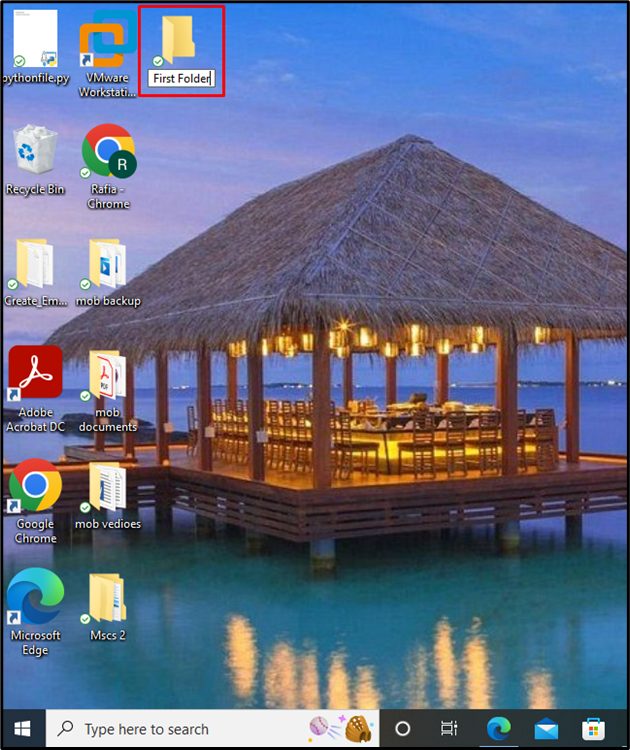
ఇదిగో! డెస్క్టాప్లో డైరెక్టరీ/ఫోల్డర్ సృష్టించబడుతుంది.
విధానం 2: విండోస్ కమాండ్ ప్రాంప్ట్ ఉపయోగించి డైరెక్టరీ లేదా ఫోల్డర్ని సృష్టించండి
కమాండ్ ప్రాంప్ట్ అనేది విండోస్ కమాండ్ లైన్ ఇంటర్ఫేస్ లేదా షెల్, ఇక్కడ వినియోగదారులు విండోస్ ఆపరేటింగ్ సిస్టమ్లను ఆదేశాల ద్వారా ఆపరేట్ చేస్తారు. కమాండ్ ప్రాంప్ట్ ఉపయోగించి కొత్త డైరెక్టరీ లేదా ఫోల్డర్ని సృష్టించడానికి దిగువ అందించిన దశలను చూద్దాం.
దశ 1: విండోస్ కమాండ్ ప్రాంప్ట్ తెరవండి
వెతకండి ' కమాండ్ ప్రాంప్ట్ ' లో ' మొదలుపెట్టు ” మెను మరియు ప్రదర్శించబడిన ఫలితాల నుండి కమాండ్ ప్రాంప్ట్ తెరవండి:
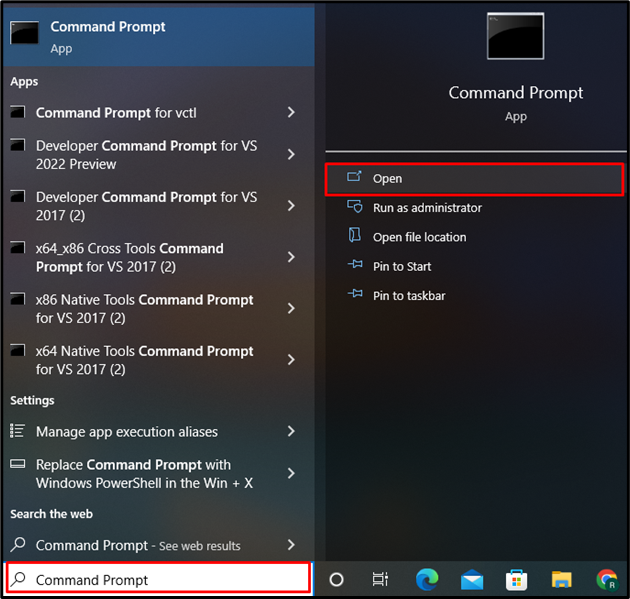
దశ 2: కావలసిన డైరెక్టరీని తెరవండి
మీరు కొత్త డైరెక్టరీని సృష్టించాలనుకుంటున్న ఫోల్డర్ పాత్ను తెరవండి. ఇక్కడ, మేము 'లో కొత్త డైరెక్టరీని సృష్టిస్తాము. పత్రాలు ” ఫోల్డర్. అందించిన ఆదేశం ప్రస్తుత డైరెక్టరీని “కి మారుస్తుంది పత్రం ”:
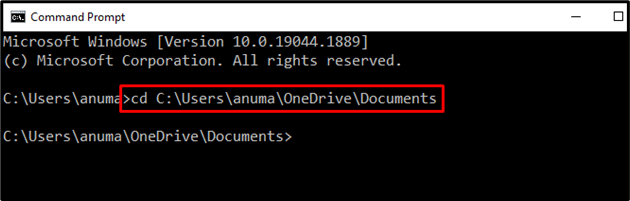
దశ 3: కొత్త ఫోల్డర్ని సృష్టించండి
కొత్త డైరెక్టరీని సృష్టించడానికి, 'ని ఉపయోగించండి mkdir ” ఆదేశం. '' అనే కొత్త ఫోల్డర్ని సృష్టించడానికి దిగువ పేర్కొన్న ఆదేశాన్ని అనుసరించండి నా_మొదటి_ఫోల్డర్ ”:
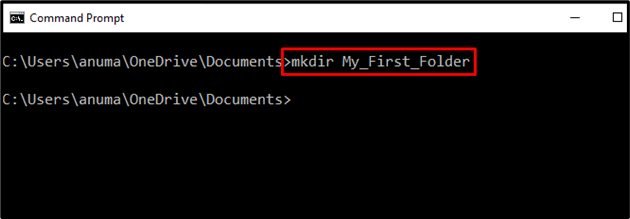
దశ 4: ఫోల్డర్ సృష్టిని ధృవీకరించండి
కొత్త ఫోల్డర్ కాదా అని వెరిఫై చేద్దాం ' నా_మొదటి_ఫోల్డర్ ” సృష్టించబడిందో లేదో. ఈ ప్రయోజనం కోసం, 'ని ఉపయోగించండి మీరు ” ఆదేశం. ప్రస్తుతం తెరిచిన డైరెక్టరీ యొక్క ఫైల్ మరియు ఫోల్డర్లను జాబితా చేయడానికి dir కమాండ్ ప్రధానంగా ఉపయోగించబడుతుంది:
మీరు దానిని చూడవచ్చు ' నా_మొదటి_ఫోల్డర్ ” ఫోల్డర్ ప్రస్తుత డైరెక్టరీలో ఉంది, ఇది ఫోల్డర్ యొక్క సృష్టికి హామీ ఇస్తుంది.
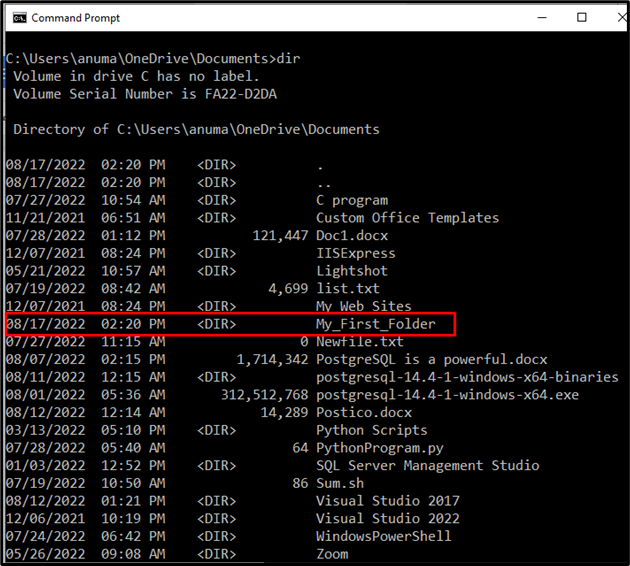
విధానం 3: షార్ట్కట్ కీని ఉపయోగించి డైరెక్టరీ లేదా ఫోల్డర్ని సృష్టించండి
సత్వరమార్గం కీలు అనేది ఏదైనా ప్రక్రియను తక్షణమే నిర్వహించేందుకు కీల కలయిక. షార్ట్కట్ కీల ఆపరేషన్ వెనుక కొంత ఆదేశం ఉంది. విండోస్లో, మనం “ని ఉపయోగించి కొత్త డైరెక్టరీ లేదా ఫోల్డర్ని సృష్టించవచ్చు CTRL+SHIFT+N ” షార్ట్కట్ కీ.
ముందుగా, మీరు కొత్త డైరెక్టరీ లేదా ఫోల్డర్ని సృష్టించాలనుకుంటున్న డైరెక్టరీని తెరవండి. మేము తెరిచినప్పుడు ' పత్రాలు ” డైరెక్టరీ. ఆ తర్వాత, 'ని నొక్కండి CTRL+SHIFT+N ” కొత్త ఫోల్డర్ లేదా డైరెక్టరీని సృష్టించడానికి కీబోర్డ్ నుండి కీని కలపండి. స్క్రీన్పై కొత్త ఫోల్డర్ కనిపించడాన్ని మీరు చూడవచ్చు, ఫోల్డర్ పేరును సెట్ చేసి, ఎంటర్ కీని నొక్కండి:
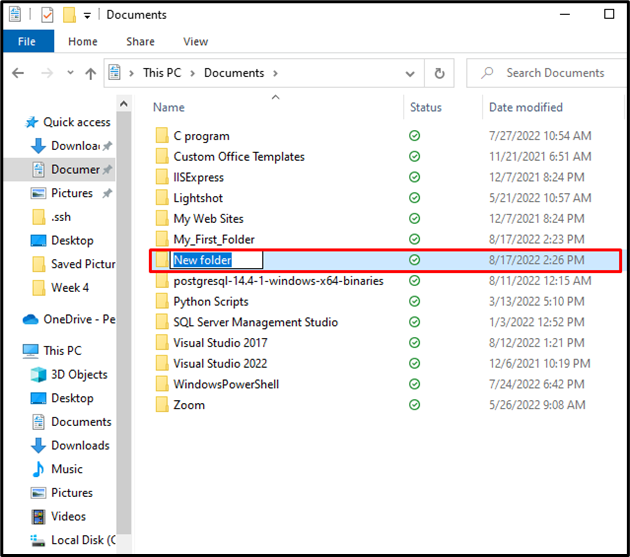
దిగువ అవుట్పుట్ నుండి, మేము విజయవంతంగా సృష్టించినట్లు మీరు చూడవచ్చు ' నా ఫోల్డర్ ” విండోస్లో షార్ట్కట్ కీని ఉపయోగించడం:
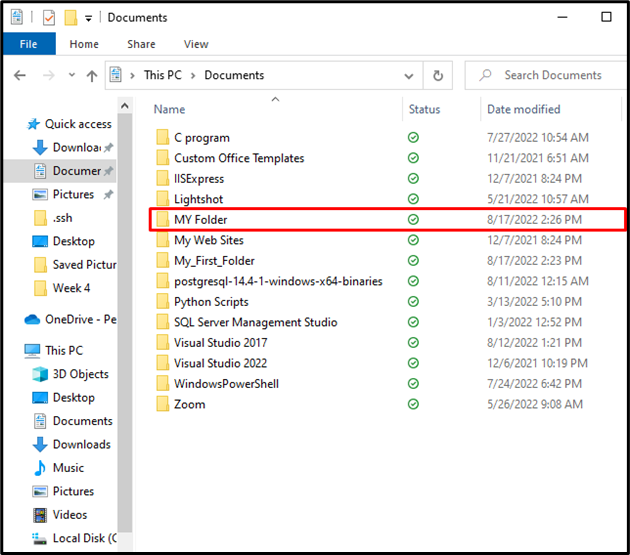
విధానం 4: Windows PowerShellని ఉపయోగించి డైరెక్టరీ లేదా ఫోల్డర్ని సృష్టించండి
పవర్షెల్ ఉపయోగించి మనం డైరెక్టరీ లేదా ఫోల్డర్ను కూడా సృష్టించవచ్చు. PowerShell అనేది అడ్మినిస్ట్రేటివ్ కార్యకలాపాలను ఆటోమేట్ చేయడానికి ఉపయోగించే విండోస్ యొక్క కమాండ్ లైన్ ఇంటర్ఫేస్/షెల్. దిగువ అందించిన దశలు Windows PowerShellలో కొత్త డైరెక్టరీని సృష్టించడానికి మీకు మార్గనిర్దేశం చేస్తాయి.
దశ 1: Windows PowerShellని తెరవండి
ముందుగా, Windows PowerShellని ప్రారంభిస్తుంది. దీన్ని చేయడానికి, ''ని తెరవండి పరుగు 'పెట్టె' ఉపయోగించి Windows+R 'కీ ఆపై' టైప్ చేయండి పవర్ షెల్ 'మరియు' నొక్కండి అలాగే ”బటన్:
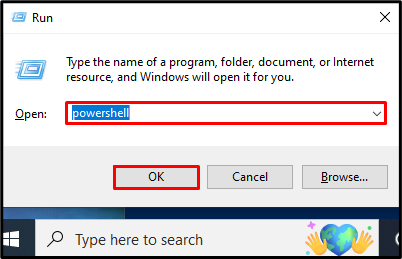
దశ 2: కొత్త డైరెక్టరీని సృష్టించండి
పవర్షెల్ని ఉపయోగించండి' కొత్త వస్తువు విండోస్లో ఫోల్డర్లు మరియు ఫైల్లు వంటి కొత్త అంశాలను జోడించడానికి ఉపయోగించే cmdlet. ది '- వస్తువు రకము ” ఐచ్ఛికం ఆ అంశాన్ని నిర్దేశిస్తుంది కొత్త వస్తువు ” ఆదేశం డైరెక్టరీని సృష్టిస్తుంది. కింది ఆదేశం డైరెక్టరీని సృష్టిస్తుంది ' డైరెక్టరీ1 'లో' మరియు ' డ్రైవ్:
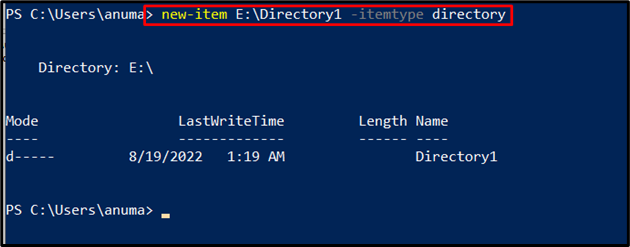
ధృవీకరణ ప్రయోజనాల కోసం, మేము విజయవంతంగా సృష్టించినట్లు మీరు చూడవచ్చు “ డైరెక్టరీ1 'లో' మరియు ' డ్రైవ్:
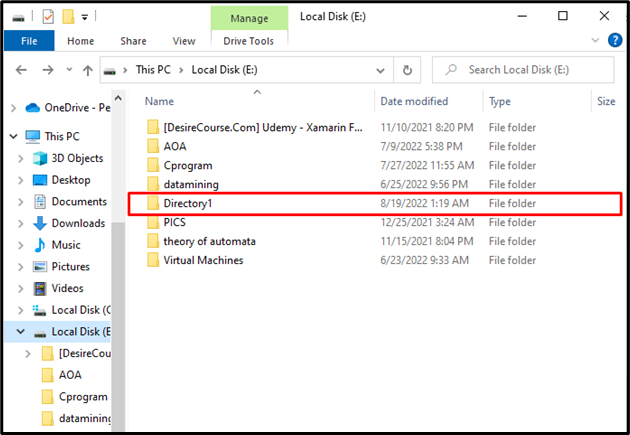
ప్రత్యామ్నాయంగా, మీరు 'ని కూడా ఉపయోగించవచ్చు md ” ఆదేశం (అంటే “ డైరెక్టరీని తయారు చేయండి ”) కొత్త డైరెక్టరీ లేదా ఫోల్డర్ని సృష్టించడానికి. ఉదాహరణకు, కింది ఆదేశం డైరెక్టరీని సృష్టిస్తుంది “ డైరెక్టరీ2 ' లో ' మరియు:\ ' డ్రైవ్:
> md E:\డైరెక్టరీ2 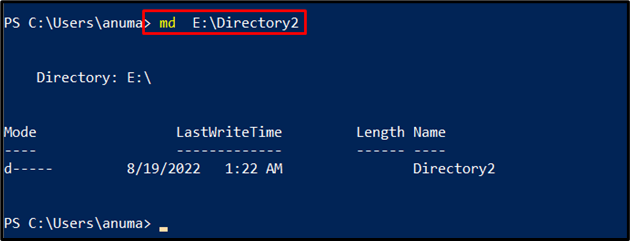
ఆదేశం యొక్క విజయవంతమైన అమలు ' డైరెక్టరీ2 ''లో సృష్టించబడింది మరియు:\ ' డ్రైవ్.
మీరు కొత్త ఫోల్డర్ లేదా డైరెక్టరీని సృష్టించడానికి వివిధ పద్ధతులను నేర్చుకున్నారు.
ముగింపు
కొత్త ఫోల్డర్ లేదా డైరెక్టరీని సృష్టించడానికి, “ని ఉపయోగించండి mkdir CMDలో కమాండ్ లేదా ఉపయోగించండి CTRL+SHIFT+N 'సత్వరమార్గం లేదా Windows GUI, లేదా' కొత్త వస్తువు 'మరియు' md ”Cmdlets in PowerShell. మేము Windowsలో డైరెక్టరీ లేదా ఫోల్డర్ సృష్టి కోసం బహుళ పద్ధతులను ప్రదర్శించాము. ఒక టెర్మినల్ ఔత్సాహికుడు డైరెక్టరీని సృష్టించడానికి CMD మరియు PowerShell యొక్క ఆదేశాలను ఉపయోగించవచ్చు. అయితే ఒక GUI ప్రేమికుడు సత్వరమార్గం కీని ఉపయోగించవచ్చు లేదా డైరెక్టరీ లేదా ఫోల్డర్ని సృష్టించడానికి ఎక్కడైనా కుడి-క్లిక్ చేయవచ్చు. ఇక్కడ, మీరు Windowsలో ఫోల్డర్ను సృష్టించడానికి అనేక పద్ధతులను నేర్చుకున్నారు.