డాకర్ అనేది మీ సాఫ్ట్వేర్ను త్వరగా అమలు చేయడానికి మరియు పరీక్షించడానికి ఉపయోగించే ఓపెన్ సోర్స్ క్రాస్ ప్లాట్ఫారమ్. ఇది సాఫ్ట్వేర్ లేదా ప్రాజెక్ట్ డెవలప్మెంట్ను ఊహాజనితంగా మరియు సమర్థవంతంగా చేస్తుంది. డెవలపర్లు ప్రత్యేక వాతావరణంలో కంటైనర్లో యాప్లను ప్యాక్ చేయవచ్చు మరియు అమలు చేయవచ్చు.
డాకర్ కంపోజ్ అనేది బహుళ-కంటైనర్ అప్లికేషన్లను భాగస్వామ్యం చేయడానికి ఒక మెకానిజం. కంపోజ్ YAMLలో సేవలను నిర్వచించడానికి అనుమతిస్తుంది (కాన్ఫిగరేషన్ ఫైల్లను వ్రాయడానికి ఉపయోగించే భాష). ఇది రెపో యొక్క క్లోన్లను తయారు చేయడానికి ఉపయోగించబడుతుంది మరియు ఎవరైనా కంపోజ్ అప్లికేషన్లను అందించవచ్చు మరియు ఉపయోగించడం ప్రారంభించవచ్చు. డాకర్ రన్ పూర్తిగా కమాండ్-లైన్ ఆధారితమైనది, అయితే డాకర్-కంపోజ్ YAML ఫైల్ నుండి కాన్ఫిగరేషన్ సమాచారాన్ని చదువుతుంది.
విండోస్లో డాకర్ కంపోజ్ని ఇన్స్టాల్ చేసే పద్ధతిని ఈ బ్లాగ్లో వివరిస్తాము.
విండోస్లో డాకర్ కంపోజ్ను ఎలా ఇన్స్టాల్ చేయాలి?
డాకర్ కంపోజ్ అనేది ప్రాజెక్ట్ రెపోలను క్లోన్ చేయడానికి మరియు షేర్ చేయడానికి ఉపయోగించే డాకర్ యొక్క ఒక భాగం. మేము డాకర్ కంపోజ్, డాకర్ ఇంజిన్, కంపోజ్ ప్లగ్ఇన్తో డాకర్ CLI మరియు డాకర్ డెస్క్టాప్తో ఇతర ఫీచర్లను కలిగి ఉన్న డాకర్ డెస్క్టాప్ను ఇన్స్టాల్ చేయాలి. డాకర్ డెస్క్టాప్ ద్వారా డాకర్ కంపోజ్ పొందడానికి క్రింది దశలు మిమ్మల్ని దారి తీస్తాయి:
దశ 1: డాకర్ డెస్క్టాప్ ఇన్స్టాలర్ని డౌన్లోడ్ చేయండి
అధికారిక డాకర్ వెబ్సైట్కి వెళ్లి, '' ఎంచుకోండి Windows కోసం డాకర్ డెస్క్టాప్ ”డాకర్ కంపోజ్ని డౌన్లోడ్ చేయడానికి:
https: // docs.docker.com / కంపోజ్ చేయండి / ఇన్స్టాల్ / కంపోజ్-డెస్క్టాప్ /
డాకర్ డెస్క్టాప్ని డౌన్లోడ్ చేయడం ద్వారా, మేము డాకర్ కంపోజ్, డాకర్ ఇంజిన్ మరియు ఇతర భాగాలను పొందగలమని ఇక్కడ మీరు చూడవచ్చు:
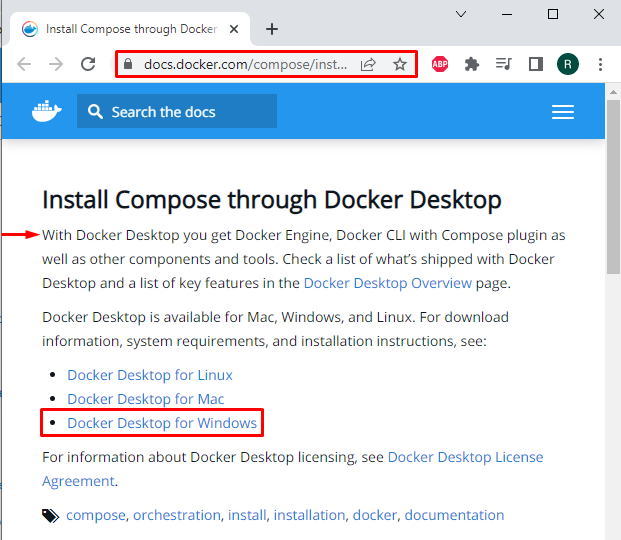
డాకర్ డెస్క్టాప్ ఇన్స్టాలర్ని డౌన్లోడ్ చేయడానికి, “ని నొక్కండి Windows కోసం డాకర్ డెస్క్టాప్ ”బటన్:
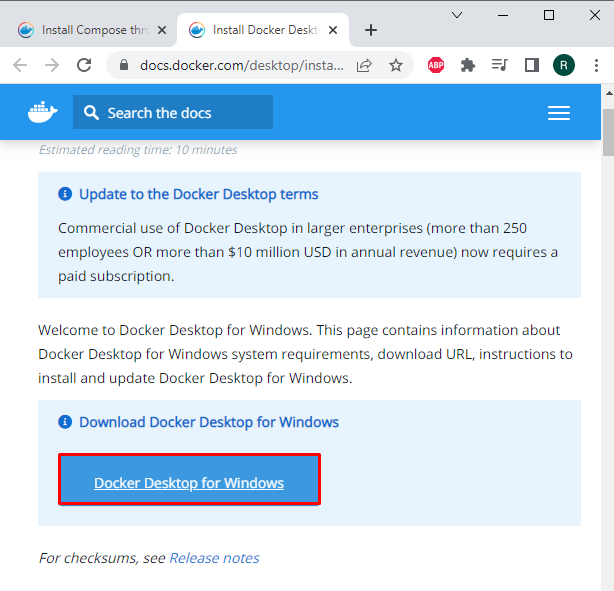
దశ 2: డాకర్ డెస్క్టాప్ను ఇన్స్టాల్ చేయండి
డౌన్లోడ్ల డైరెక్టరీలో డాకర్ డెస్క్టాప్ ఇన్స్టాలర్ని ఇన్స్టాల్ చేయడానికి రెండుసార్లు క్లిక్ చేయండి:
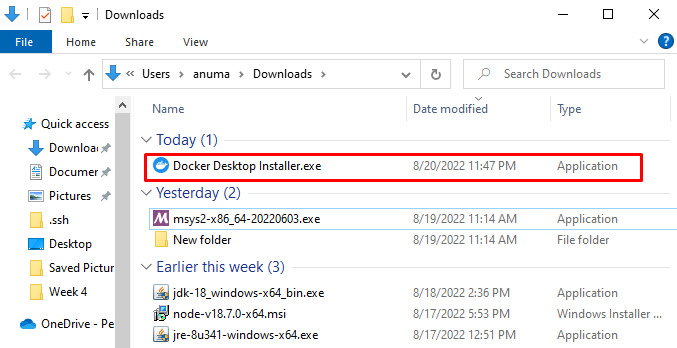
డిఫాల్ట్ ఎంచుకున్న ఎంపికలతో కొనసాగండి మరియు 'ని నొక్కండి అలాగే ”డాకర్ కంపోజ్ ఇన్స్టాలేషన్తో పాటు డాకర్ డెస్క్టాప్ను ప్రారంభించడానికి బటన్. Linux కోసం Windows సబ్సిస్టమ్ (WSL) మాకు Linux కమాండ్ లైన్ ఇంటర్ఫేస్ను అందిస్తుంది. Hyper-Vని ఉపయోగించకుండా (ఇది వర్చువల్ మెషీన్ని ఉపయోగించడానికి అనుమతిస్తుంది), డాకర్ WSLని ఉపయోగిస్తుంది:
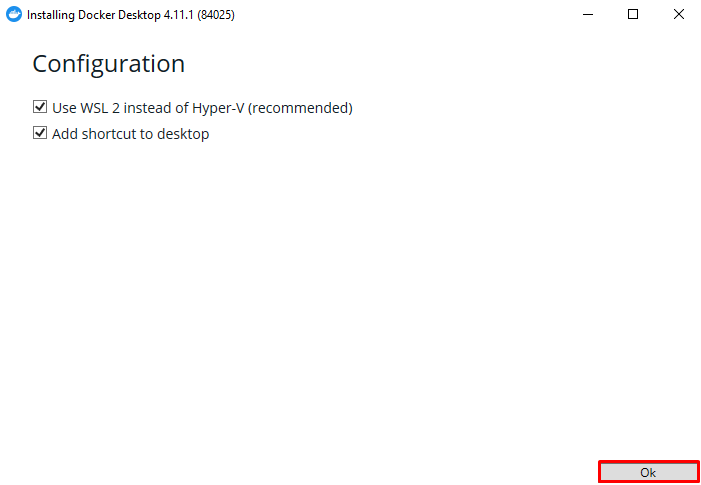
డాకర్ డెస్క్టాప్ ఇన్స్టాలేషన్ ప్రారంభించబడింది మరియు ఫైల్లు అన్ప్యాక్ చేయబడుతున్నాయి. సంస్థాపన పూర్తయ్యే వరకు వేచి ఉండండి.
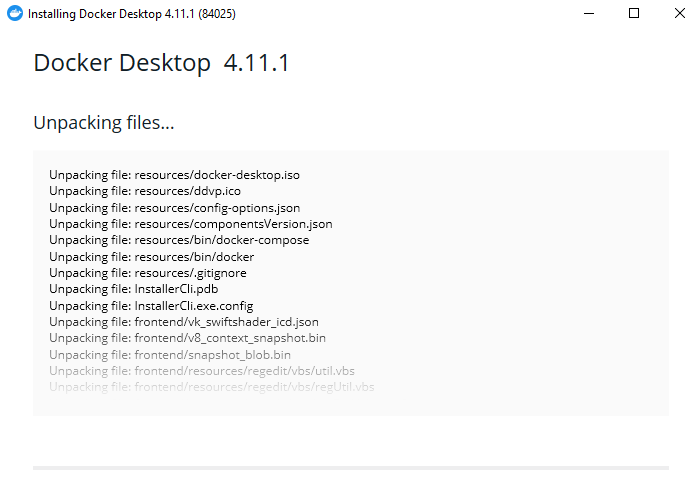
మేము Windowsలో డాకర్ డెస్క్టాప్ని విజయవంతంగా ఇన్స్టాల్ చేసినట్లు మీరు చూడవచ్చు:
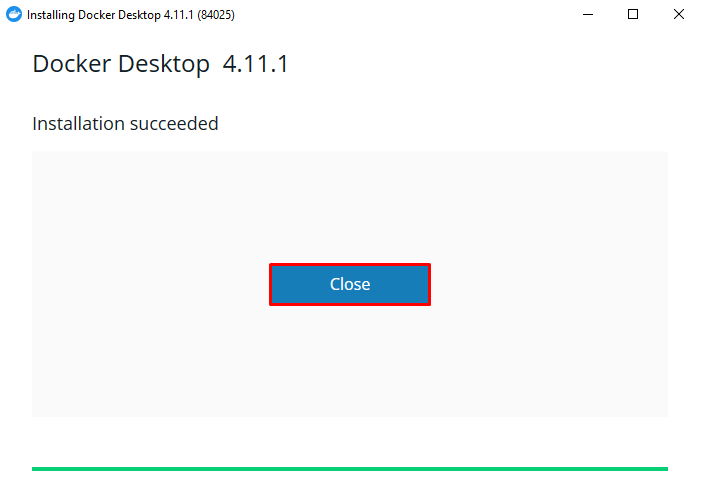
దశ 3: డాకర్ యాప్ను ప్రారంభించండి
డాకర్ ఇన్స్టాలేషన్ను పూర్తి చేసిన తర్వాత, మీ సిస్టమ్ను రీబూట్ చేయండి. డాకర్ డెస్క్టాప్ ప్రారంభం స్వయంచాలకంగా ప్రారంభమవుతుంది. అన్ని లైసెన్స్ నిబంధనలను ఆమోదించడానికి, చెక్ బాక్స్ను టిక్ చేసి, '' క్లిక్ చేయండి అంగీకరించు ”బటన్:
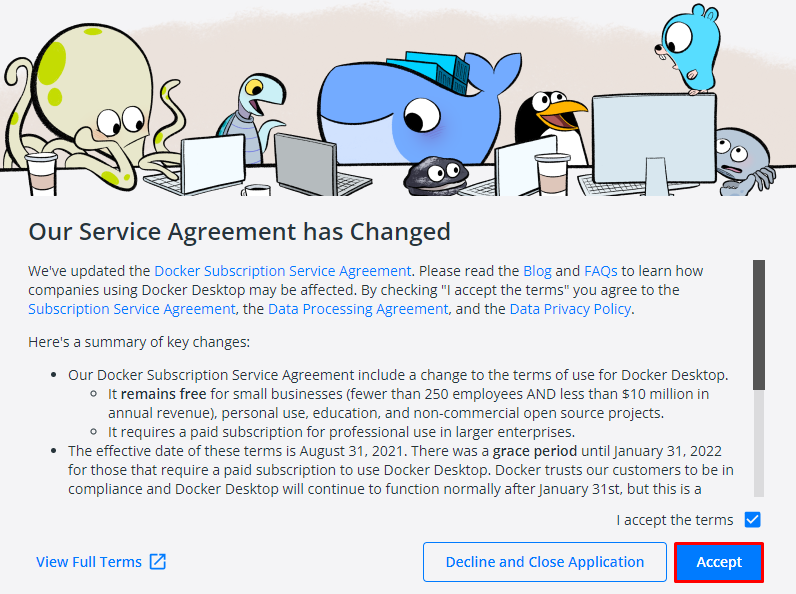
ఆ తర్వాత, ట్యుటోరియల్ ప్రారంభమవుతుంది మరియు 'పై క్లిక్ చేస్తూ ఉండండి తరువాత ప్రక్రియ ”బటన్:
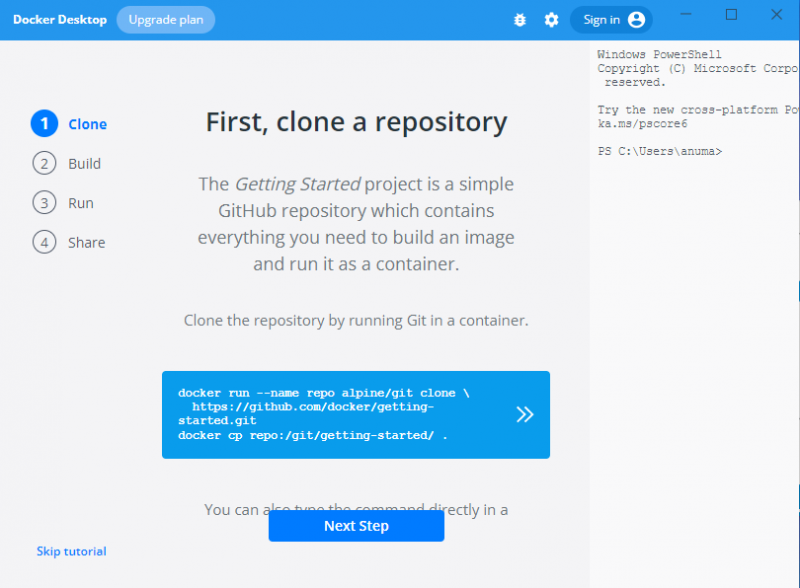
డాకర్ కంపోజ్తో పాటు డాకర్ డెస్క్టాప్ను ఆస్వాదించడం ప్రారంభించండి.
దశ 4: డాకర్ కంపోజ్ ఇన్స్టాలేషన్ను ధృవీకరించండి
డాకర్ కంపోజ్ డాకర్ డెస్క్టాప్తో ఇన్స్టాల్ చేయబడిందో లేదో తనిఖీ చేయడానికి డాకర్ కంపోజ్ ఇన్స్టాలేషన్ను వెరిఫై చేద్దాం. ఈ ప్రయోజనం కోసం, డాకర్ కంపోజ్ వెర్షన్ను చూడండి:
> డాకర్-కంపోజ్ వెర్షన్
మేము డాకర్ కంపోజ్ని విజయవంతంగా ఇన్స్టాల్ చేసామని మీరు చూడవచ్చు ' 1.29.2 విండోస్లో ” వెర్షన్:
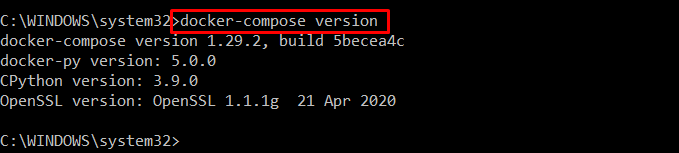
Windowsలో డాకర్ కంపోజ్ని ఇన్స్టాల్ చేయడానికి సులభమైన పద్ధతిని మేము ప్రదర్శించాము.
ముగింపు
Windowsలో, డాకర్ కంపోజ్ని ఇన్స్టాల్ చేయడానికి, అధికారిక డాకర్ని తెరవండి వెబ్సైట్ . అక్కడ మీరు డాకర్ డెస్క్టాప్ను డౌన్లోడ్ చేసి, ఇన్స్టాల్ చేసుకోవచ్చు, ఇది మీ కోసం డాకర్ కంపోజ్ను కూడా ఇన్స్టాల్ చేస్తుంది. ఆ తర్వాత, సిస్టమ్ను రీబూట్ చేసి, Windowsలో డాకర్ కంపోజ్ని ఉపయోగించడం ప్రారంభించండి. ఈ వ్యాసంలో, విండోస్లో డాకర్ కంపోజ్ని ఇన్స్టాల్ చేయడానికి మేము సరళమైన మరియు అత్యంత ప్రభావవంతమైన పద్ధతిని అందించాము.