ఈ కథనం Windowsలో Git కమిట్ ఎడిటర్ను మూసివేయడం గురించి చర్చిస్తుంది.
గమనిక : కింది విభాగంలో, మేము ఎంచుకున్న రిపోజిటరీకి ఫైల్ను జోడిస్తాము, మార్పులు చేస్తాము మరియు Git కమిట్ ఎడిటర్ను మూసివేస్తాము.
విండోస్లో Git కమిట్ ఎడిటర్ను ఎలా మూసివేయాలి?
వినియోగదారులు రిమోట్ రిపోజిటరీకి సందేశంతో ప్రాజెక్ట్ లేదా ఫైల్లను కమిట్ చేయాలనుకున్నప్పుడు, వారు ' $ git కట్టుబడి ”Git Bashపై ఆదేశం. ఫలితంగా, Git Bash ఇన్స్టాలేషన్ సమయంలో డిఫాల్ట్గా కాన్ఫిగర్ చేయబడిన టెక్స్ట్ ఎడిటర్ తెరవబడుతుంది మరియు మార్పులు చేయడానికి మిమ్మల్ని అనుమతిస్తుంది. అయితే, కొన్నిసార్లు వినియోగదారులు Git కమిట్ ఎడిటర్ను మూసివేయలేరు.
ఈ సంబంధిత ప్రయోజనం కోసం, దిగువ సూచనలను అనుసరించండి.
దశ 1: Git Bashని తెరవండి
తెరవండి' గిట్ బాష్ 'మీ సిస్టమ్లో' సహాయంతో మొదలుపెట్టు ' మెను:
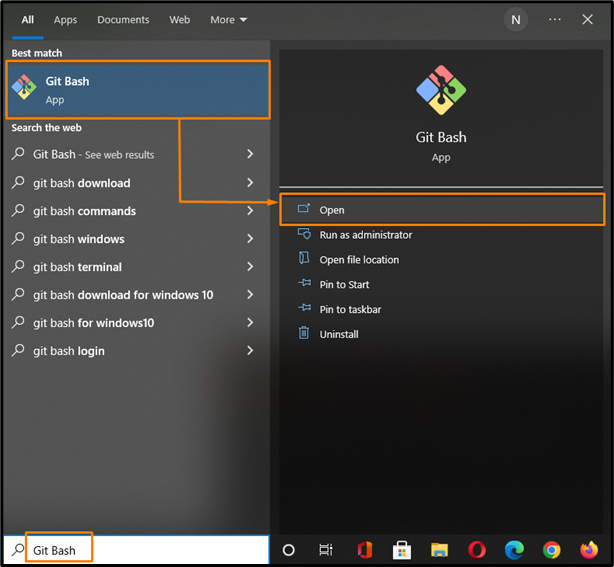
దశ 2: డైరెక్టరీకి తరలించండి
అమలు చేయండి' cd ” ఆదేశం మరియు Git రిపోజిటరీకి నావిగేట్ చేయండి:
$ cd 'సి:\యూజర్లు \n తపన \t ఎస్టింగ్'
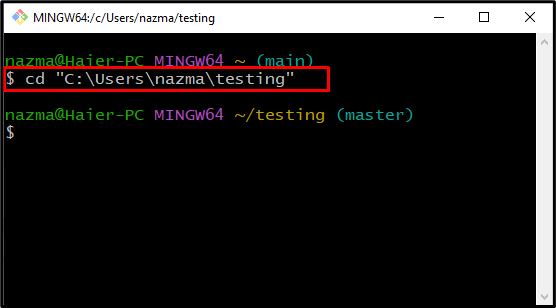
దశ 3: డైరెక్టరీ స్థితిని తనిఖీ చేయండి
Git రిపోజిటరీ యొక్క ప్రస్తుత స్థితిని తనిఖీ చేయండి:
దిగువన ఉన్న అవుట్పుట్ '' అనే పేరుతో ట్రాక్ చేయని ఒక ఫైల్ని కలిగి ఉందని సూచిస్తుంది 5.file.txt ” ఇది నిబద్ధత కోసం రిపోజిటరీకి జోడించాల్సిన అవసరం ఉంది:
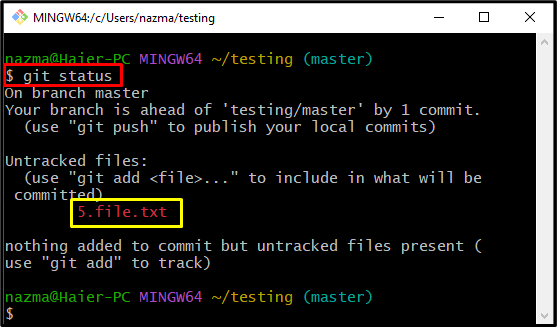
దశ 4: ఫైల్ని జోడించండి
అన్ట్రాక్ చేయని “ని జోడించండి 5.file.txt ” క్రింద అందించిన ఆదేశాన్ని ఉపయోగించి Git రిపోజిటరీలోకి ఫైల్:
ఇచ్చిన అవుట్పుట్ ప్రకారం, మా పేర్కొన్న ఫైల్ విజయవంతంగా Git రిపోజిటరీకి జోడించబడింది మరియు కట్టుబడి ఉండటానికి సిద్ధంగా ఉంది:
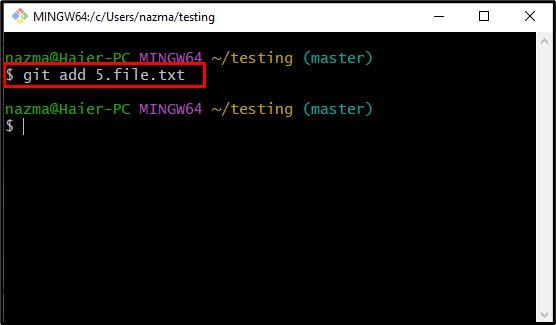
దశ 5: Git కమిట్
ఇప్పుడు, 'ని అమలు చేయండి git కట్టుబడి ” సందేశాన్ని పంపడానికి ఆదేశం:
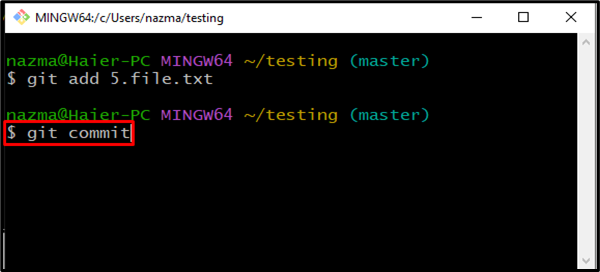
ఫలితంగా, మీ డిఫాల్ట్ Git కమిట్ ఎడిటర్ తెరవబడుతుంది. మా విషయంలో, మేము ఎంచుకున్నాము ' నోట్ప్యాడ్++ ”డిఫాల్ట్ Git కమిట్ ఎడిటర్గా. అందుకే ఇది స్వయంచాలకంగా తెరవబడుతుంది:
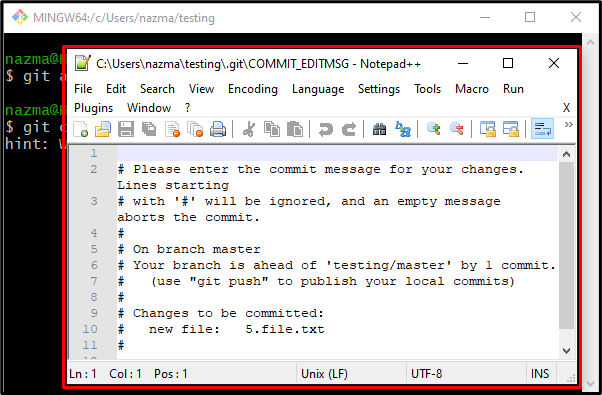
దశ 6: కమిట్ మెసేజ్
ఇప్పుడు, ఎడిటర్లో తెరిచిన ఫైల్ ఎగువన కమిట్ మెసేజ్ని పేర్కొనండి, ఆపై '' నొక్కండి CTRL + S 'మార్పులను సేవ్ చేయడానికి మరియు ' నొక్కండి esc 'Git కమిట్ ఎడిటర్ను మూసివేయడానికి కీ:
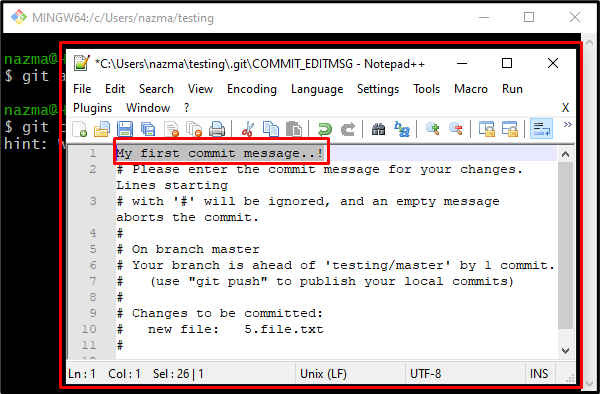
గమనిక : నీ దగ్గర ఉన్నట్లైతే ' నోట్ప్యాడ్++ ” డిఫాల్ట్ ఎడిటర్గా, అందించిన పద్ధతి పని చేస్తుంది. అయితే, మీరు ఏదైనా ఇతర ఎడిటర్ని కాన్ఫిగర్ చేసి ఉంటే, క్రింద ఇవ్వబడిన జాబితాను చూడండి:
- మూసివేయడం కోసం ' మేము 'Git కమిట్ ఎడిటర్, టైప్ చేయండి' :wq ” కమాండ్, ఇక్కడ “:” కమాండ్ మోడ్లో ప్రవేశించడానికి సహాయపడుతుంది ఎందుకంటే “ మేము ” అనేది మోడ్ ఆధారిత ఎడిటర్, లో ” జోడించిన కమిట్ను వ్రాయడం మరియు సేవ్ చేయడం కోసం, మరియు “ q ” అని నిష్క్రమించాలి. నొక్కండి' నమోదు చేయండి పేర్కొన్న ఆదేశాన్ని పేర్కొన్న తర్వాత ” కీ. ఈ ఆపరేషన్ జోడించిన కమిట్ మెసేజ్ను సేవ్ చేస్తుంది మరియు Git ఎడిటర్ను క్లోసెట్ చేస్తుంది.
- కొరకు ' ఈమాక్స్ “ఎడిటర్, “ని నొక్కండి CTRL + X+ S 'మార్పులను సేవ్ చేసి, మళ్లీ నొక్కండి' CTRL + X + C ” ఎడిటర్ నుండి నిష్క్రమించడానికి.
ఎడిటర్ నుండి నిష్క్రమించిన తర్వాత, అన్ని మార్పులు Git Bashలో కూడా ప్రదర్శించబడతాయి:
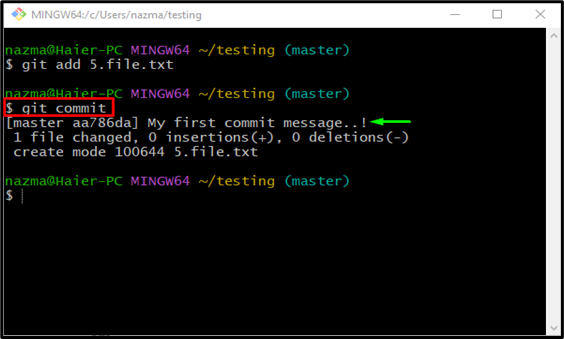
అంతే! మేము Windowsలో Git కమిట్ ఎడిటర్ను మూసివేసే పద్ధతిని అందించాము.
ముగింపు
మీ Git డిఫాల్ట్ టెక్స్ట్ ఎడిటర్ అయితే “ నోట్ప్యాడ్++ ”, ఎడిటర్లో కమిట్ మెసేజ్ని జోడించిన తర్వాత, “ని నొక్కండి CTRL + S ” మార్పులను సేవ్ చేయడానికి. ఆ తర్వాత, '' నొక్కండి esc ” ఎడిటర్ నుండి నిష్క్రమించడానికి కీ. అయితే, మీరు “ వంటి ఏదైనా ఇతర టెక్స్ట్ ఎడిటర్ని ఉపయోగిస్తుంటే మేము 'ఎడిటర్, ఆపై' టైప్ చేయండి :wq 'కమాండ్ మరియు' నొక్కండి నమోదు చేయండి ” దాన్ని మూసివేయడానికి కీ. నిష్క్రమించడానికి ' ఈమాక్స్ ” ఎడిటర్, మొదట, “ని నొక్కడం ద్వారా మార్పులను సేవ్ చేయండి CTRL + X+ S 'కీని ఆపై' నొక్కండి CTRL + X + C ” ఎడిటర్ నుండి నిష్క్రమించడానికి. ఈ కథనం Windowsలో Git కమిట్ ఎడిటర్ను మూసివేసే విధానాన్ని వివరించింది.