మీ కంప్యూటర్లో ఉపయోగంలో లేని అప్లికేషన్లు లేదా ప్రోగ్రామ్లను అన్ఇన్స్టాల్ చేయడం వలన మీరు స్టోరేజ్ స్పేస్ను ఖాళీ చేయడంలో మరియు కంప్యూటర్ సామర్థ్యాన్ని పెంచడంలో సహాయపడుతుంది. ఈ కథనంలో, ఎక్కువ నిల్వ స్థలాన్ని కవర్ చేసే మరియు ఇకపై ఉపయోగంలో లేని ప్రోగ్రామ్లను కంప్యూటర్ నుండి ఎలా అన్ఇన్స్టాల్ చేయాలో నేర్చుకుంటాము.
విధానం 1: ప్రారంభ మెను నుండి ప్రోగ్రామ్ను అన్ఇన్స్టాల్ చేయండి
ప్రారంభ మెనుకి వెళ్లి, జాబితా నుండి అనువర్తనాన్ని గుర్తించండి లేదా శోధన పట్టీ ద్వారా శోధించండి. మీరు అన్ఇన్స్టాల్ చేయాలనుకుంటున్న యాప్పై కుడి-క్లిక్ చేసి, దానిపై క్లిక్ చేయండి అన్ఇన్స్టాల్ చేయండి తదుపరి చూపిన మెను నుండి:
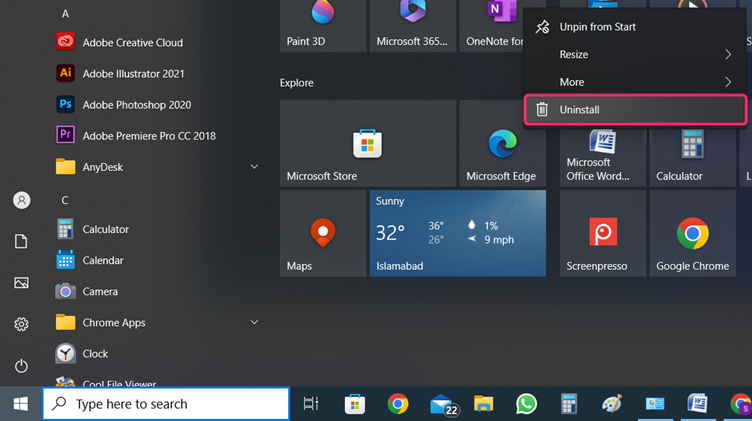
విధానం 2: సెట్టింగ్ల నుండి ప్రోగ్రామ్ను అన్ఇన్స్టాల్ చేయండి
ఇకపై ఉపయోగంలో లేని యాప్ని కంప్యూటర్ నుండి అన్ఇన్స్టాల్ చేయడానికి క్రింది దశను అనుసరించండి.
దశ 1: ప్రారంభ మెను నుండి సిస్టమ్ యొక్క ప్రామాణిక సెట్టింగ్లను తెరిచి, యాప్లకు వెళ్లండి:
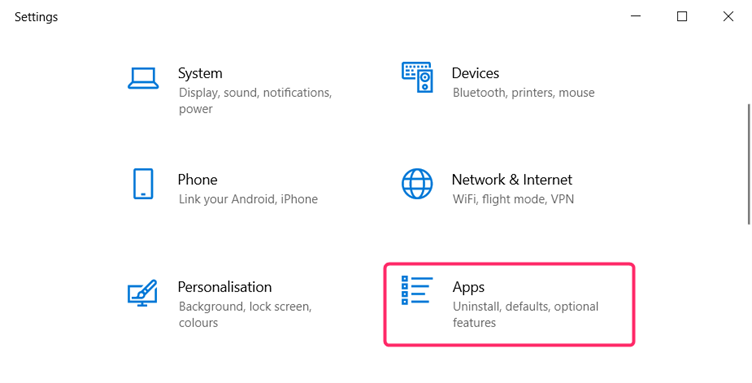
దశ 2: ఎంచుకోండి యాప్లు & ఫీచర్లు యాప్ సెట్టింగ్లలోని ఎడమ కాలమ్ నుండి మరియు మీ కంప్యూటర్లో ఇన్స్టాల్ చేయబడిన అన్ని అప్లికేషన్ల జాబితా కుడి కాలమ్లో కనిపిస్తుంది. మీరు అన్ఇన్స్టాల్ చేయాలనుకుంటున్న జాబితా నుండి యాప్పై క్లిక్ చేసి, దానిపై క్లిక్ చేయండి అన్ఇన్స్టాల్ చేయండి :
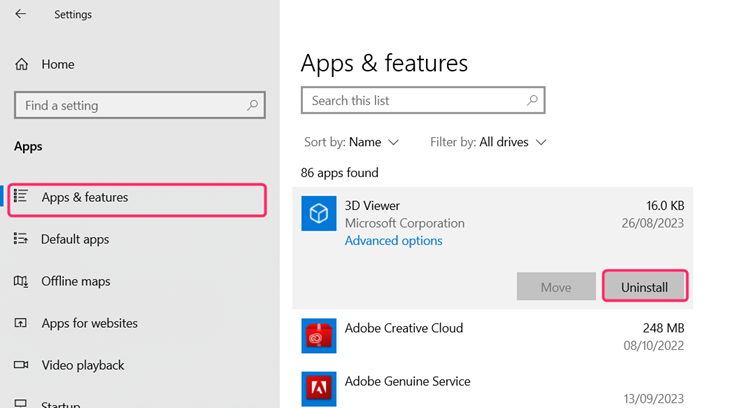
విధానం 3: కంట్రోల్ ప్యానెల్ నుండి ప్రోగ్రామ్ను అన్ఇన్స్టాల్ చేయండి
నియంత్రణ ప్యానెల్ నుండి, మీరు కంప్యూటర్ నుండి ఎక్కువ స్థలాన్ని తీసుకోవడం ద్వారా సమస్యలను కలిగించే లేదా ఇకపై ఉపయోగంలో లేని ప్రోగ్రామ్ను కూడా అన్ఇన్స్టాల్ చేయవచ్చు.
దశ 1: నియంత్రణ ప్యానెల్ నుండి ప్రారంభ మెనులో శోధించడం ద్వారా నియంత్రణ ప్యానెల్ను తెరవండి, దానిపై క్లిక్ చేయండి కార్యక్రమాలు :
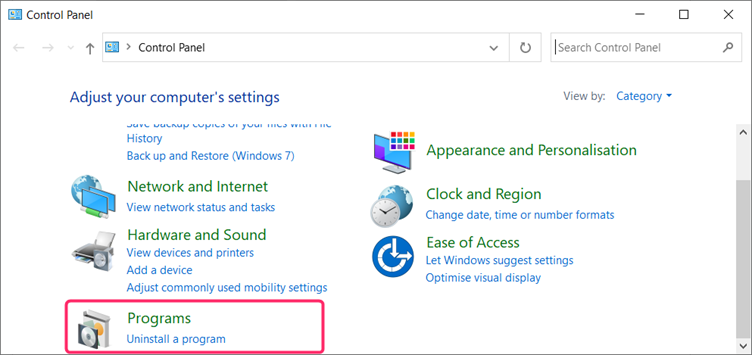
దశ 2: నొక్కండి కార్యక్రమాలు మరియు ఫీచర్లు డిఫాల్ట్గా ఇన్స్టాల్ చేయని అన్ని ప్రోగ్రామ్లను చూడటానికి:
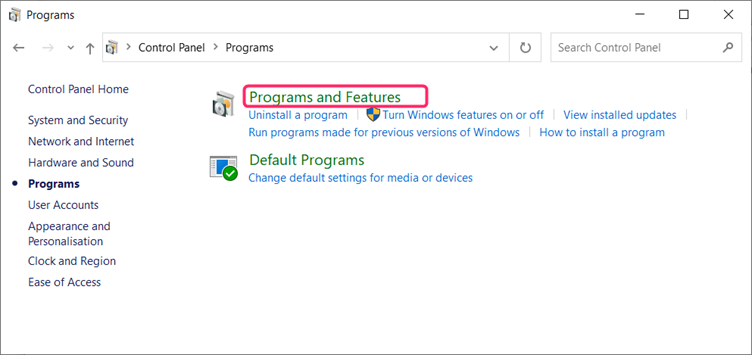
దశ 3: మీరు అన్ఇన్స్టాల్ చేయాలనుకుంటున్న ప్రోగ్రామ్పై క్లిక్ చేయండి మరియు దాని కోసం దానిపై కుడి క్లిక్ చేయండి లేదా దానిపై క్లిక్ చేయండి అన్ఇన్స్టాల్/మార్చు నిర్వహించడానికి తదుపరి ఎంపిక:
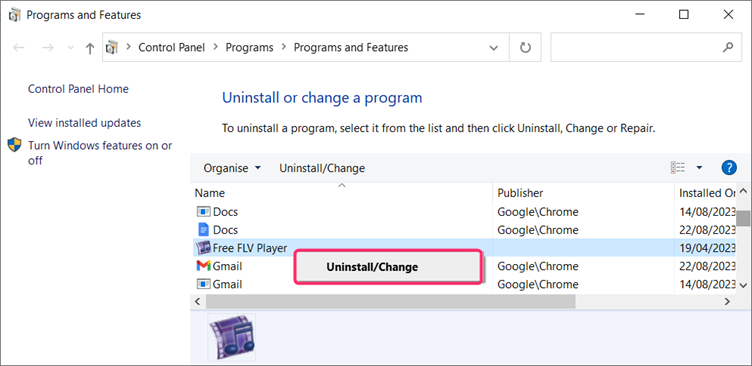
విధానం 4: ప్రోగ్రామ్ను పూర్తిగా అన్ఇన్స్టాల్ చేయండి
మీరు మీ కంప్యూటర్లో ప్రోగ్రామ్ను ఇన్స్టాల్ చేసినప్పుడు, ప్రోగ్రామ్ సమర్థవంతంగా పని చేయడానికి సిస్టమ్లో విభిన్న ఫైల్లు ఉత్పత్తి చేయబడతాయి. మీరు కంప్యూటర్ నుండి ప్రోగ్రామ్ను అన్ఇన్స్టాల్ చేస్తే, ప్రోగ్రామ్ ద్వారా రూపొందించబడిన ఫైల్లు సిస్టమ్లో మిగిలిపోతాయి మరియు మీ కంప్యూటర్ పనితీరును ప్రభావితం చేసే ఎక్కువ నిల్వ స్థలాన్ని వినియోగిస్తాయి.
1: %temp% మరియు తాత్కాలిక ఫోల్డర్ని ఉపయోగించడం
తెరవండి ఉష్ణోగ్రత టైప్ చేయడం ద్వారా ఫోల్డర్ % ఉష్ణోగ్రత% నొక్కడం ద్వారా రన్ డైలాగ్ బాక్స్లో Windows + R కీలు:
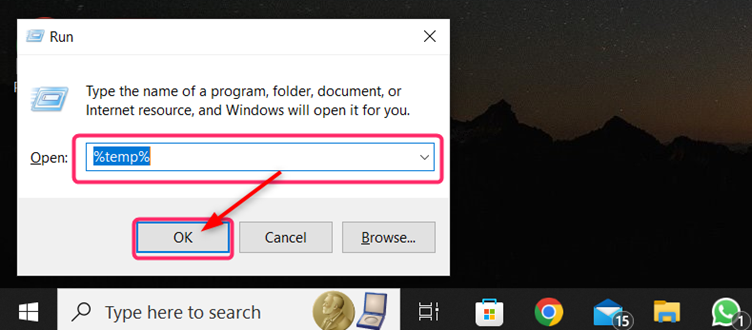
మీరు అన్ఇన్స్టాల్ చేసిన ప్రోగ్రామ్ పేరుతో ఫోల్డర్లను గుర్తించి, వాటిని తొలగించండి:
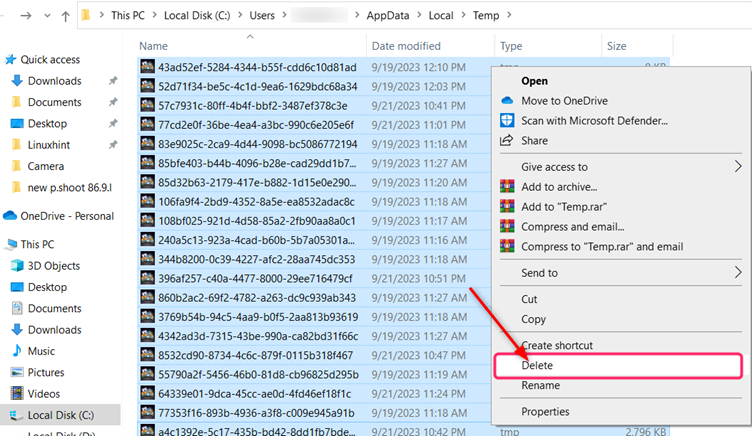
2: విండోస్ రిజిస్ట్రీని ఉపయోగించడం
నొక్కండి Windows + R ప్రారంభించటానికి కీలు పరుగు ఆదేశం మరియు రకం రిజిస్ట్రీ ఆదేశంలో మరియు క్లిక్ చేయండి అలాగే . కీల కోసం గుర్తించండి HKEY_CURRENT_USER\సాఫ్ట్వేర్ . ఇప్పుడు మీరు ఇన్స్టాల్ చేసిన సాఫ్ట్వేర్ పేరుతో ఉన్న ఫోల్డర్లను కనుగొనండి. ఫోల్డర్పై కుడి-క్లిక్ చేయండి మరియు మీకు కావలసిన డ్రాప్-డౌన్ మెను నుండి మరియు క్లిక్ చేయండి తొలగించు :
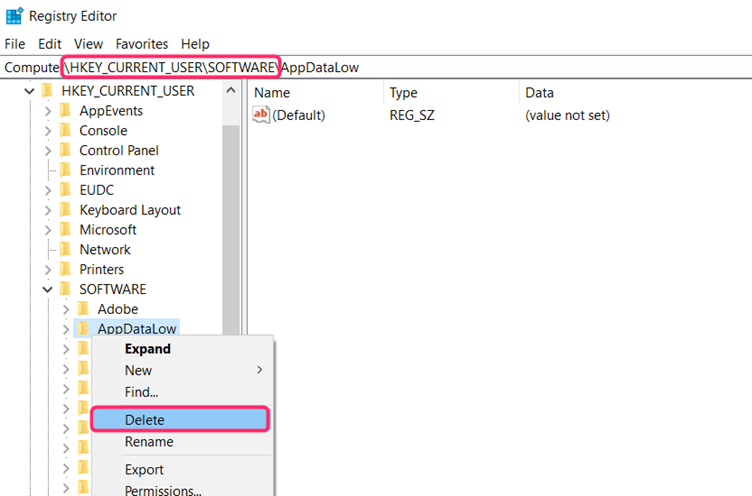
ముగింపు
మీరు చాలా కాలంగా ఉపయోగించని అనవసరమైన ప్రోగ్రామ్లను అన్ఇన్స్టాల్ చేయడం మరియు నిల్వ నుండి భారీ స్థలాన్ని ఆక్రమించే ప్రోగ్రామ్లు మీ కంప్యూటర్ సామర్థ్యాన్ని మెరుగుపరుస్తాయి. మీరు సిస్టమ్ సెట్టింగ్లు, కంట్రోల్ ప్యానెల్ ద్వారా లేదా ప్రారంభ మెను నుండి ప్రోగ్రామ్ లేదా యాప్ని ఎంచుకోవడం ద్వారా వివిధ మార్గాల్లో కంప్యూటర్ నుండి యాప్లను అన్ఇన్స్టాల్ చేయవచ్చు.