ఈ పోస్ట్ Windows ఆపరేటింగ్ సిస్టమ్లోని “WinSxS” ఫోల్డర్ను శుభ్రం చేయడానికి దిగువ జాబితా చేయబడిన పద్ధతులను చర్చిస్తుంది:
'Dism.exe' పద్ధతితో ప్రారంభిద్దాం.
Dism.exeని ఉపయోగించి WinSxS ఫోల్డర్ను ఎలా శుభ్రం చేయాలి?
“Dism.exe” పద్ధతిని ఉపయోగించి WinSxS ఫోల్డర్ను శుభ్రం చేయడానికి క్రింది సూచనలు మీకు సహాయపడతాయి:
దశ 1: CMDని ప్రారంభించండి
Windows శోధన మెను నుండి CMDని నిర్వాహకునిగా తెరవండి:

దశ 2: క్లీన్-అప్ అవసరమా అని తనిఖీ చేయండి
క్లీన్-అప్ అవసరమా కాదా అని తనిఖీ చేయడానికి కింది ఆదేశాన్ని అమలు చేయండి:
డిస్మ్ / ఆన్లైన్ / క్లీనప్-ఇమేజ్ / ఎనలైజ్ కాంపొనెంట్ స్టోర్/క్లీనప్-ఇమేజ్ పరామితి అధునాతన వినియోగదారులకు WinSxS ఫోల్డర్ పరిమాణాన్ని సమర్థవంతంగా తగ్గించడానికి అనేక రకాల ఎంపికలను అందిస్తుంది:

స్టోరేజ్ క్లీనప్ సిఫార్సు చేయబడిందని పై స్నిప్పెట్ చూపిస్తుంది.
దశ 3: WinSxS ఫోల్డర్ను క్లీన్ అప్ చేయండి
భాగాలు/నిల్వను శుభ్రపరచడానికి కింది “డిస్మ్” ఆదేశాన్ని అమలు చేయండి:
dism /ఆన్లైన్ /క్లీనప్-ఇమేజ్ /StartComponentCleanup 
ప్రతి భాగం యొక్క సూపర్సీడెడ్ వెర్షన్లను క్లీన్ చేయడానికి “/ResetBase”తో పాటు అదే ఆదేశాన్ని అమలు చేయండి:
డిస్మ్ / ఆన్లైన్ / క్లీనప్-ఇమేజ్ / స్టార్ట్ కాంపోనెంట్ క్లీనప్ / రీసెట్ బేస్ 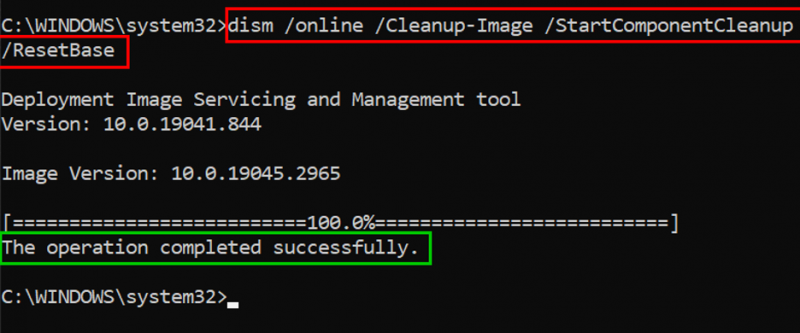
భాగాలు విజయవంతంగా శుభ్రం చేయబడిందని అవుట్పుట్ సూచిస్తుంది.
Windows స్టోరేజ్ సెట్టింగ్ని ఉపయోగించి WinSxS ఫోల్డర్ను ఎలా క్లీన్ అప్ చేయాలి?
“ని నొక్కడం ద్వారా సెట్టింగ్ను తెరవండి విండోస్ + i ”కీలు, మరియు “సిస్టమ్” సెట్టింగ్లకు నావిగేట్ చేయండి:
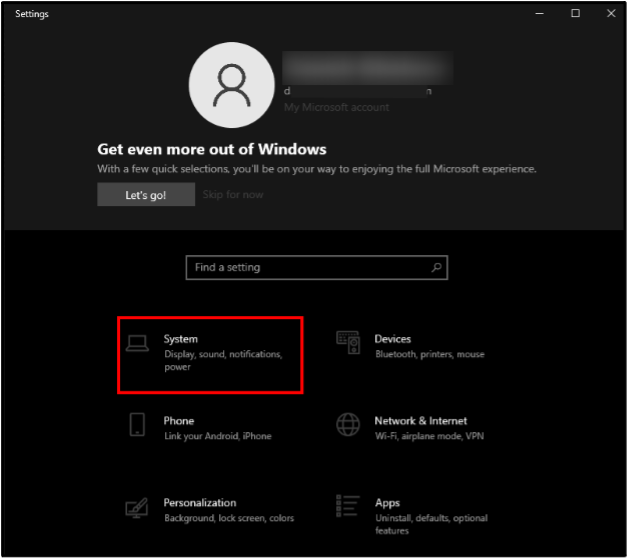
ఎడమ పానెల్ నుండి 'నిల్వ' విభాగాన్ని ఎంచుకుని, 'తాత్కాలిక ఫైల్స్'పై క్లిక్ చేయండి:
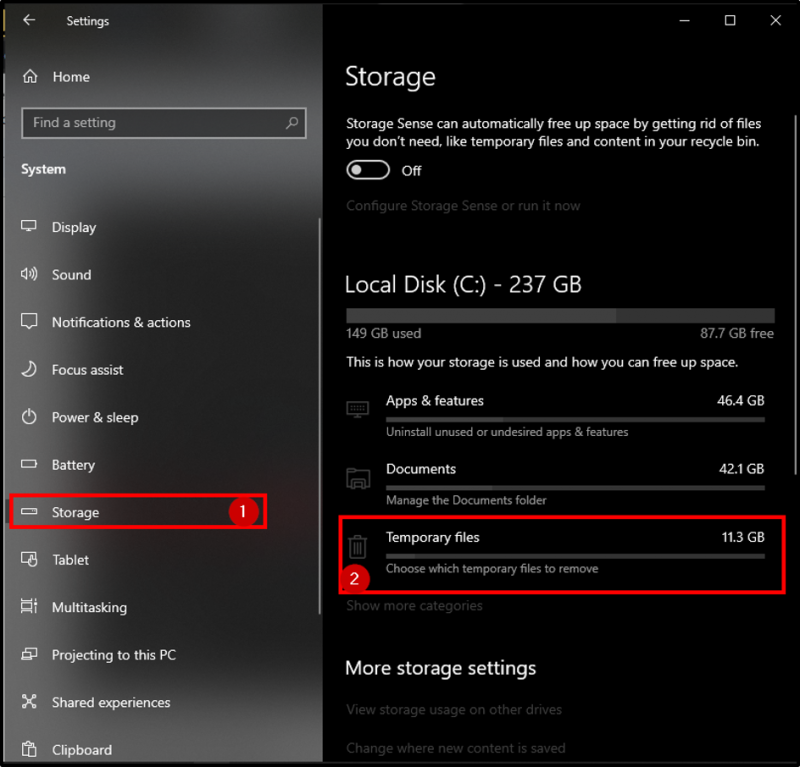
“Windows అప్గ్రేడ్ లాగ్ ఫైల్లు” మరియు “తాత్కాలిక ఫైల్లు” కోసం చెక్బాక్స్లను టిక్ చేసి, తాత్కాలిక ఫైల్ల క్లీనప్ను పూర్తి చేయడానికి “ఫైళ్లను తీసివేయి” బటన్పై క్లిక్ చేయండి:
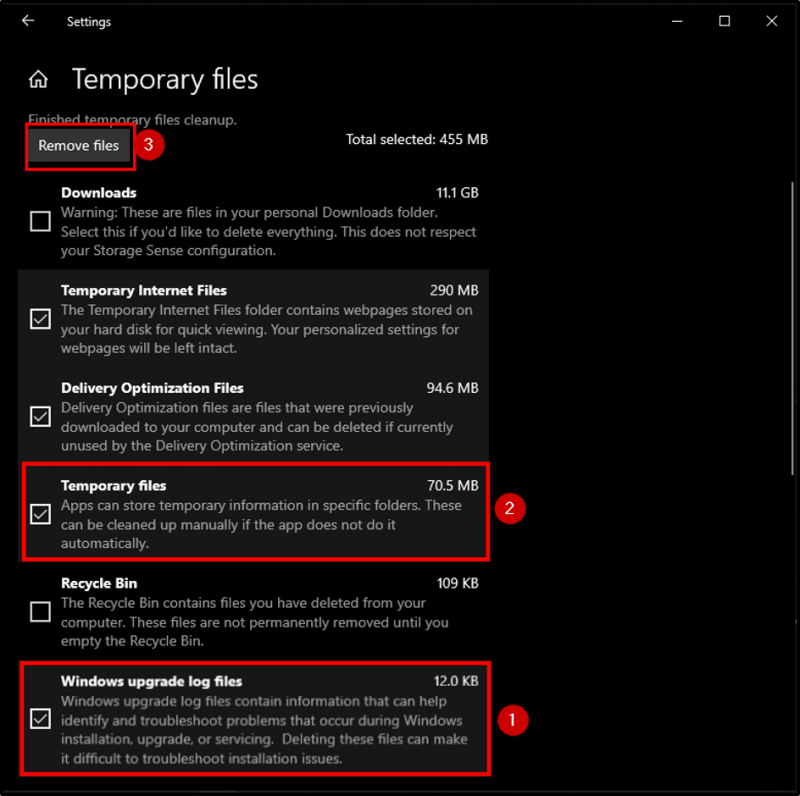
టాస్క్ షెడ్యూలర్ని ఉపయోగించి WinSxS ఫోల్డర్ను ఎలా శుభ్రం చేయాలి?
టాస్క్ షెడ్యూలర్ని ఉపయోగించి WinSxS ఫోల్డర్ను శుభ్రం చేయడానికి, ముందుగా, మీరు Windows శోధన మెను నుండి టాస్క్ షెడ్యూలర్ను తెరవాలి:
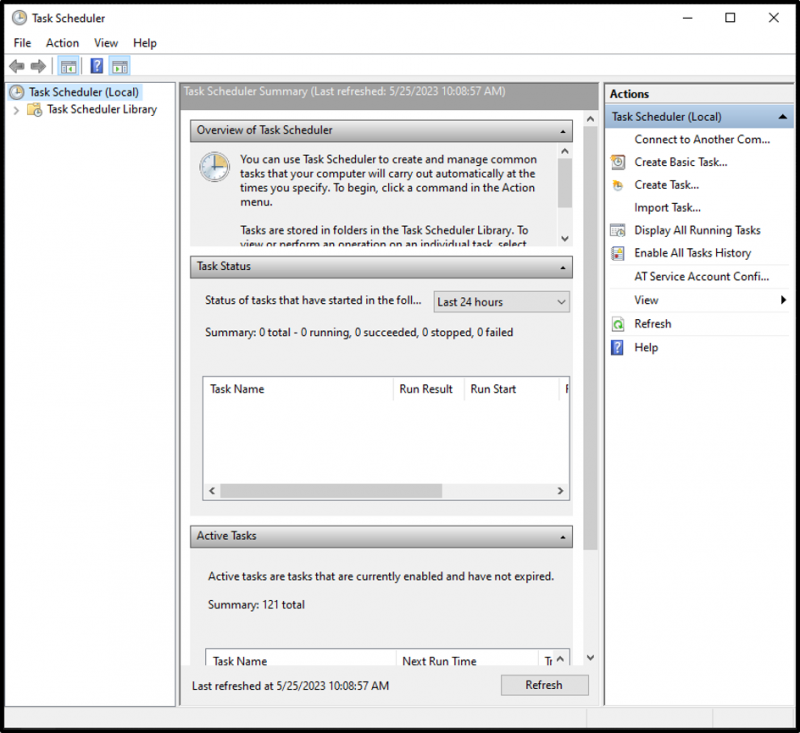
ఆ తర్వాత, టాస్క్ షెడ్యూలర్ లైబ్రరీకి నావిగేట్ చేయండి, మైక్రోసాఫ్ట్ ఫోల్డర్ను పొడిగించి, ఆపై విండోస్ ఫోల్డర్ను విస్తరించండి:

సర్వీసింగ్ ఫోల్డర్పై క్లిక్ చేయండి, StartComponentCleanup స్థితిని తనిఖీ చేయండి మరియు శుభ్రపరచడాన్ని ప్రారంభించడానికి 'రన్' బటన్పై క్లిక్ చేయండి:
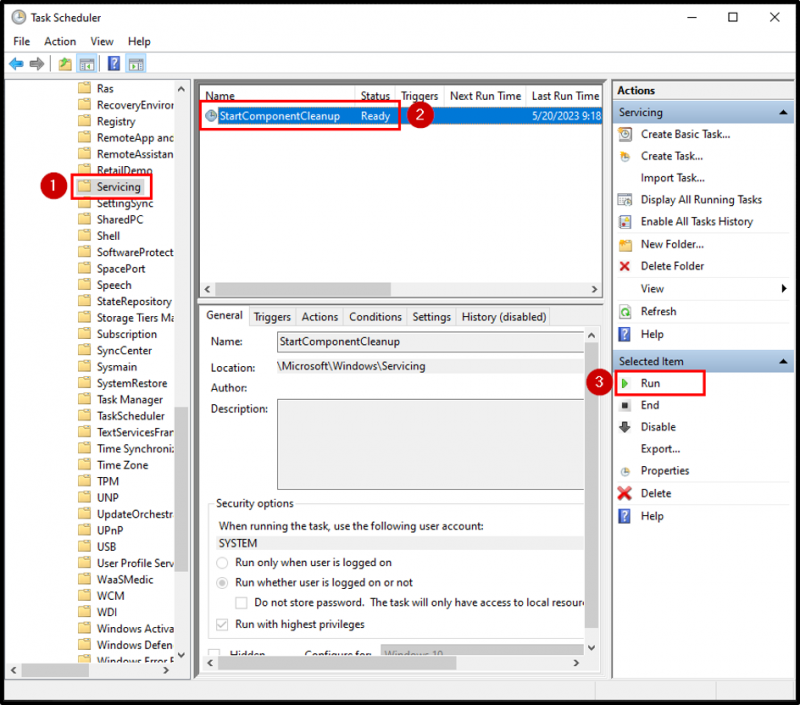
భాగం యొక్క స్థితి 'సిద్ధంగా' నుండి 'రన్నింగ్'కి మార్చబడింది:
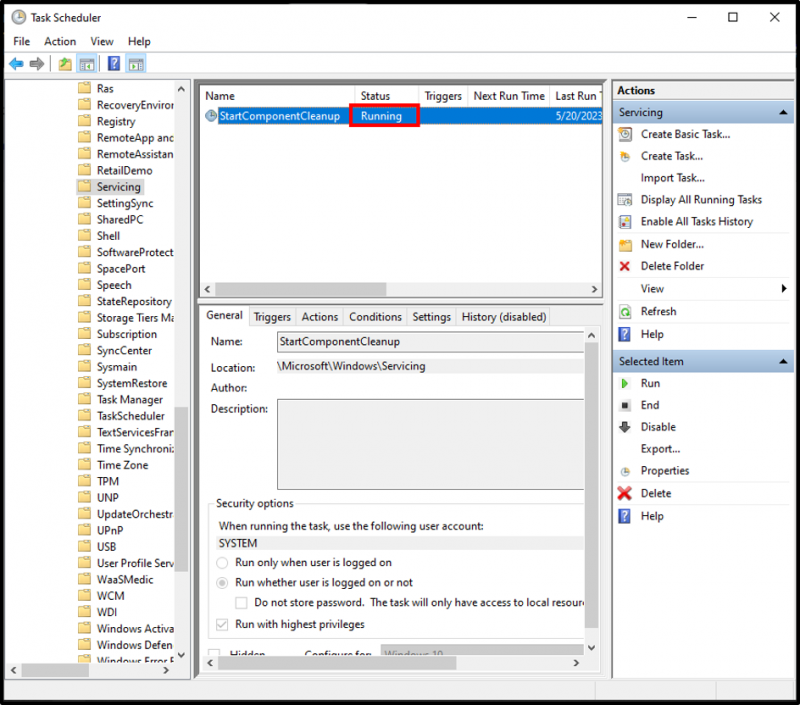
ప్రత్యామ్నాయంగా, మీరు నుండి కింది ఆదేశాన్ని అమలు చేయడం ద్వారా WinSxS ఫోల్డర్ను శుభ్రం చేయవచ్చు
schtasks.exe /Run /TN '\Microsoft\Windows\Servicing\StartComponentCleanup'కింది స్నిప్పెట్ StartComponentCleanup విజయవంతమైందని వర్ణిస్తుంది:

డిస్క్ క్లీనప్ ఉపయోగించి WinSxS ఫోల్డర్ను ఎలా శుభ్రం చేయాలి?
డిస్క్ క్లీనప్ని ఉపయోగించి WinSxS ఫోల్డర్ను క్లీన్ చేయడానికి, ముందుగా మీరు దీన్ని Windows శోధన పెట్టె నుండి తెరవాలి:
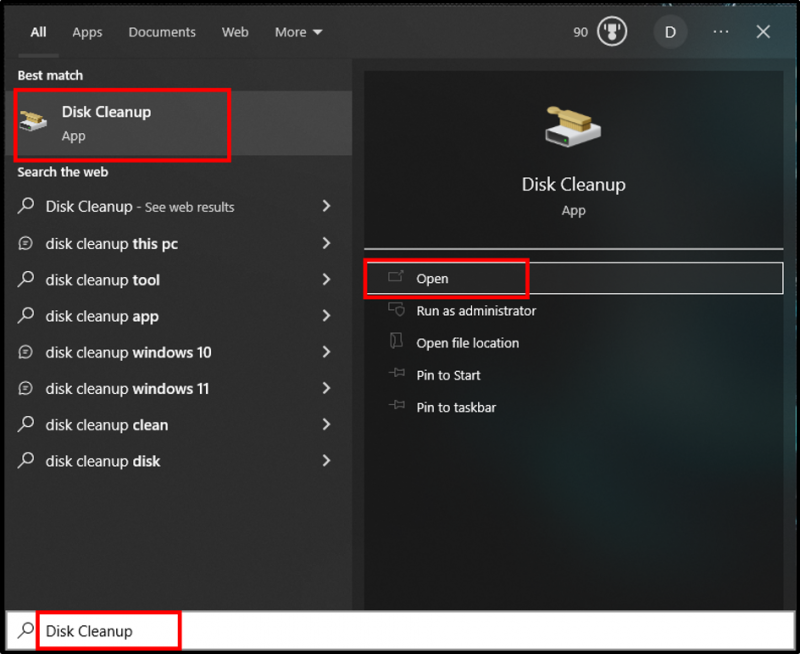
డ్రాప్డౌన్ మెను నుండి డ్రైవ్ పేరును ఎంచుకుని, ఎంచుకున్న డ్రైవ్ను క్లీన్ చేయడానికి 'సరే' బటన్ను నొక్కండి:
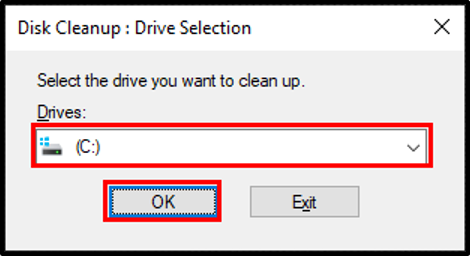
'తాత్కాలిక ఫైల్స్' కోసం చెక్ బాక్స్ను టిక్ చేసి, 'సరే' బటన్పై క్లిక్ చేయండి:
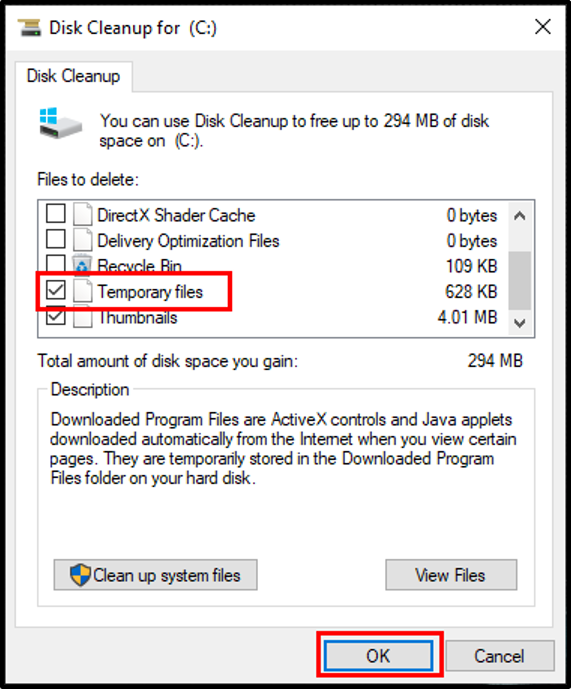
సరే బటన్పై క్లిక్ చేయడం ద్వారా కింది విండోను అడుగుతుంది:
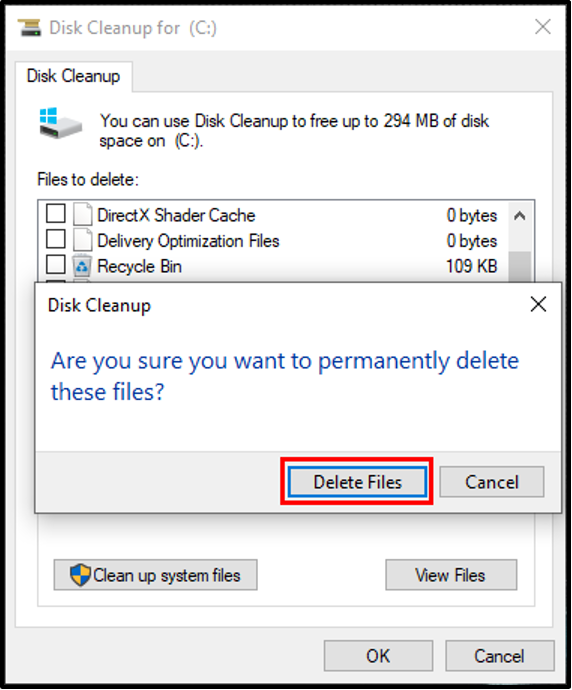
ఫైల్లను తొలగించు బటన్పై క్లిక్ చేయడం ద్వారా ఎంచుకున్న డ్రైవ్ క్లీన్ అవుతుంది:
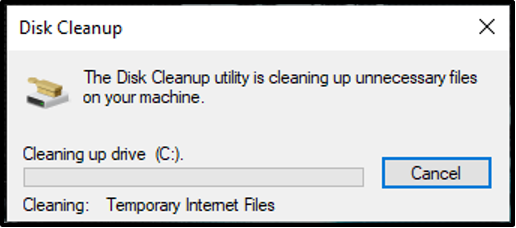
విండోస్లోని WinSxS ఫోల్డర్ను శుభ్రపరచడం గురించి అంతే.
ముగింపు
Windowsలో, 'WinSxS' ఫోల్డర్ను క్లీన్ చేయడానికి 'Dism.exe', 'స్టోరేజ్ సెట్టింగ్', 'టాస్క్ షెడ్యూలర్' మరియు 'డిస్క్ క్లీనప్' వంటి అనేక పద్ధతులు ఉపయోగించబడతాయి. ఉదాహరణకు, WinSxS ఫోల్డర్ను క్లీన్ చేయడానికి, ముందుగా, CMDని ప్రారంభించండి, క్లీన్-అప్ అవసరమా అని తనిఖీ చేయండి మరియు 'dism /Online /Cleanup-Image /AnalyzeComponentStore' కమాండ్ని అమలు చేయడం ద్వారా ఎంచుకున్న ఫోల్డర్ను క్లీన్ చేయండి. ఈ పోస్ట్ Windows లో WinSxS ఫోల్డర్ను శుభ్రం చేయడానికి అనేక పద్ధతులను వివరించింది.