ఈ వ్రాత-అప్ చర్చించబడిన Windows నవీకరణ లోపాన్ని పరిష్కరించడానికి పరిష్కారాలను వివరిస్తుంది.
Windows 10లో 0x800703F1 నవీకరణ లోపాన్ని ఎలా పరిష్కరించాలి/పరిష్కరించాలి?
Windows 10 అప్డేట్ ఎర్రర్ 0x800703F1ని పరిష్కరించడానికి/పరిష్కరించడానికి, ఈ క్రింది పరిష్కారాలను ప్రయత్నించండి:
- యాంటీవైరస్ను నిలిపివేయండి
- రోల్ బ్యాక్ డ్రైవర్లు
- డ్రైవర్లను నవీకరించండి
- పాడైన ఫైల్ల కోసం తనిఖీ చేయండి
- Windows నవీకరణ ట్రబుల్షూటర్
- Windows నవీకరణ భాగాలను పునఃప్రారంభించండి
విధానం 1: యాంటీవైరస్ను నిలిపివేయండి
మీ సిస్టమ్ యొక్క యాంటీవైరస్ కొన్ని సేవలను అమలు చేయకుండా నిరోధిస్తూ ఉండవచ్చు మరియు వాటిని మాల్వేర్ లేదా ట్రోజన్గా తప్పుగా భావించి ఉండవచ్చు. కొన్ని ముఖ్యమైన ఫైల్లు యాంటీవైరస్ ద్వారా నిర్బంధించబడి ఉండవచ్చు లేదా తొలగించబడి ఉండవచ్చు. కాబట్టి, మీ సిస్టమ్లో యాంటీవైరస్ని నిలిపివేయడానికి ముందుకు సాగండి.
దశ 1: సెట్టింగ్ల యాప్ని తెరవండి
నొక్కండి' Windows + I ”సెట్టింగ్ల యాప్ను తెరవడానికి మీ కీబోర్డ్లోని కీ:
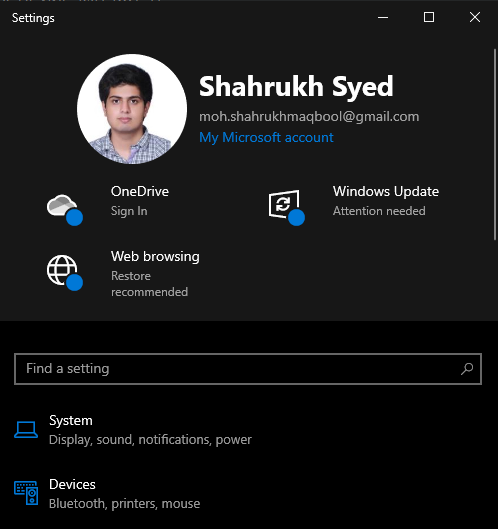
దశ 2: “అప్డేట్ మరియు సెక్యూరిటీ”కి నావిగేట్ చేయండి
'ని ఎంచుకోండి నవీకరణ & భద్రత ' వర్గం:
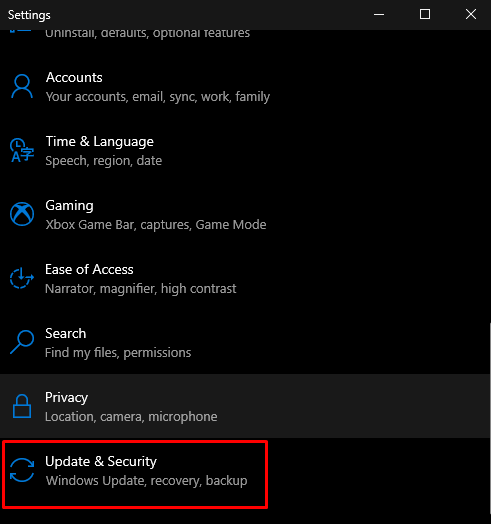
దశ 3: విండోస్ సెక్యూరిటీకి నావిగేట్ చేయండి
'పై క్లిక్ చేయండి విండోస్ సెక్యూరిటీ ' ఎంపిక:
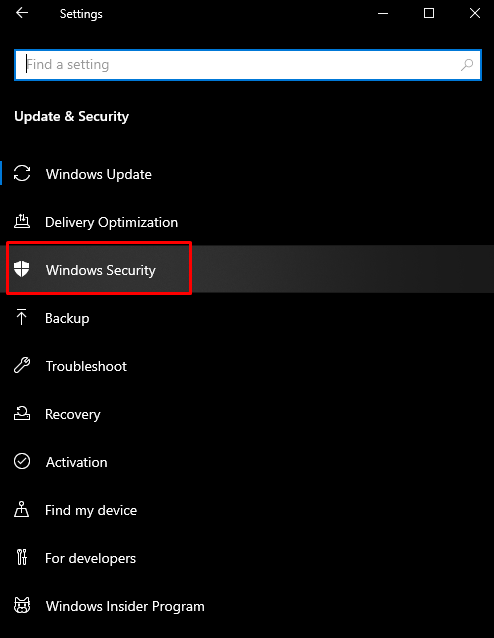
దశ 4: వైరస్ & ముప్పు రక్షణను వీక్షించండి
'పై క్లిక్ చేయండి వైరస్ & ముప్పు రక్షణ '' తెరవడానికి బటన్ విండోస్ సెక్యూరిటీ ” స్క్రీన్:
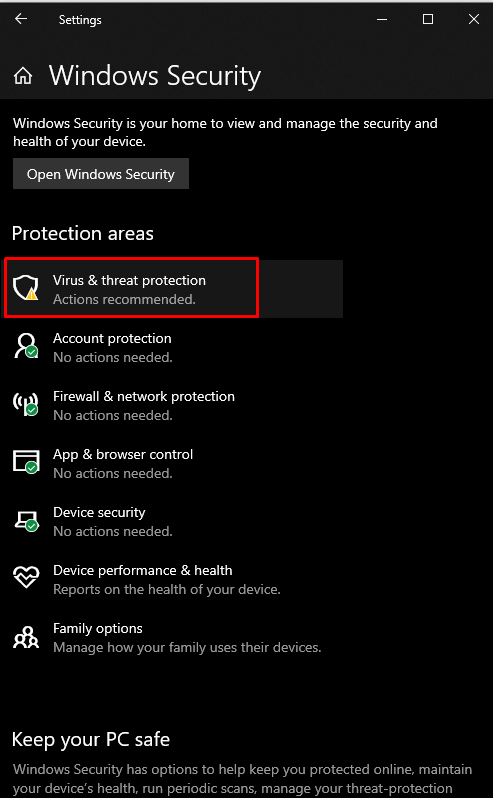
దశ 5: వైరస్ & థ్రెట్ ప్రొటెక్షన్ సెట్టింగ్లను కాన్ఫిగర్ చేయండి
క్రింద ' వైరస్ మరియు ముప్పు రక్షణ సెట్టింగ్లు ”, కొట్టు “ సెట్టింగ్లను నిర్వహించండి ' ఎంపిక:
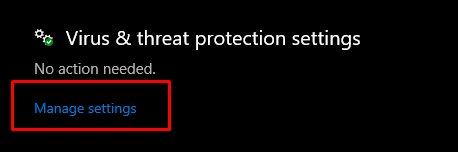
దశ 6: రియల్ టైమ్ ప్రొటెక్షన్ ఫీచర్ని ఆఫ్ చేయండి
క్రింద ' నిజ-సమయ రక్షణ ” శీర్షిక, మీరు ఆఫ్ చేయవలసిన టోగుల్ బటన్ ఉంది:
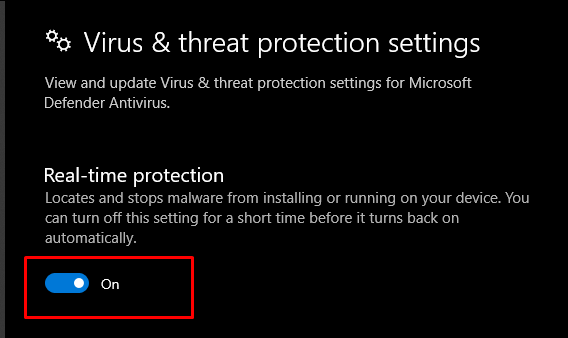
విధానం 2: డ్రైవర్లను రోల్ బ్యాక్ చేయండి
అప్పుడప్పుడు, కొత్త అప్డేట్ సమస్యలను కలిగిస్తుంది, ఇది మీ ప్రస్తుత హార్డ్వేర్ లేదా పరికరంతో అననుకూలంగా ఉండవచ్చు లేదా పాడై ఉండవచ్చు. అయితే, మీరు డ్రైవర్ల మునుపటి సంస్కరణకు తిరిగి వెళ్లడానికి దిగువ అందించిన సూచనలను ప్రయత్నించవచ్చు.
దశ 1: పరికర నిర్వాహికిని తెరవండి
మొదట, 'ని నొక్కడం ద్వారా రన్ బాక్స్ను తెరవండి Windows + R ”కీలు. టైప్ చేయండి ' devmgmt.msc ” పరికర నిర్వాహికిని తెరవడానికి:
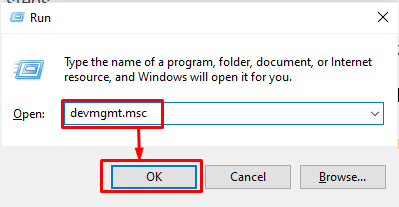
దశ 2: ప్రాపర్టీస్కి వెళ్లండి
సమస్యను సృష్టించే హార్డ్వేర్ను ఎంచుకుని, దానిపై కుడి క్లిక్ చేయండి. అప్పుడు, డ్రాప్-డౌన్ మెను నుండి, ఎంచుకోండి ' లక్షణాలు ”:
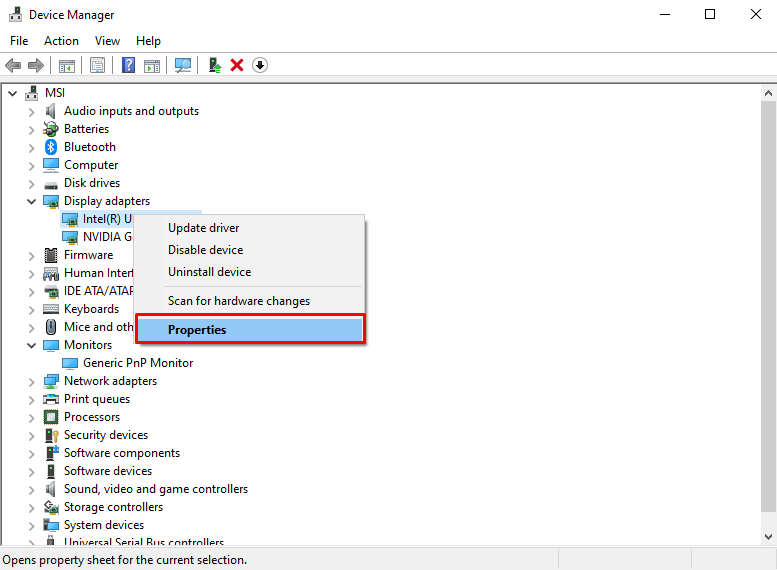
దశ 3: డ్రైవర్ ట్యాబ్కు తరలించండి
'కి దారి మళ్లించండి డ్రైవర్ ”టాబ్:
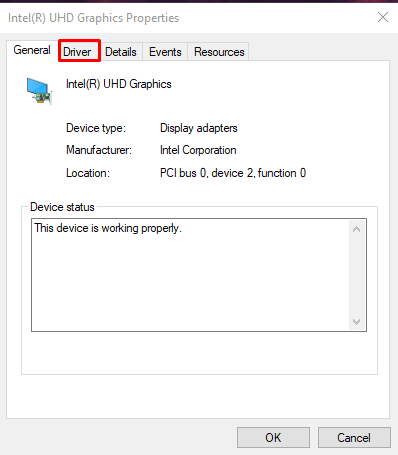
దశ 4: రోల్ బ్యాక్ డ్రైవర్
నొక్కండి' రోల్ బ్యాక్ డ్రైవర్ డ్రైవర్ యొక్క మునుపటి ఇన్స్టాల్ చేసిన సంస్కరణకు తిరిగి వెళ్లడానికి ” బటన్:
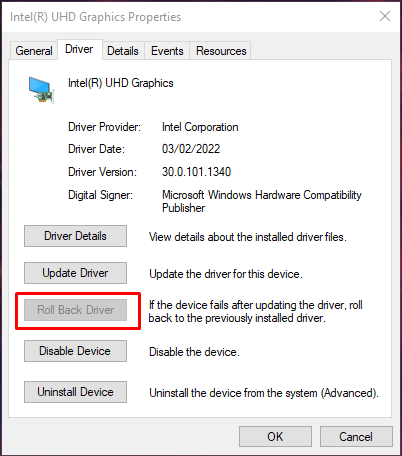
మీ సిస్టమ్ను పునఃప్రారంభించి, మీ సమస్య పరిష్కరించబడిందని నిర్ధారించుకోండి.
విధానం 3: డ్రైవర్లను నవీకరించండి
వినియోగదారులు ఈ లోపం/సమస్య గురించి తెలుసుకుని, ఈ సమస్యను పరిష్కరించే కొత్త అప్డేట్ను విడుదల చేయవచ్చు. కాబట్టి, పరికర డ్రైవర్లను నవీకరించడానికి అందించిన దశలను అనుసరించండి.
దశ 1: అప్డేట్ డ్రైవర్ని ఎంచుకోండి
ముందుగా, పరికర నిర్వాహికిని తెరిచి, మీరు సాఫ్ట్వేర్ను నవీకరించాలనుకుంటున్న పరికరాన్ని ఎంచుకుని, దానిపై కుడి-క్లిక్ చేయండి. ఇప్పుడు, 'ని ఎంచుకోండి డ్రైవర్ను నవీకరించండి ' ఎంపిక:
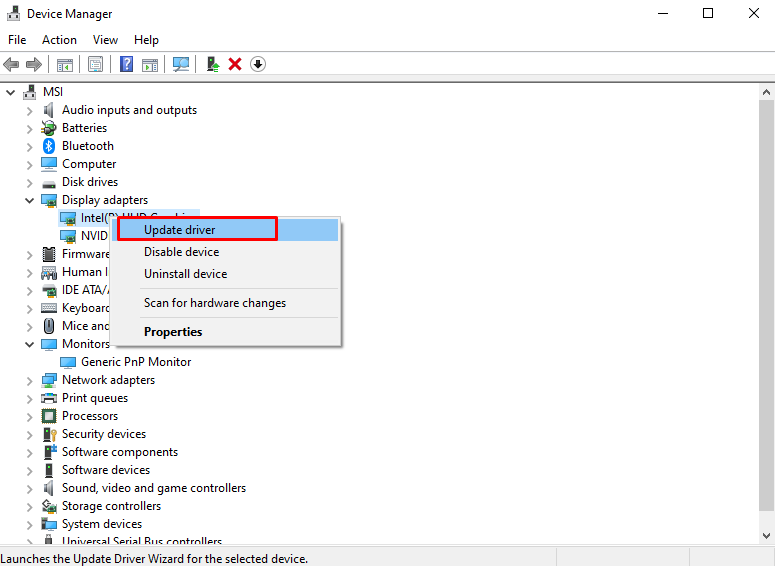
దశ 2: డ్రైవర్ ఇన్స్టాలేషన్ కోసం మీ ఎంపిక చేసుకోండి
ఎంచుకోండి ' డ్రైవర్ల కోసం స్వయంచాలకంగా శోధించండి ” చూపే పాప్-అప్ నుండి:
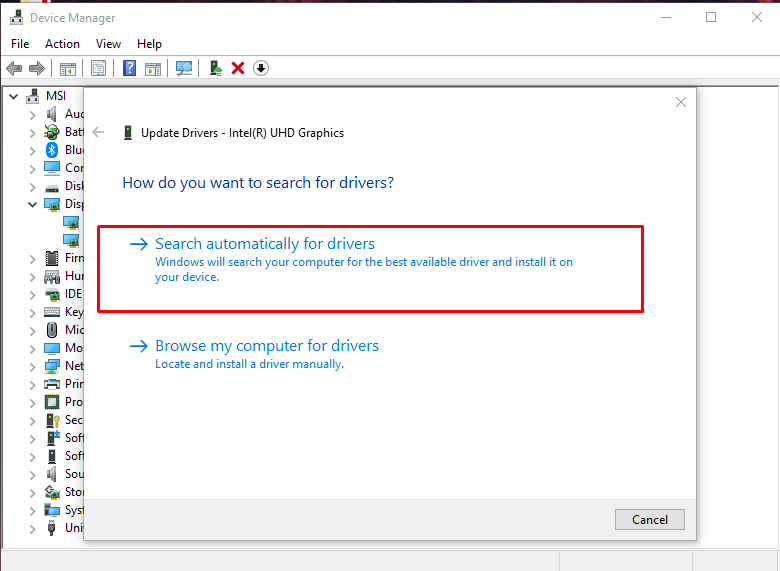
సిస్టమ్ రీబూట్ చేసిన తర్వాత కూడా మీ సమస్య ఇక్కడే ఉందో లేదో తనిఖీ చేయండి.
విధానం 4: పాడైన ఫైల్ల కోసం తనిఖీ చేయండి
రీడ్ అండ్ రైట్ ఆపరేషన్ చేస్తున్నప్పుడు ఏదైనా జరిగితే ఫైల్లు పాడైపోతాయి. మీ సిస్టమ్ 'ని ట్రిగ్గర్ చేసే పాడైన ఫైల్లను కలిగి ఉండవచ్చు Windows 10 నవీకరణ లోపం 0x800703F1 ”. అయితే, మీరు దిగువ దశలను అనుసరించడం ద్వారా పాడైన ఫైల్లను తనిఖీ చేయవచ్చు.
దశ 1: కమాండ్ ప్రాంప్ట్ని అమలు చేయండి
నొక్కండి' విండోస్ 'బటన్, టైప్ చేయండి' cmd 'మరియు నొక్కండి' CTRL+SHIFT +ENTER ”అడ్మినిస్ట్రేటివ్ అధికారాలతో కమాండ్ ప్రాంప్ట్ను అమలు చేయడానికి:

దశ 2: SFC సాధనాన్ని అమలు చేయండి
ఇప్పుడు, పాడైన ఫైల్లను గుర్తించడం మరియు రిపేర్ చేయడం కోసం, సిస్టమ్ ఫైల్ చెకర్ స్కాన్ను అమలు చేయండి:
> sfc / ఇప్పుడు స్కాన్ చేయండి 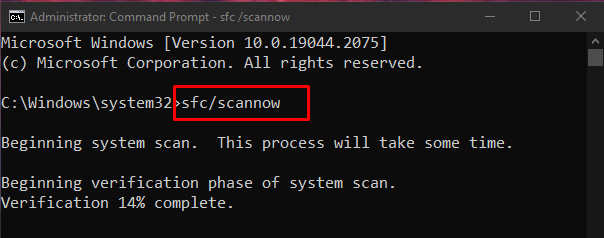
పునఃప్రారంభించిన తర్వాత సమస్య ఉంటే, తదుపరి దశకు వెళ్లండి.
దశ 3: DISM సాధనాన్ని అమలు చేయండి
మీరు 'డిస్మ్' యుటిలిటీ సహాయంతో సిస్టమ్ ఇమేజ్ ఆరోగ్యాన్ని కూడా పునరుద్ధరించవచ్చు:
> DISM.exe / ఆన్లైన్ / క్లీనప్-చిత్రం / పునరుద్ధరణ ఆరోగ్యం 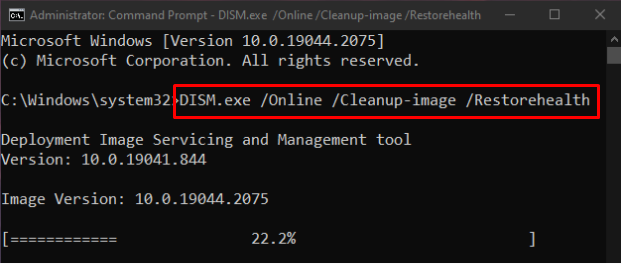
విధానం 5: విండోస్ అప్డేట్ ట్రబుల్షూటర్
ట్రబుల్షూటింగ్ అనేది మైక్రోసాఫ్ట్ విండోస్ అందించిన ప్రాథమిక ప్రయోజనం. మరింత ప్రత్యేకంగా, దిగువ దశలను అనుసరించడం ద్వారా విండోలను నవీకరించకుండా నిరోధించడంలో ఏవైనా సమస్యలను పరిష్కరించడానికి మీరు Windows Update ట్రబుల్షూటర్ను అమలు చేయవచ్చు.
దశ 1: అప్డేట్ & సెక్యూరిటీకి వెళ్లండి
కనుగొని తెరవండి ' నవీకరణ & భద్రత సిస్టమ్ సెట్టింగ్ల యాప్లోని వర్గం:
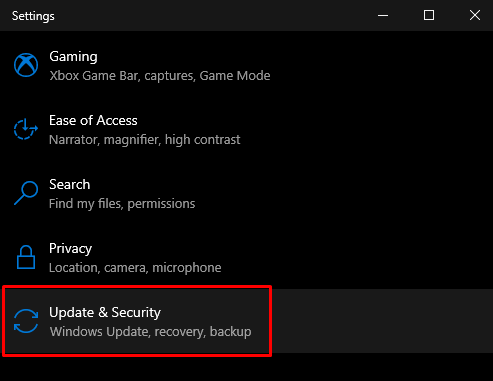
దశ 2: ట్రబుల్షూట్ క్లిక్ చేయండి
'కి నావిగేట్ చేయండి ట్రబుల్షూట్ ” స్క్రీన్:
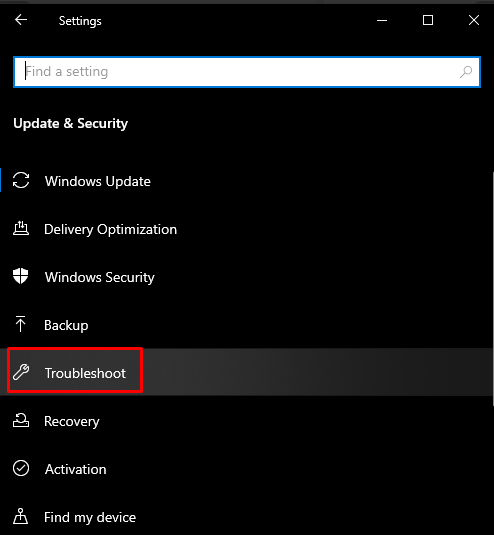
దశ 3: ట్రబుల్షూటర్ను అమలు చేయండి
నొక్కండి ' అదనపు ట్రబుల్షూటర్లు ”:
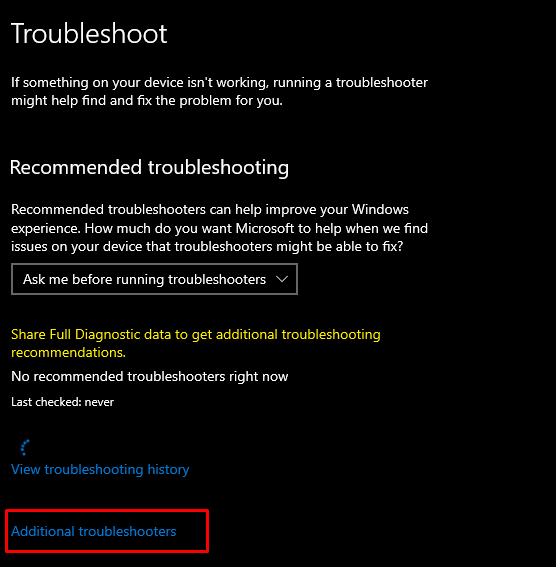
నుండి ' లేచి పరిగెత్తండి 'విభాగం,' ఎంచుకోండి Windows నవీకరణ ' ఎంపిక:
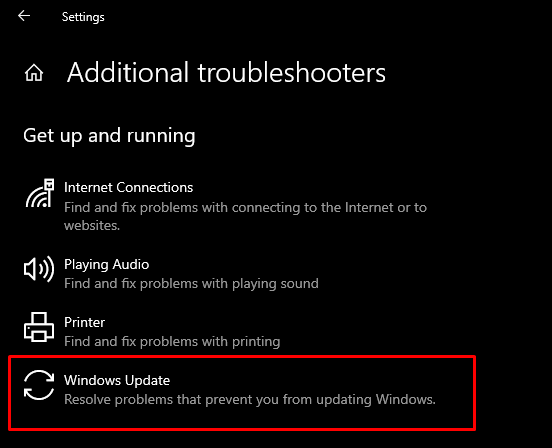
అప్పుడు, 'ని ఎంచుకోండి ట్రబుల్షూటర్ను అమలు చేయండి ' ఎంపిక:
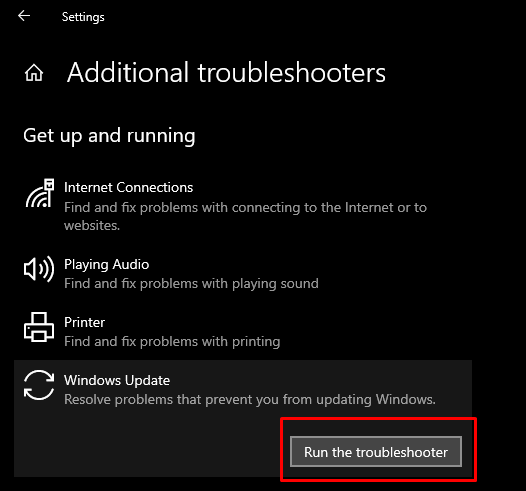
మార్పులను వర్తింపజేయడానికి మీ సిస్టమ్ను పునఃప్రారంభించండి.
విధానం 6: విండోస్ అప్డేట్ కాంపోనెంట్లను రీస్టార్ట్ చేయండి
రన్' కమాండ్ ప్రాంప్ట్ ” మునుపు చర్చించినట్లుగా అడ్మినిస్ట్రేటివ్ అధికారాలతో మరియు కమాండ్ ప్రాంప్ట్ టెర్మినల్లో క్రింద జాబితా చేయబడిన ఆదేశాలను టైప్ చేయండి:
> నెట్ స్టాప్ wuauserv> నెట్ స్టాప్ cryptSvc
> నెట్ స్టాప్ బిట్స్
> నెట్ స్టాప్ msiserver
> రెన్ సి:WindowsSoftwareDistribution SoftwareDistribution.old
> రెన్ సి:WindowsSystem32catroot2 Catroot2.old
> నికర ప్రారంభం wuauserv
> నికర ప్రారంభం cryptSvc
> నికర ప్రారంభ బిట్స్
> నికర ప్రారంభం msiserver
ఇక్కడ, ' woauserv ” అనేది విండోస్ అప్డేట్ సర్వీస్, బిట్స్ 'డేటాను ప్రసారం చేయడానికి బాధ్యత వహిస్తుంది,' cryptSvc ” అనేది క్రిప్టోగ్రఫీ సేవ, మరియు “ msiserver ” ఇన్స్టాలేషన్ ప్యాకేజీగా అందించబడిన అప్లికేషన్లను నిర్వహిస్తుంది:
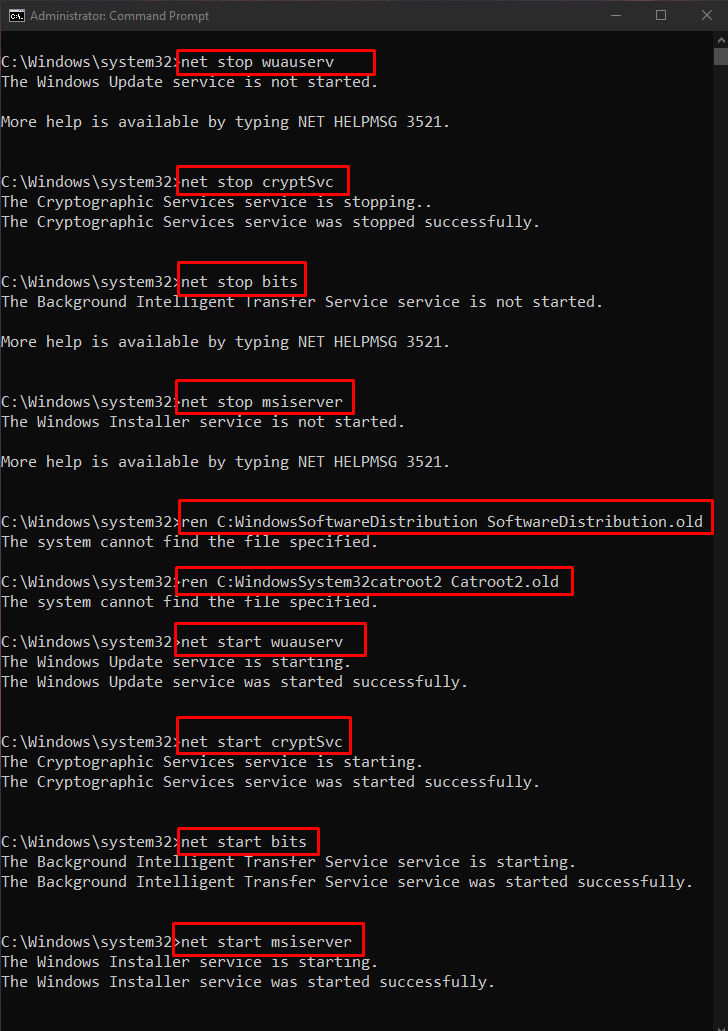
ఇప్పుడు, మార్పులను వర్తింపజేయడానికి మీ సిస్టమ్ను పునఃప్రారంభించండి
ముగింపు
Windows 10 నవీకరణ లోపం 0x800703F1 బహుళ పద్ధతులను ఉపయోగించి పరిష్కరించబడుతుంది. ఈ పద్ధతులలో యాంటీవైరస్ని నిలిపివేయడం, డ్రైవర్లను రోల్ బ్యాక్ చేయడం, డ్రైవర్లను అప్డేట్ చేయడం, పాడైన ఫైల్ల కోసం తనిఖీ చేయడం లేదా విండోస్ అప్డేట్ ట్రబుల్షూటర్ను అమలు చేయడం వంటివి ఉన్నాయి. ఈ బ్లాగ్ Windows 10 పేర్కొన్న నవీకరణ లోపాన్ని పరిష్కరించడానికి పరిష్కారాలను అందించింది.