ఫోల్డర్లు మా సిస్టమ్ ఫైల్ క్రమానుగతంగా ఉంచడానికి ఉపయోగించబడతాయి. మీ డెస్క్టాప్లో 100 చిత్రాలను సేవ్ చేయడానికి బదులుగా, మీరు కేవలం కొత్త ఫోల్డర్ను తయారు చేసి, మెరుగైన సంస్థ కోసం దానిలోని చిత్రాలను సేవ్ చేయవచ్చు. అలా చేయడానికి, మీరు ఖాళీ స్థలంపై కుడి-క్లిక్ చేసి, మీ మౌస్ను కొత్తదానిపై ఉంచి, '' నొక్కండి కొత్త అమరిక ” కొత్త ఫోల్డర్ని సృష్టించడానికి.
అయితే, ' కొత్త ఫోల్డర్ని సృష్టించడం సాధ్యం కాదు 'Windows 10లో సమస్య నిజంగా ఇబ్బందికరంగా ఉంటుంది. ఇది తప్పు లేదా పాడైన సిస్టమ్ రిజిస్ట్రీ ఫైల్లు లేదా నియంత్రిత ఫోల్డర్ యాక్సెస్ ఆన్ చేయడం వల్ల సంభవించవచ్చు.
ఈ వ్రాతలో, Windowsలో ఫోల్డర్ సృష్టి సమస్యను పరిష్కరించడానికి మేము బహుళ పరిష్కారాలను చర్చిస్తాము.
Windows 10లో 'క్రొత్త ఫోల్డర్ని సృష్టించలేము' అని ఎలా పరిష్కరించాలి?
Windows 10లో పేర్కొన్న ఫోల్డర్ సృష్టి సమస్యను పరిష్కరించడానికి, క్రింది పరిష్కారాలను ప్రయత్నించండి:
విధానం 1: కొత్త ఫోల్డర్ని సృష్టించడానికి కీబోర్డ్ సత్వరమార్గాన్ని ఉపయోగించండి
నొక్కండి' CTRL+SHIFT+N 'కొత్త ఫోల్డర్ని సృష్టించడానికి మీ కీబోర్డ్లోని కీలు.
విధానం 2: సిస్టమ్ రిజిస్ట్రీని సవరించండి
మీరు సరిదిద్దవచ్చు ' కొత్త ఫోల్డర్ని సృష్టించడం సాధ్యం కాదు ''లో కొన్ని సర్దుబాట్లు చేయడం ద్వారా సమస్య రిజిస్ట్రీ ఎడిటర్ ”. అయినప్పటికీ, సిస్టమ్ రిజిస్ట్రీని సవరించేటప్పుడు జాగ్రత్తగా ఉండండి ఎందుకంటే ఒక పొరపాటు మీ సిస్టమ్ ఫైల్లకు హాని కలిగించవచ్చు.
దశ 1: రన్ బాక్స్ను తెరవండి
నొక్కండి' Windows + R రన్ బాక్స్ తెరవడానికి 'కీలు:
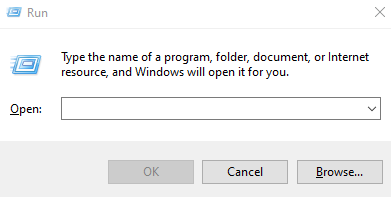
దశ 2: రిజిస్ట్రీ ఎడిటర్ని ప్రారంభించండి
టైప్ చేయండి ' regedit 'రన్ బాక్స్లో మరియు 'ని తెరవడానికి ఎంటర్ నొక్కండి సిస్టమ్ రిజిస్ట్రీ ఎడిటర్ ”:
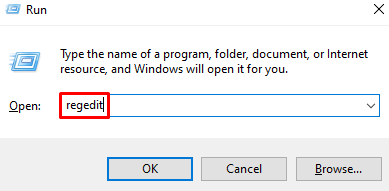
దశ 3: సిస్టమ్ రిజిస్ట్రీ ద్వారా బ్రౌజ్ చేయండి
రిజిస్ట్రీ ఎడిటర్ ద్వారా 'కి నావిగేట్ చేయండి HKEY_CLASSES_ROOT\డైరెక్టరీ\బ్యాక్గ్రౌండ్\షెలెక్స్\కాంటెక్స్ట్ మెనూ హ్యాండ్లర్స్ ' స్థానం:
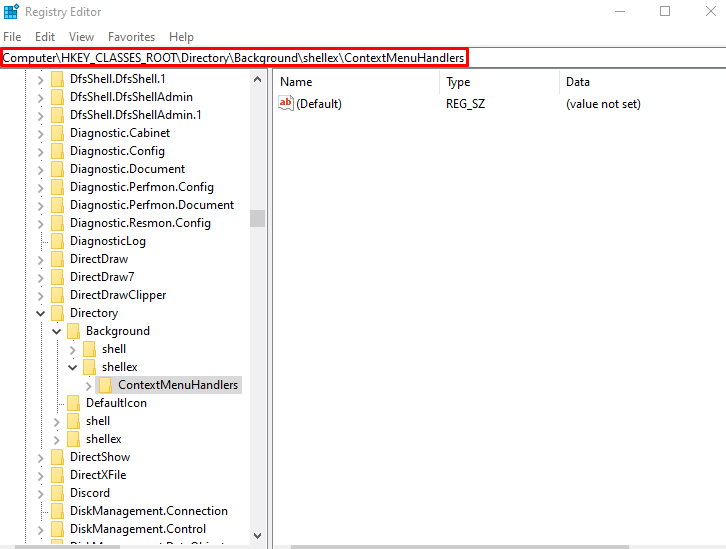
దశ 4: కొత్త కీని సృష్టించండి
ఖాళీ స్థలంపై కుడి-క్లిక్ చేసి, కొత్త కీని సృష్టించి, దానికి పేరు పెట్టండి ' కొత్త కీ ”:
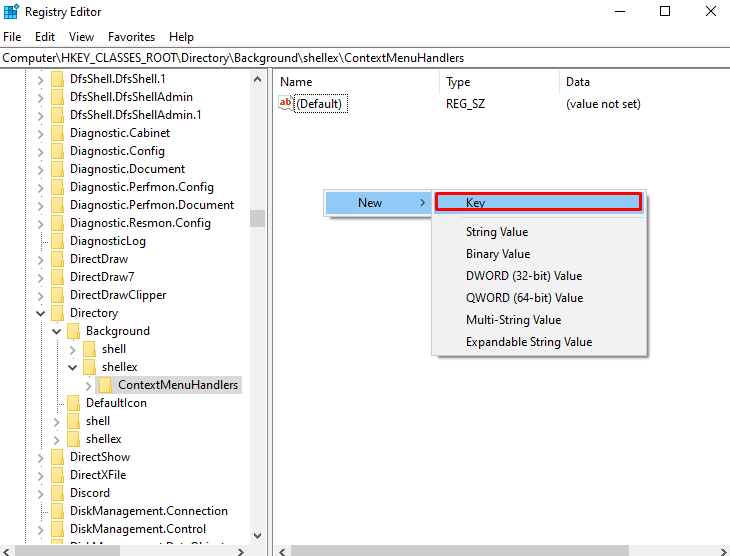
దశ 5: కొత్త కీని సవరించండి
'పై క్లిక్ చేయండి కొత్త కీ 'మీరు ఇప్పుడే సృష్టించారు, కుడి క్లిక్ చేయండి' డిఫాల్ట్ 'మరియు కొట్టండి' సవరించు 'క్రింద చూసినట్లుగా:
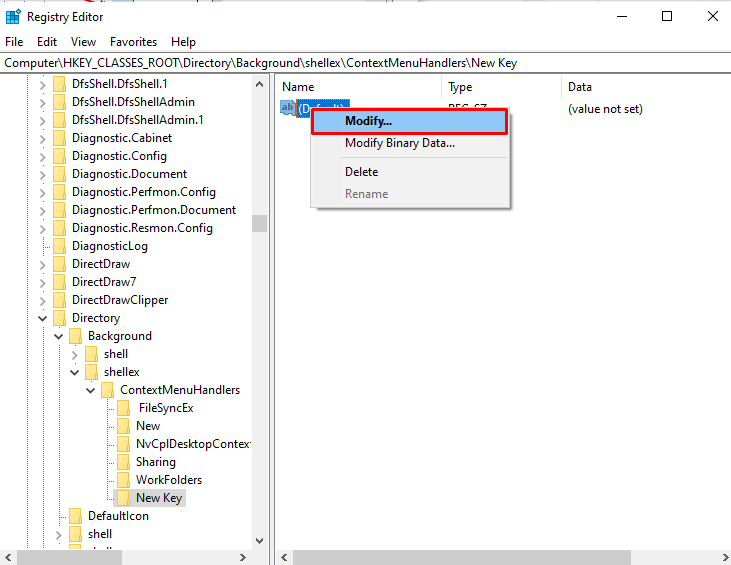
దశ 6: విలువను సెట్ చేయండి
' విలువను సెట్ చేయండి కొత్త కీ ' నుండి ' {D969A300-E7FF-11d0-A93B-00A0C90F2719} ”:
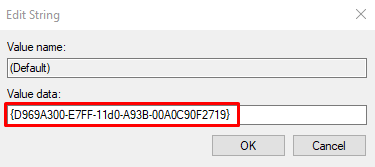
విధానం 3: విండోస్ డిఫెండర్ సెట్టింగులను మార్చండి
ఆఫ్ చేయడం ' నియంత్రిత ఫోల్డర్ యాక్సెస్ 'ద్వారా' విండోస్ డిఫెండర్ 'సెట్టింగులు 'ని సరిచేయవచ్చు కొత్త ఫోల్డర్ని సృష్టించడం సాధ్యం కాదు ” Windows 10లో సమస్య. దీని కోసం, అందించిన దశలను చూడండి.
దశ 1: “నియంత్రిత ఫోల్డర్ యాక్సెస్” యాప్ను తెరవండి
టైప్ చేయండి ' నియంత్రించబడింది 'ప్రారంభ మెను శోధన పెట్టెలో మరియు తెరవడానికి ఎంటర్ నొక్కండి' నియంత్రిత ఫోల్డర్ యాక్సెస్ ”:
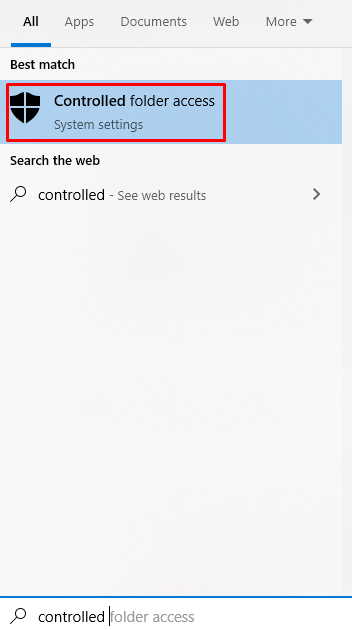
దశ 2: నియంత్రిత ఫోల్డర్ యాక్సెస్ను ఆఫ్ చేయండి
టోగుల్ ఆఫ్ చేయి ' నియంత్రిత ఫోల్డర్ యాక్సెస్ హైలైట్ చేసినట్లుగా టోగుల్ బటన్:
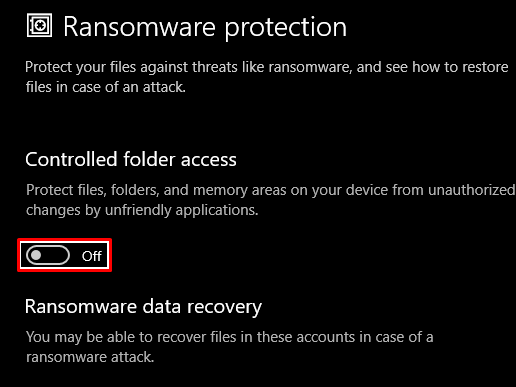
విధానం 4: కమాండ్ లైన్ ఉపయోగించడం
కమాండ్ లైన్ ద్వారా మనం కొత్త ఫోల్డర్ని తయారు చేయవచ్చు. అలా చేయడానికి, డైరెక్టరీని మనం ఫోల్డర్ని ఎక్కడ తయారు చేయాలనుకుంటున్నామో దానికి మార్చండి మరియు '' ఉపయోగించి దాన్ని సృష్టించండి. mkdir ” ఆదేశం.
దశ 1: కమాండ్ ప్రాంప్ట్ని అడ్మినిస్ట్రేటర్గా అమలు చేయండి
ప్రారంభించడానికి ' కమాండ్ ప్రాంప్ట్ ”, టైప్ చేయండి” cmd 'రన్ బాక్స్లో మరియు నొక్కండి' CTRL+SHIFT+ENTER ”అడ్మినిస్ట్రేటర్గా దీన్ని అమలు చేయడానికి:
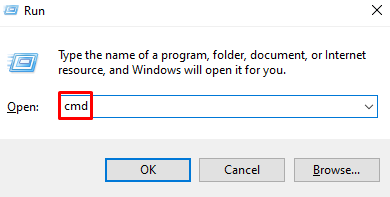
దశ 2: డైరెక్టరీని మార్చండి
తర్వాత, మీరు కొత్త ఫోల్డర్ని తయారు చేయాలనుకుంటున్న చోటికి డైరెక్టరీని మార్చండి. అప్పుడు, భర్తీ చేయి ' పాత్-టు-ఫోల్డర్-డైరెక్టరీ ” మీరు కొత్త ఫోల్డర్ని తయారు చేయాలనుకుంటున్న మార్గంతో:
> cd పాత్-టు-ఫోల్డర్-డైరెక్టరీ
దశ 3: ఫోల్డర్ను రూపొందించండి
ఆపై, “ని ఉపయోగించడం ద్వారా ఫోల్డర్ను సృష్టించండి mkdir ” ఆదేశం:
> mkdir ఫోల్డర్ పేరు
విధానం 5: ఫైల్ ఎక్స్ప్లోరర్ని పునఃప్రారంభించండి
మీ సిస్టమ్ ద్వారా నావిగేట్ చేయడానికి ఫైల్ ఎక్స్ప్లోరర్ ఉపయోగించబడుతుంది. ఇది మీ సిస్టమ్లో నిల్వ చేయబడిన ఫైల్లను యాక్సెస్ చేయడానికి వినియోగదారులను అనుమతించడానికి Microsoft Windows అందించిన గ్రాఫికల్ యూజర్ ఇంటర్ఫేస్. దిగువ అందించిన సూచనలను అనుసరించడం ద్వారా మీరు ఫైల్ ఎక్స్ప్లోరర్ను పునఃప్రారంభించవచ్చు.
దశ 1: టాస్క్ మేనేజర్ని తెరవండి
నొక్కండి' CTRL+SHIFT+ESC 'ప్రారంభించడానికి' టాస్క్ మేనేజర్ ”:
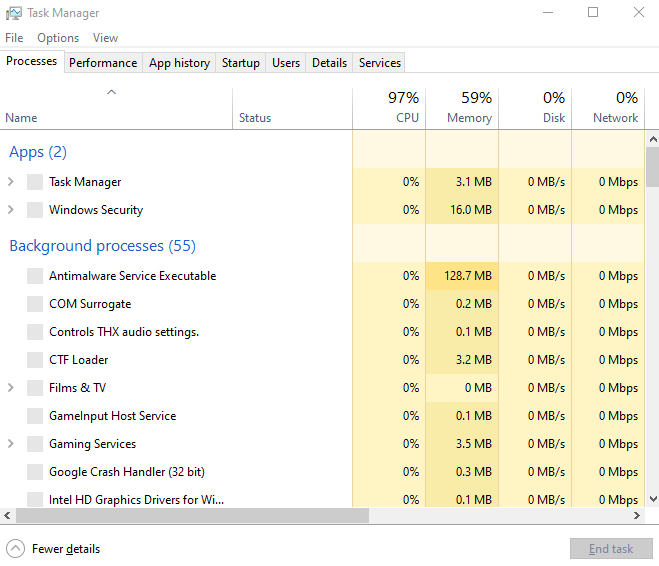
దశ 2: Windows Explorerని గుర్తించండి
క్రిందికి స్క్రోల్ చేయండి మరియు '' కోసం చూడండి Windows Explorer ' ప్రక్రియలో ' ప్రక్రియలు ”టాబ్:
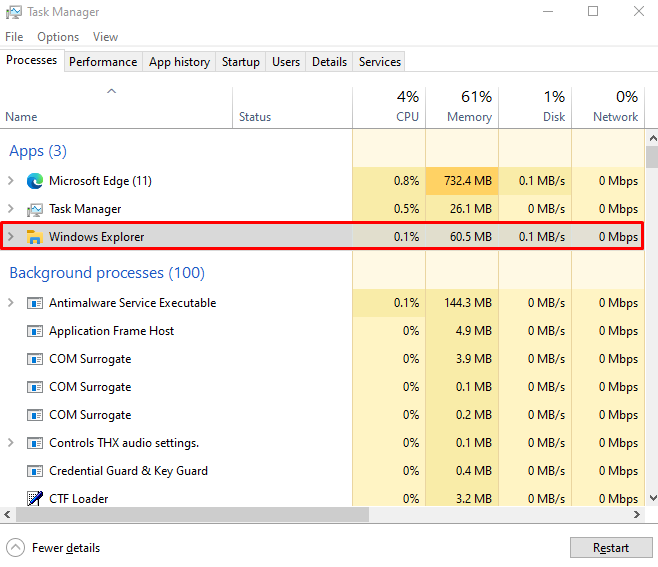
దశ 3: Windows Explorerని పునఃప్రారంభించండి
'పై కుడి క్లిక్ చేయండి Windows Explorer 'ప్రాసెస్ చేసి నొక్కండి' పునఃప్రారంభించండి ”:
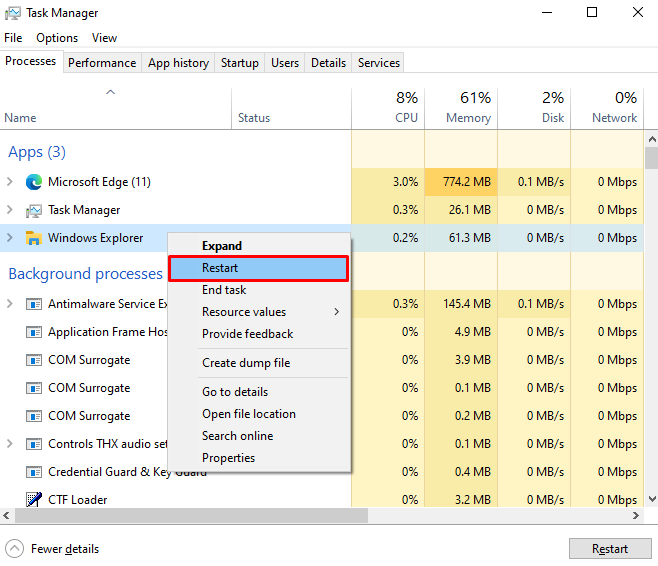
చివరగా, మీ సిస్టమ్ను పునఃప్రారంభించి, ఫోల్డర్ని సృష్టించడానికి ప్రయత్నించండి.
ముగింపు
ది ' కొత్త ఫోల్డర్ని సృష్టించడం సాధ్యం కాదు విండోస్ 10లోని సమస్యను వివిధ పద్ధతులను అనుసరించడం ద్వారా పరిష్కరించవచ్చు. కొత్త ఫోల్డర్ను సృష్టించడానికి కీబోర్డ్ సత్వరమార్గాన్ని ఉపయోగించడం, సిస్టమ్ రిజిస్ట్రీని సవరించడం, విండోస్ డిఫెండర్ సెట్టింగ్లను మార్చడం, కమాండ్ లైన్ ద్వారా కొత్త ఫోల్డర్ను సృష్టించడం లేదా ఫైల్ ఎక్స్ప్లోరర్ను పునఃప్రారంభించడం వంటివి ఈ పద్ధతుల్లో ఉన్నాయి. ఈ పోస్ట్ Windowsలో ఫోల్డర్ సృష్టి సమస్యను పరిష్కరించడానికి పరిష్కారాలను అందించింది.