Windows 10 డాక్యుమెంట్లను సవరించడానికి రెండు ముందే ఇన్స్టాల్ చేయబడిన డిఫాల్ట్ ఎడిటర్లతో వస్తుంది. ఒకటి నోట్ప్యాడ్, మరొకటి మైక్రోసాఫ్ట్ వర్డ్ప్యాడ్. నోట్ప్యాడ్ టెక్స్ట్ లేదా స్క్రిప్టింగ్ డాక్యుమెంట్ల కోసం ప్రాథమిక రచన మరియు సవరణ ఎంపికలను అందిస్తుంది. అయితే, మైక్రోసాఫ్ట్ వర్డ్ప్యాడ్ అనేది మరింత ప్రొఫెషనల్ సాధనం, ఇది పత్రాలను సృష్టించడానికి మరియు ఫార్మాట్ చేయడానికి వినియోగదారుని అనుమతిస్తుంది. వినియోగదారుకు మైక్రోసాఫ్ట్ వర్డ్ ఆఫీస్ అప్లికేషన్ లేకపోతే దీనిని ప్రత్యామ్నాయంగా కూడా ఉపయోగించవచ్చు.
కొన్నిసార్లు, కొన్ని కారణాల వల్ల వర్డ్ప్యాడ్ యొక్క కొన్ని లక్షణాలు సరిగ్గా పని చేయవు. మైక్రోసాఫ్ట్ వర్డ్ప్యాడ్ కాన్ఫిగరేషన్లను రీసెట్ చేసి, తాజాగా ప్రారంభించడం ద్వారా విండోస్ రిజిస్ట్రీ ఎడిటర్ని ఉపయోగించి ఈ సమస్యను పరిష్కరించవచ్చు. ఇది చాలావరకు గతంలో ఎదుర్కొన్న ఏవైనా సమస్యలను పరిష్కరిస్తుంది.
ఈ వ్యాసం కింది అవుట్లైన్ని ఉపయోగించి Microsoft WordPad ప్రోగ్రామ్ను చర్చిస్తుంది:
- Microsoft WordPadని ఎలా రన్ చేయాలి?
- Microsoft WordPadని ఎలా ఉపయోగించాలి?
- Microsoft WordPadని రీసెట్ చేయడం ఎలా?
Microsoft WordPadని ఎలా రన్ చేయాలి?
Microsoft WordPad ప్రోగ్రామ్ను అమలు చేయడానికి, దిగువ చూపిన దశలను అనుసరించండి.
దశ 1: ప్రారంభ మెనులో WordPadని శోధించండి
ప్రారంభ మెనుని తెరిచి '' అని టైప్ చేయండి పద పుస్తకం ” శోధన పెట్టెలో:
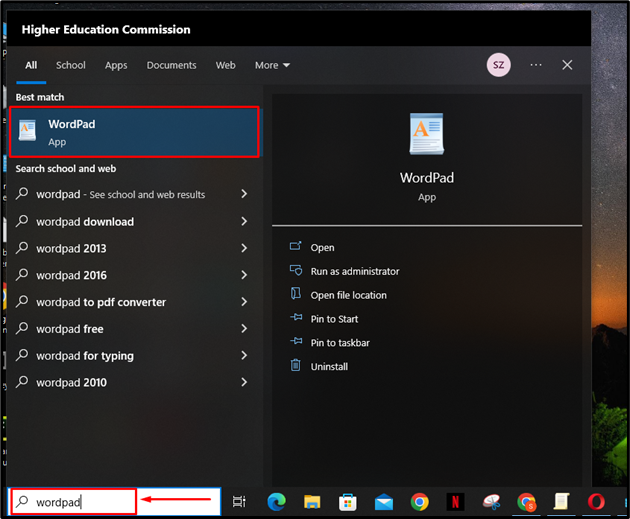
దశ 2: WordPadని తెరవండి
WordPad ప్రోగ్రామ్ను అమలు చేయడానికి, 'పై క్లిక్ చేయండి తెరవండి ' ఎంపిక:
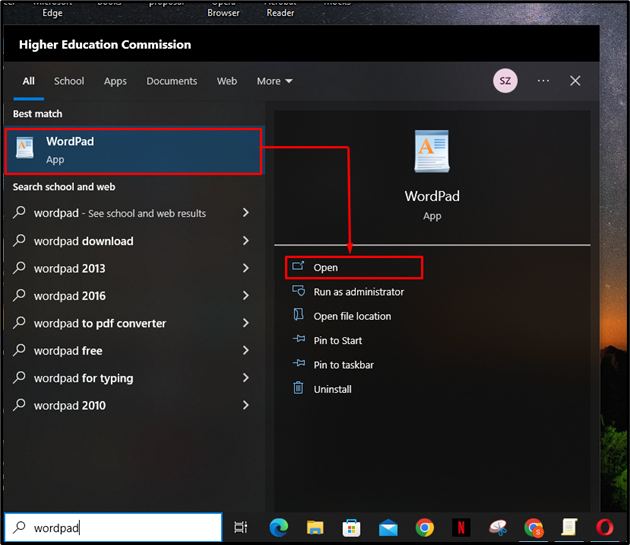
అలా చేయడం ద్వారా, WordPad ప్రోగ్రామ్ తెరవబడుతుంది:
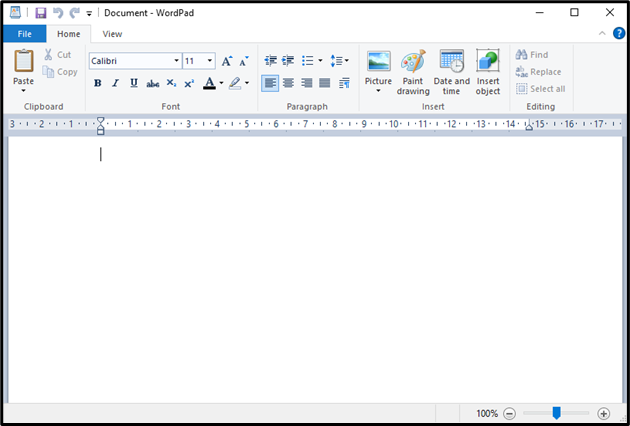
Microsoft WordPadని ఎలా ఉపయోగించాలి?
మీరు Microsoft WordPadని తెరిచిన తర్వాత, WordPadని ఉపయోగించి పత్రాన్ని రూపొందించడానికి క్రింది దశలను అనుసరించండి.
దశ 1: కంటెంట్ను వ్రాయండి
స్క్రీన్పై తెల్లటి పేజీ స్థలంపై క్లిక్ చేసి, కీబోర్డ్ని ఉపయోగించి పత్రం కోసం కంటెంట్ను టైప్ చేయండి:
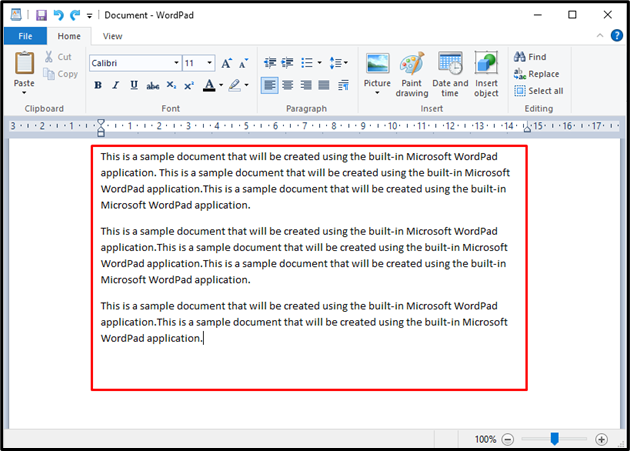
దశ 2: ఫాంట్ శైలిని మార్చండి
ఫాంట్ను మార్చడానికి, మౌస్పై ఎడమ-క్లిక్ను నొక్కి పట్టుకుని, కావలసిన వచనం ఎంపిక అయ్యే వరకు కర్సర్ను తరలించడం ద్వారా కావలసిన వచనాన్ని ఎంచుకోండి. ఎంచుకున్న వచనం నీలం రంగులో హైలైట్ అవుతుంది:
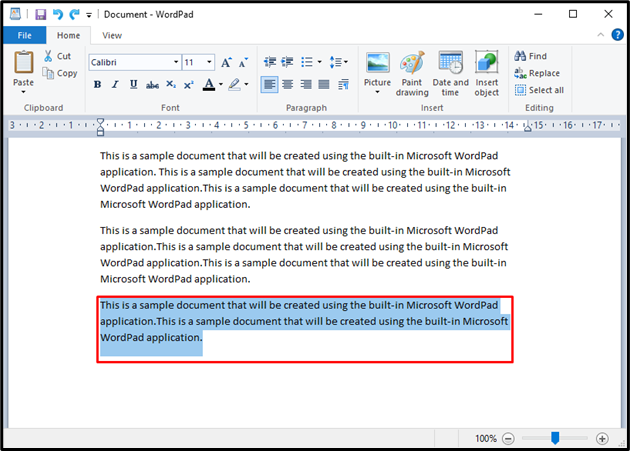
ఆ తర్వాత, దిగువన హైలైట్ చేయబడిన ఫాంట్ సెలెక్టర్ డ్రాప్-డౌన్ మెనుపై క్లిక్ చేయండి “ హోమ్ ” మెను, మరియు ఫాంట్ శైలిని ఎంచుకోండి:
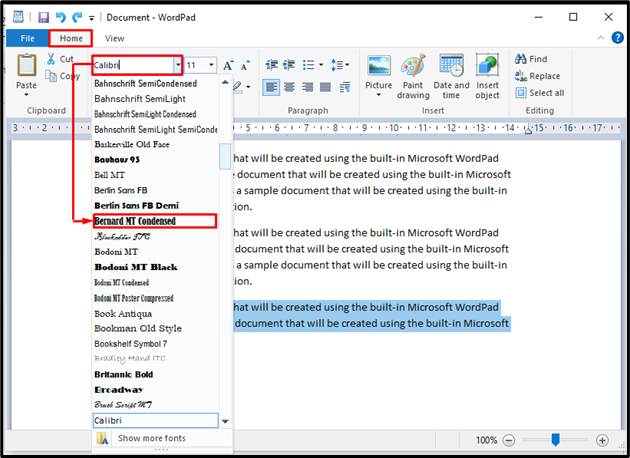
అలా చేసిన తర్వాత, దిగువ చూపిన విధంగా టెక్స్ట్ ఫాంట్ శైలి మారుతుంది:
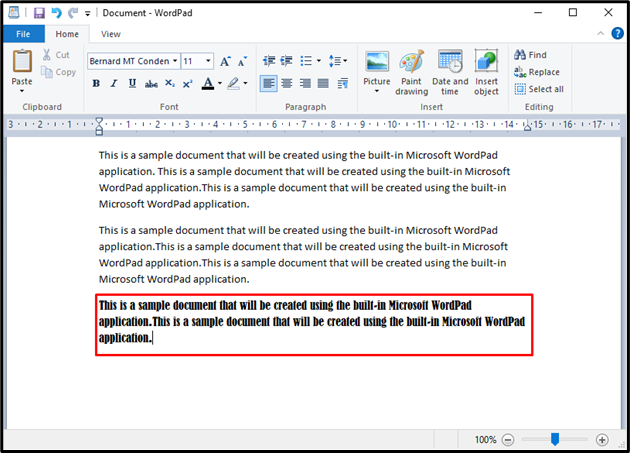
దశ 3: పత్రాన్ని సేవ్ చేయండి
ఇప్పుడు, సృష్టించిన పత్రాన్ని సేవ్ చేయడానికి, 'పై క్లిక్ చేయండి ఫైల్ విండో ఎగువ ఎడమ మూలలో 'మెను, మరియు' నొక్కండి సేవ్ చేయండి ' ఎంపిక. పత్రాన్ని '' ఉపయోగించి కూడా సేవ్ చేయవచ్చు. Ctrl + S 'సత్వరమార్గం:
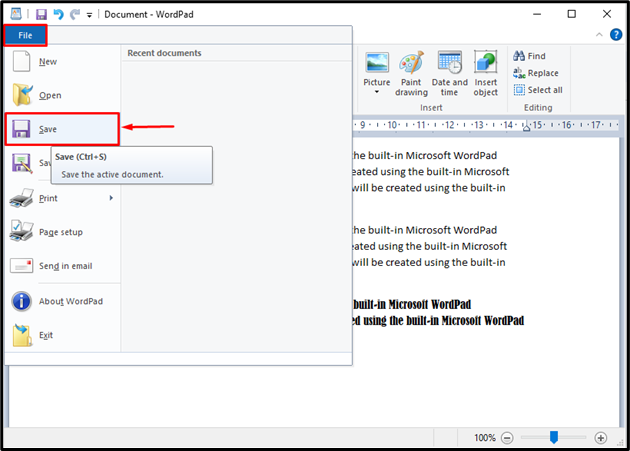
తరువాత, వినియోగదారు పత్రం కోసం పేరును నమోదు చేయాలి. ఆ తర్వాత, '' నొక్కండి సేవ్ చేయండి ” బటన్. సేవ్ చేస్తున్నప్పుడు WordPad RTF (రిచ్ టెక్స్ట్ ఫార్మాట్)ని డిఫాల్ట్ డాక్యుమెంట్ రకంగా ఉపయోగిస్తుందని గమనించండి:
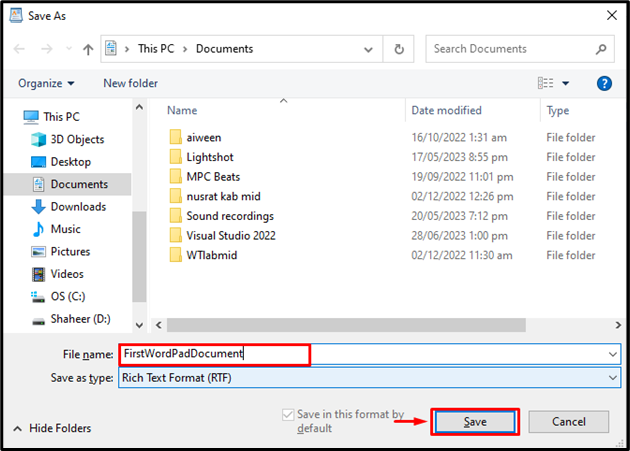
ఇది Microsoft WordPadని ఉపయోగించి కొత్తగా సృష్టించబడిన పత్రాన్ని సేవ్ చేస్తుంది.
Microsoft WordPadని రీసెట్ చేయడం ఎలా?
మైక్రోసాఫ్ట్ వర్డ్ప్యాడ్లోని నిర్దిష్ట ఫీచర్లను యాక్సెస్ చేయడంలో వినియోగదారు సమస్యలను ఎదుర్కొంటున్నట్లయితే, వారు దిగువ ప్రదర్శించిన దశలను అనుసరించడం ద్వారా అప్లికేషన్ను రీసెట్ చేయవచ్చు.
దశ 1: రిజిస్ట్రీ ఎడిటర్ని తెరవండి
రిజిస్ట్రీ ఎడిటర్ అనేది వారి ఆపరేషన్ కోసం అవసరమైన అన్ని అప్లికేషన్ సెట్టింగ్లను నిల్వ ఉంచే డేటాబేస్. లోపం సంభవించినప్పుడు కాన్ఫిగరేషన్లను సవరించడానికి ఇది ఉపయోగించబడుతుంది. రిజిస్ట్రీ ఎడిటర్ని తెరవడానికి, “శోధించండి regedit 'ప్రారంభ మెనులో మరియు' తెరవండి రిజిస్ట్రీ ఎడిటర్ 'నిర్వాహకుడిగా:
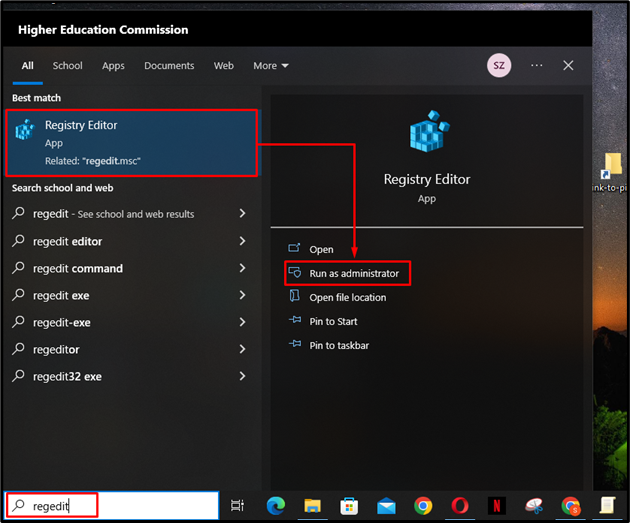
దశ 2: ఎంపికల కీని తొలగించండి
రిజిస్ట్రీ ఎడిటర్ తెరిచిన తర్వాత, 'కి నావిగేట్ చేయండి HKEY_CURRENT_USER > సాఫ్ట్వేర్ > Microsoft > Windows > CurrentVersion > Applets > WordPad 'మార్గం మరియు 'పై కుడి క్లిక్ చేయండి ఎంపికలు ” దాన్ని తొలగించడానికి కీ:
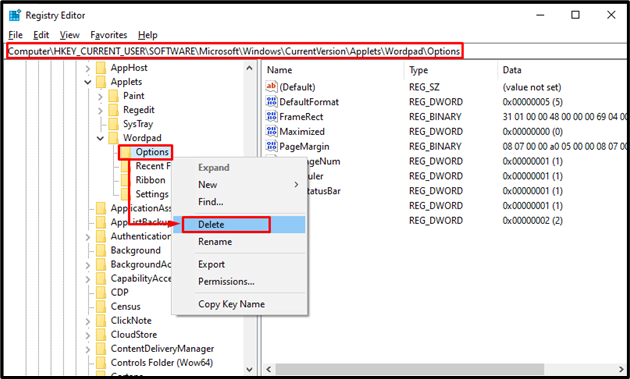
ఈ ఫైల్ను తొలగించడం వలన WordPad అప్లికేషన్ యొక్క కాన్ఫిగరేషన్ సెట్టింగ్లు రిఫ్రెష్ చేయబడతాయి. వినియోగదారు తాజాగా ప్రారంభించడానికి WordPadని పునఃప్రారంభించవచ్చు మరియు మునుపటి సమస్యలను ఎదుర్కోరు.
ముగింపు
Microsoft WordPad అనేది అంతర్నిర్మిత Windows డాక్యుమెంట్ ఎడిటర్ ప్రోగ్రామ్. ఇది టెక్స్ట్ డాక్యుమెంట్లను సృష్టించడానికి, సవరించడానికి మరియు ఫార్మాట్ చేయడానికి ఉపయోగించవచ్చు. WordPadని Windowsలో Microsoft Word Office ప్రత్యామ్నాయంగా ఉపయోగించవచ్చు. Microsoft WordPadని అమలు చేయడానికి, '' కోసం శోధించండి పద పుస్తకం ” ప్రారంభ మెనులో మరియు దానిని తెరవండి. పత్రం కోసం కంటెంట్ను టైప్ చేయండి మరియు వివిధ సాధనాలను ఉపయోగించి దాన్ని ఫార్మాట్ చేయండి. ఫైల్ను సేవ్ చేయడానికి, 'పై క్లిక్ చేయండి ఫైల్ 'మెను మరియు' నొక్కండి సేవ్ చేయండి ' ఎంపిక. ఈ కథనం Windowsలో WordPadని అమలు చేయడం, ఉపయోగించడం మరియు రీసెట్ చేయడం కోసం సూచనల గైడ్ను అందించింది.