విండోస్లో తగిన లేదా నవీకరించబడిన మౌస్ డ్రైవర్ కనుగొనబడకపోతే లేదా ఉనికిలో లేనట్లయితే, మౌస్ గుర్తింపు సమస్య సంభవించవచ్చు.
ఈ బ్లాగ్లో, Windows కోసం మౌస్ డ్రైవర్లను ఎలా మళ్లీ ఇన్స్టాల్ చేయాలో మేము వివరిస్తాము
Windows 11,10 మరియు 7 కోసం మౌస్ డ్రైవర్లను స్వయంచాలకంగా రీఇన్స్టాల్ చేయడం ఎలా?
Windows 10, 11 మరియు 7 కోసం మౌస్ డ్రైవర్లను స్వయంచాలకంగా మళ్లీ ఇన్స్టాల్ చేయడానికి, ప్రస్తుతం ఇన్స్టాల్ చేసిన మౌస్ డ్రైవర్ను అన్ఇన్స్టాల్ చేసి, సిస్టమ్ రీస్టార్ట్లో స్వయంచాలకంగా మళ్లీ ఇన్స్టాల్ చేయండి. దృష్టాంతం కోసం, అందించిన దశలను చూడండి.
దశ 1: పరికర నిర్వాహికి సాధనాన్ని తెరవండి
'కి నావిగేట్ చేయండి పరికరాల నిర్వాహకుడు విండోస్ స్టార్ట్ మెనుని ఉపయోగించే సాధనం:
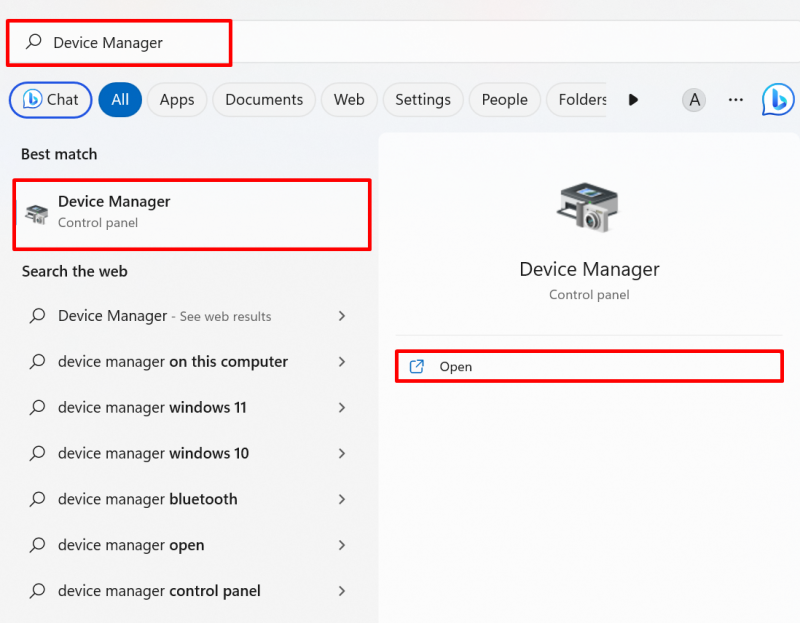
దశ 2: మౌస్ డ్రైవర్ను అన్ఇన్స్టాల్ చేయండి
మీరు ' నుండి మళ్లీ ఇన్స్టాల్ చేయాల్సిన మౌస్ డ్రైవర్పై క్లిక్ చేయండి ఎలుకలు మరియు ఇతర పాయింటింగ్ పరికరాలు ' డ్రాప్ డౌన్ మెను:
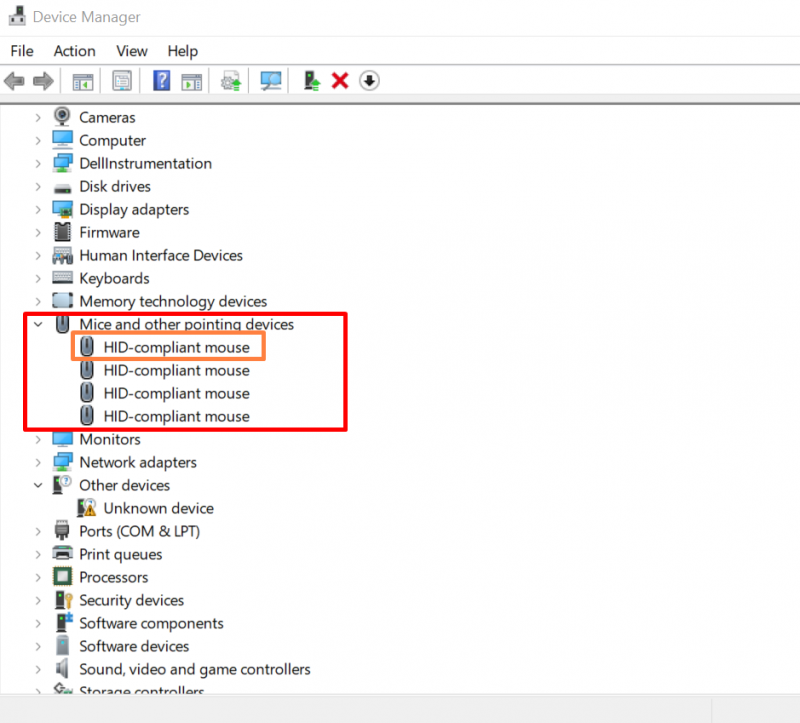
నుండి ' డ్రైవర్ 'మెను, హైలైట్ చేసినది నొక్కండి' డ్రైవర్ని అన్ఇన్స్టాల్ చేయండి మౌస్ డ్రైవర్ను అన్ఇన్స్టాల్ చేయడానికి ” బటన్:
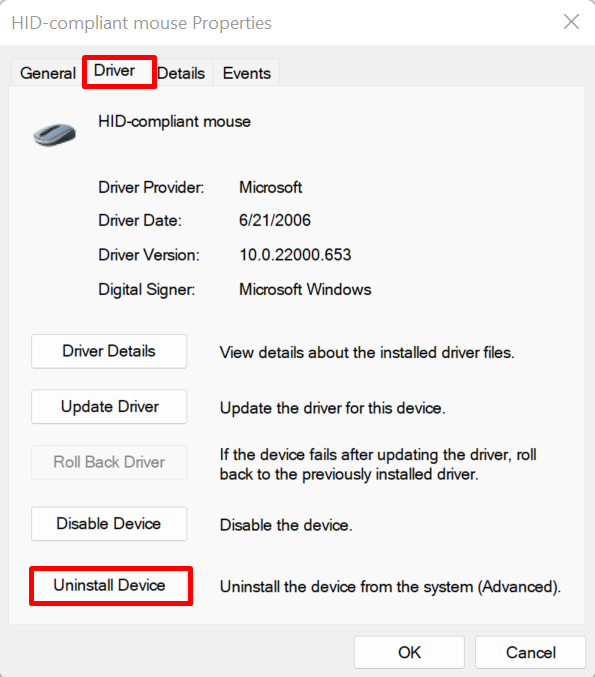
నిర్ధారణ విండో తెరపై కనిపిస్తుంది. నొక్కండి' అన్ఇన్స్టాల్ చేయండి సిస్టమ్ నుండి మౌస్ డ్రైవర్ను అన్ఇన్స్టాల్ చేయడానికి ” బటన్:
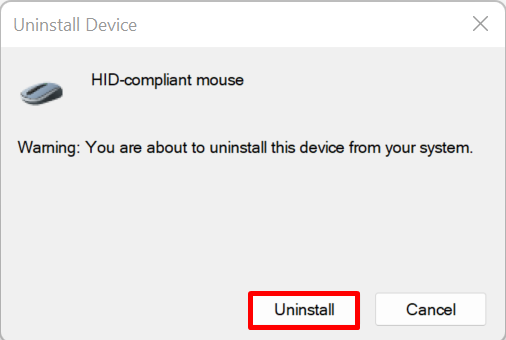
ఆ తర్వాత, కంప్యూటర్ను రీబూట్ చేయండి మరియు విండోస్ స్టార్ట్లో స్వయంచాలకంగా మౌస్ డ్రైవర్ను మళ్లీ ఇన్స్టాల్ చేయండి.
Windows 11,10 మరియు 7 కోసం మౌస్ డ్రైవర్లను మాన్యువల్గా రీఇన్స్టాల్ చేయడం ఎలా?
పరికర తయారీదారు లేదా హార్డ్వేర్ తయారీదారు వెబ్సైట్ నుండి Windows 11, 10 మరియు 7 కోసం మౌస్ డ్రైవర్ను మాన్యువల్గా మళ్లీ ఇన్స్టాల్ చేయడానికి, ఇచ్చిన దశలను అనుసరించండి.
దశ 1: పరికర తయారీదారు వెబ్సైట్ను తెరవండి
ముందుగా, Dell, Lenovo మరియు HP వంటి మీ సిస్టమ్ తయారీదారు యొక్క అధికారిక సైట్ను సందర్శించండి. సిస్టమ్ బిల్డ్ ప్రకారం మౌస్ డ్రైవర్లను యాక్సెస్ చేయడానికి మీ సిస్టమ్ మోడల్ను అందించండి:
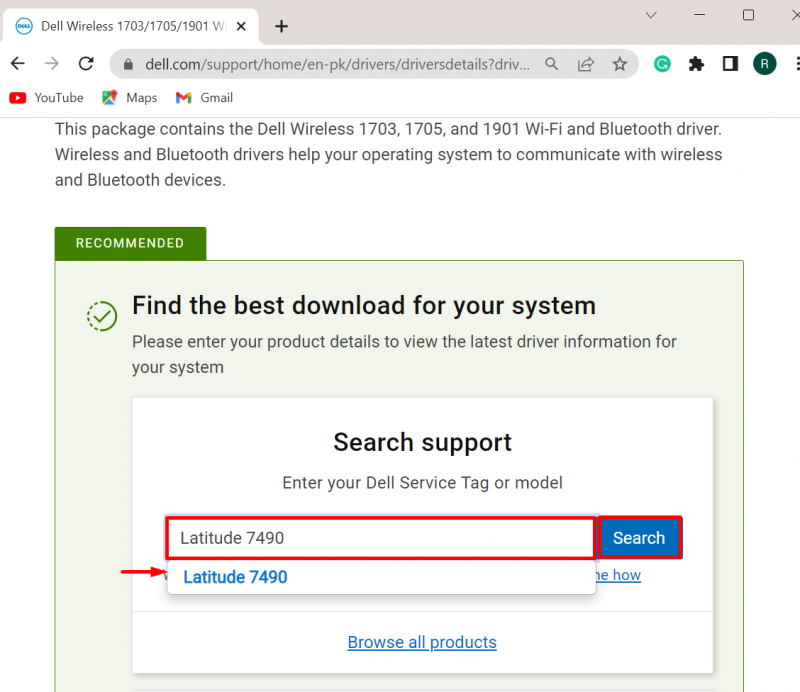
దశ 2: మౌస్ డ్రైవర్ను కనుగొనండి
తరువాత, 'ని నొక్కండి డ్రైవర్లను కనుగొనండి డ్రైవర్ను మానవీయంగా నవీకరించడానికి లేదా మళ్లీ ఇన్స్టాల్ చేయడానికి డ్రాప్-డౌన్ మెను:
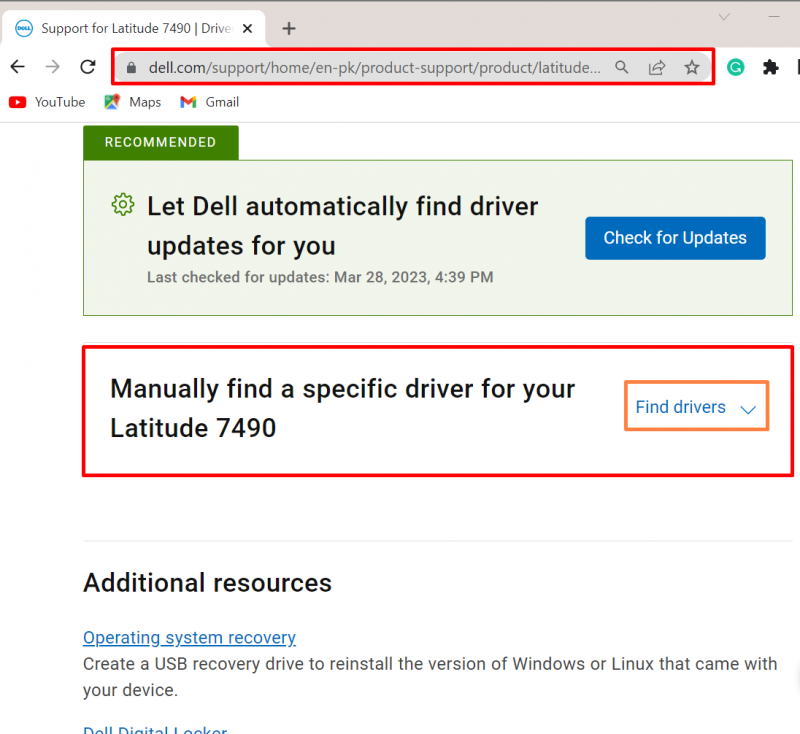
ఆ తర్వాత, డ్రైవర్ను శోధించడానికి కీవర్డ్ను అందించండి మరియు Windows OS సంస్కరణను కూడా అందించండి. ఉదాహరణకు, మేము శోధించాము ' మౌస్ డ్రైవర్ Windows 11 కోసం:
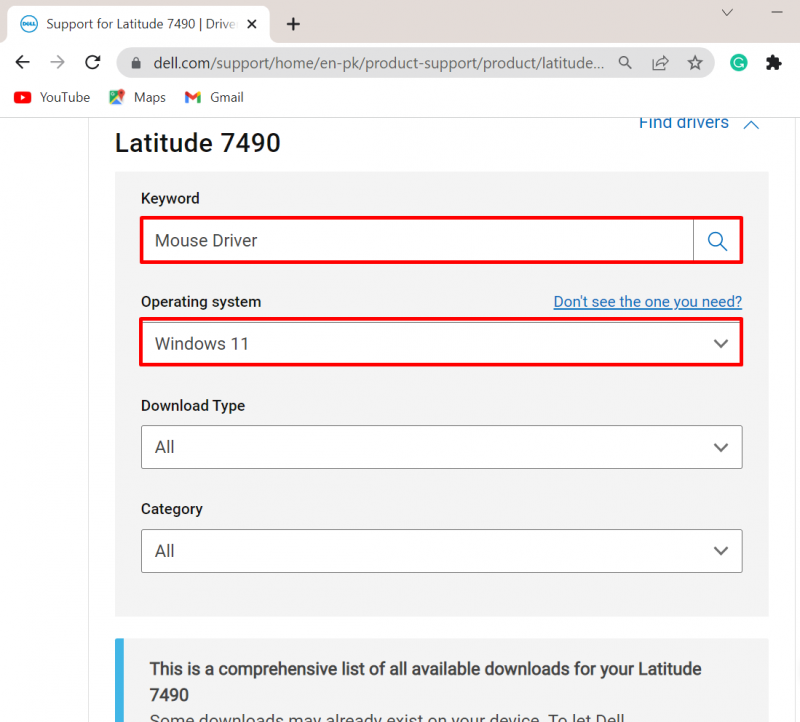
దశ 3: మౌస్ డ్రైవర్ను డౌన్లోడ్ చేయండి
తరువాత, క్రిందికి స్క్రోల్ చేయండి మరియు సిస్టమ్లో అవసరమైన డ్రైవర్ను డౌన్లోడ్ చేయండి ' డౌన్లోడ్ చేయండి ”బటన్:
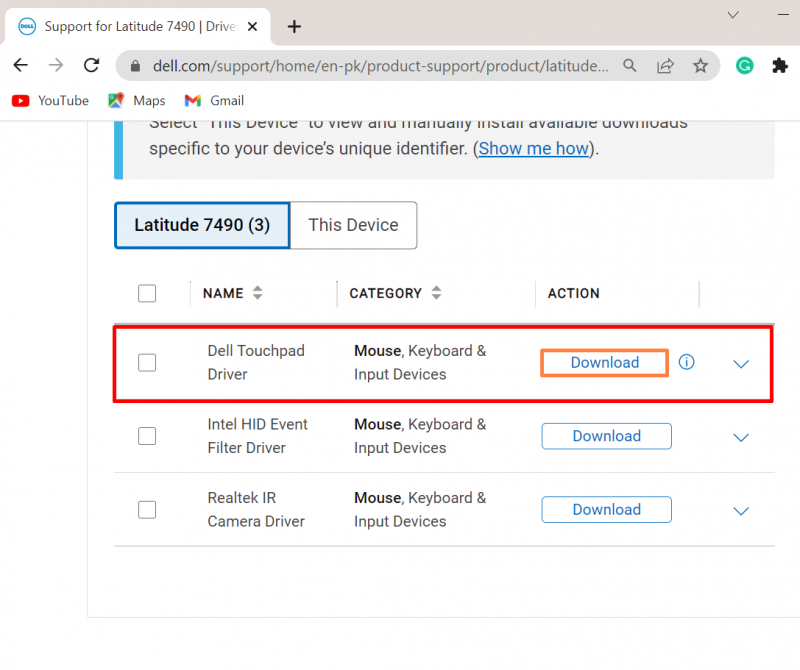
దశ 4: మౌస్ డ్రైవర్ను ఇన్స్టాల్ చేయండి
ఆ తర్వాత, 'కి నావిగేట్ చేయండి డౌన్లోడ్లు ” ఫోల్డర్, విండోస్లో డ్రైవర్ను ఇన్స్టాల్ చేయడానికి మౌస్ డ్రైవర్ ఇన్స్టాలర్పై డబుల్ క్లిక్ చేయండి:
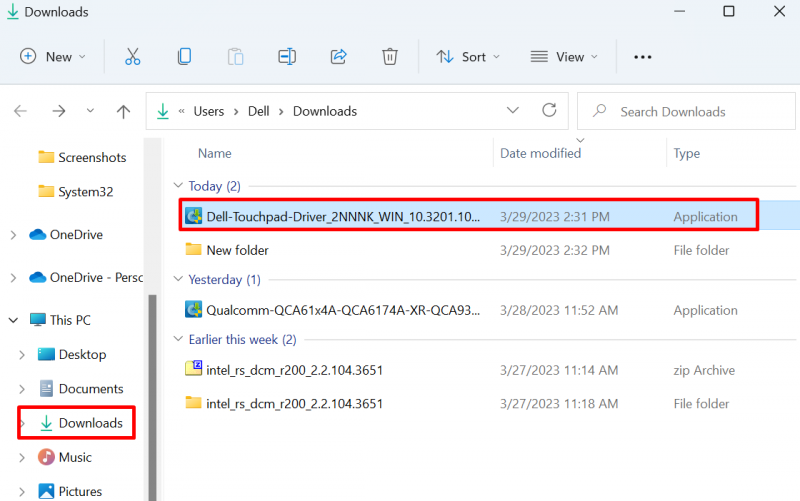
నొక్కండి' ఇన్స్టాల్ చేయండి సిస్టమ్లో మౌస్ డ్రైవర్ను ఇన్స్టాల్ చేయడానికి ” బటన్:
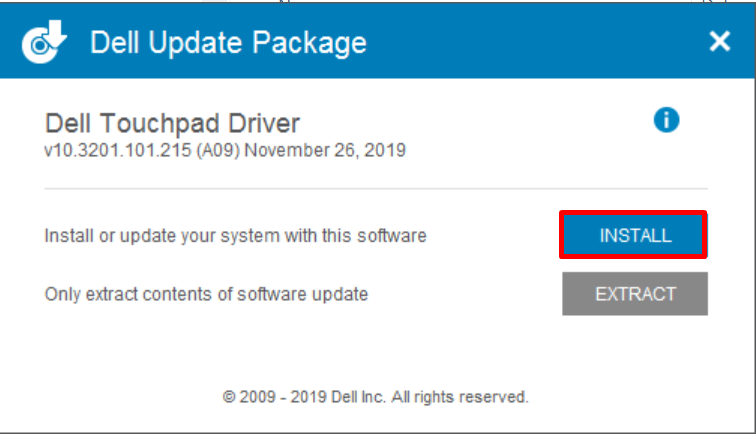
ఇది Windows కోసం మౌస్ డ్రైవర్లను మళ్లీ ఇన్స్టాల్ చేయడం గురించి.
ముగింపు
విండోస్ మౌస్ డ్రైవర్లు స్వయంచాలకంగా మరియు మాన్యువల్గా మళ్లీ ఇన్స్టాల్ చేయబడతాయి. మౌస్ డ్రైవర్ను స్వయంచాలకంగా మళ్లీ ఇన్స్టాల్ చేయడానికి, ముందుగా, పరికర నిర్వాహికి సాధనానికి నావిగేట్ చేయండి, డ్రైవర్ను ఎంచుకుని, '' నొక్కండి డ్రైవర్ని అన్ఇన్స్టాల్ చేయండి '' నుండి బటన్ డ్రైవర్ ' మెను. ఆ తర్వాత, డ్రైవర్ను స్వయంచాలకంగా మళ్లీ ఇన్స్టాల్ చేయడానికి విండోను పునఃప్రారంభించండి. మౌస్ డ్రైవర్ను మాన్యువల్గా ఇన్స్టాల్ చేయడానికి, పరికర తయారీదారు పరికరానికి నావిగేట్ చేయండి. అప్పుడు, విండోస్లో అవసరమైన డ్రైవర్ను కనుగొని డౌన్లోడ్ చేయండి. విండోస్లో మౌస్ డ్రైవర్లను మళ్లీ ఇన్స్టాల్ చేసే పద్ధతులను ఈ రైట్-అప్ అందించింది.