విధానం # 01: సిగ్విన్ ఉపయోగించడం
టూర్ విండోస్ 11 ఆపరేటింగ్ సిస్టమ్ను ఇన్స్టాల్ చేసే మొదటి పద్ధతి సిగ్విన్ టూల్ ద్వారా. మా మొదటి పద్ధతిలో, Cygwin పర్యావరణాన్ని ఉపయోగించి Windows 11 ఆపరేటింగ్ సిస్టమ్లో ansibleని ఇన్స్టాల్ చేసే మార్గాన్ని మేము మీకు చూపుతాము. మీరు మీకు ఇష్టమైన బ్రౌజర్లో దేనినైనా తెరిచి “సిగ్విన్” డౌన్లోడ్ కోసం శోధించవచ్చు. ఇది మీరు మీ సిస్టమ్లో డౌన్లోడ్ చేసుకోగలిగే అధికారిక వెబ్సైట్ను మీకు అందించవచ్చు. Cygwin యొక్క “exe” ఫైల్ “setup-x86_64.exe” పేరుతో ఉంటుంది. దిగువ చిత్రం వంటి డౌన్లోడ్ డైలాగ్ మీకు వచ్చినప్పుడు దాన్ని సేవ్ చేయండి.

సెటప్ ఫైల్ మీ Windows 11 ఆపరేటింగ్ సిస్టమ్లో కొన్ని సెకన్లలో డౌన్లోడ్ చేయబడుతుంది. ఇప్పుడు, Cygwin ఎన్విరాన్మెంట్ని ఇన్స్టాల్ చేయడానికి, ఇన్స్టాలేషన్ ఫైల్పై కుడి-ట్యాప్ చేసి, దాని ఇన్స్టాలేషన్ ప్రాసెస్ను ప్రారంభించడానికి “అడ్మినిస్ట్రేటర్గా రన్” ఎంచుకోండి.
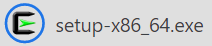
దిగువన 'Cygwin సెటప్' పేరుతో ఉన్న ఇన్స్టాలేషన్ విండో మీ డెస్క్టాప్ స్క్రీన్పై కనిపించవచ్చు, దాని విడుదల సమాచారం గురించి మీకు తెలియజేస్తుంది. ఇన్స్టాలేషన్ సెటప్ మరియు దాని సమాచారం మీకు సాధ్యమయ్యేలా అనిపిస్తే, దిగువన జాబితా చేయబడిన 'తదుపరి' బటన్ ద్వారా దాని సెటప్ను కొనసాగించండి.
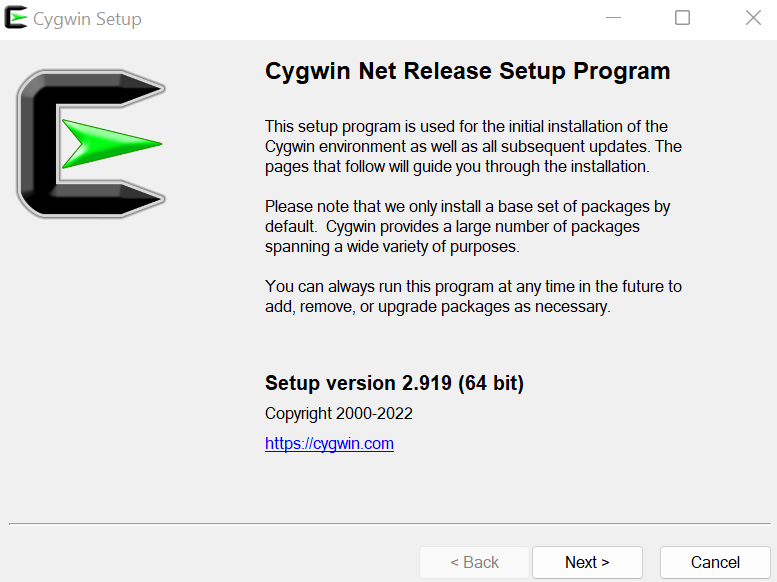
ఇప్పుడు, సిగ్విన్ ఎన్విరాన్మెంట్ కోసం ఇన్స్టాలేషన్ రకాన్ని ఎంచుకునే సమయం వచ్చింది. Cygwin సెటప్ విండో మీరు ఎంచుకోవడానికి మూడు ఎంపికలను ప్రదర్శిస్తోంది. మొదటి ఎంపిక మీరు మీ బ్రౌజర్ని ఉపయోగించి ఇంటర్నెట్ నుండి ఇన్స్టాల్ చేయవచ్చని సూచిస్తుంది మరియు డౌన్లోడ్ చేసిన ఫైల్లు మీ స్థానిక సిస్టమ్లో సేవ్ చేయబడతాయి. మొదటి ఎంపికను ఉపయోగించమని మేము సూచిస్తున్నాము, దానితో పాటు అవసరమైన అన్ని యుటిలిటీలను ఇది ఇన్స్టాల్ చేస్తుంది. రెండవ ఎంపిక Cygwinని ఇన్స్టాల్ చేయకుండా డౌన్లోడ్ చేయడానికి మాత్రమే మిమ్మల్ని అనుమతిస్తుంది. మీరు మీ స్థానిక సిస్టమ్లో డౌన్లోడ్ చేసిన Cygwin “exe” ఫైల్ని కలిగి ఉన్నప్పుడు చివరి ఎంపిక సహాయకరంగా ఉంటుంది మరియు మీరు దానిని కాన్ఫిగర్ చేయాలి.
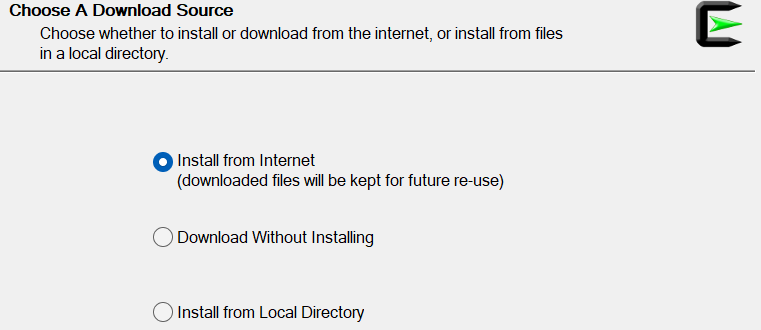
మీరు మీ Windows 11 ఆపరేటింగ్ సిస్టమ్లో Cygwin వాతావరణాన్ని ఇన్స్టాల్ చేసే రూట్ ఫోల్డర్ను ఎంచుకోవడం తదుపరి దశ. మీ C డ్రైవ్లో ఇన్స్టాల్ చేయడానికి సెటప్ మీకు డిఫాల్ట్ ఫోల్డర్ను అందించినప్పటికీ, మీరు “బ్రౌజ్” బటన్ను ఉపయోగించి దాన్ని కూడా మార్చవచ్చు. అప్పుడు, మీ Windows 11 ఆపరేటింగ్ సిస్టమ్లోని వినియోగదారులందరికీ మీ Cygwin వాతావరణాన్ని ఇన్స్టాల్ చేసే ఎంపికను ఇది మీకు ప్రదర్శిస్తుంది లేదా మీ కోసం మాత్రమే ఇన్స్టాల్ చేస్తుంది. మొదటి ఎంపికను ఎంచుకోవడం ద్వారా దీన్ని అందరికీ ఇన్స్టాల్ చేయమని సెటప్ మీకు సిఫార్సు చేస్తుంది. మా Windows 11 ఆపరేటింగ్ సిస్టమ్లో ఉన్న వినియోగదారులందరికీ ఇన్స్టాల్ చేయడాన్ని కొనసాగించడానికి మేము “అన్ని వినియోగదారులు” ఎంపికను ఎంచుకున్నట్లు మీరు చూడవచ్చు. ముందుకు వెళ్లడానికి, దిగువ జాబితా చేయబడిన బటన్ల నుండి 'తదుపరి' బటన్ను క్లిక్ చేయండి.
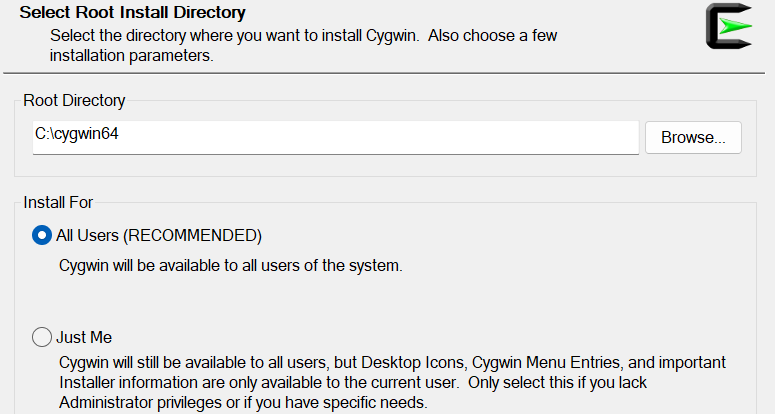
ఇప్పుడు, మీరు దానిలో Cygwin యొక్క ఇన్స్టాలేషన్ కోసం ప్రస్తుతం లాగిన్ చేసిన వినియోగదారు యొక్క స్థానిక ప్యాకేజీ డైరెక్టరీకి పాత్ను తప్పనిసరిగా జోడించాలి. దీని కోసం, ఈ విండోలో మనకు 'బ్రౌజ్' బటన్ ఉంది. మీరు కొనసాగించడానికి ఈ బటన్ని ఉపయోగించవచ్చు. ఇప్పుడు, అందుబాటులో ఉన్న 'తదుపరి' బటన్ ద్వారా తదుపరి దశకు వెళ్లండి.
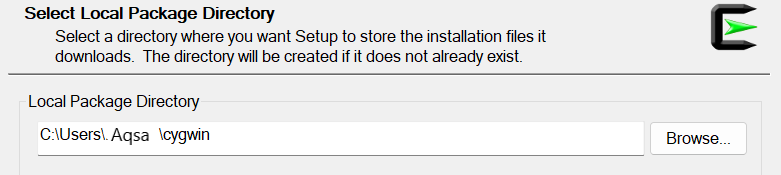
ఇప్పుడు, మీరు ఈ సెటప్ విజార్డ్లో అందుబాటులో ఉన్న ఎంపికల నుండి కనెక్ట్ చేయవలసిన ఇంటర్నెట్ కనెక్షన్ని తప్పక ఎంచుకోవాలి. ఈ సెటప్ విజార్డ్ దశ యొక్క 'తదుపరి' బటన్ను అనుసరించి 'డైరెక్ట్ కనెక్షన్' ఎంపికను ఉపయోగించడం సిఫార్సు.
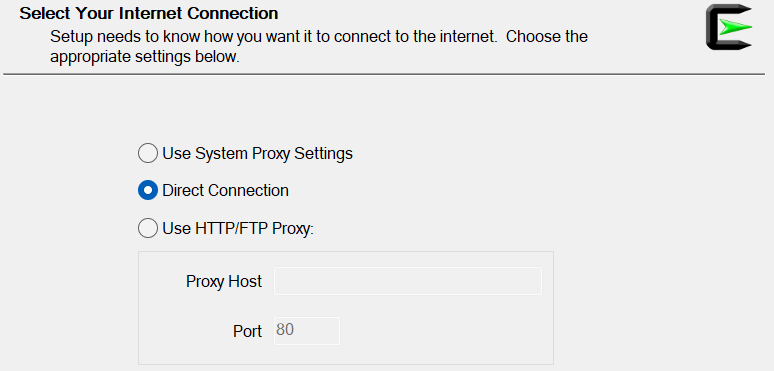
ఇప్పుడు, మీరు సిగ్విన్ సెటప్ యొక్క మిర్రర్ ఫైల్ను దాని ఇతర యుటిలిటీలతో పాటు డౌన్లోడ్ చేయాలనుకుంటున్న వెబ్సైట్ యొక్క URLని ఎంచుకోండి. మీరు 'యూజర్ URL' శీర్షికకు ముందు అందించిన టెక్స్ట్ బాక్స్లో మీ మిర్రర్ వెబ్సైట్ను కూడా జోడించవచ్చు. URLని జోడించిన తర్వాత, టెక్స్ట్ బాక్స్ ముందు ఉన్న 'జోడించు' బటన్ను నొక్కండి మరియు 'తదుపరి' బటన్ను ఉపయోగించడం ద్వారా కొనసాగించండి.
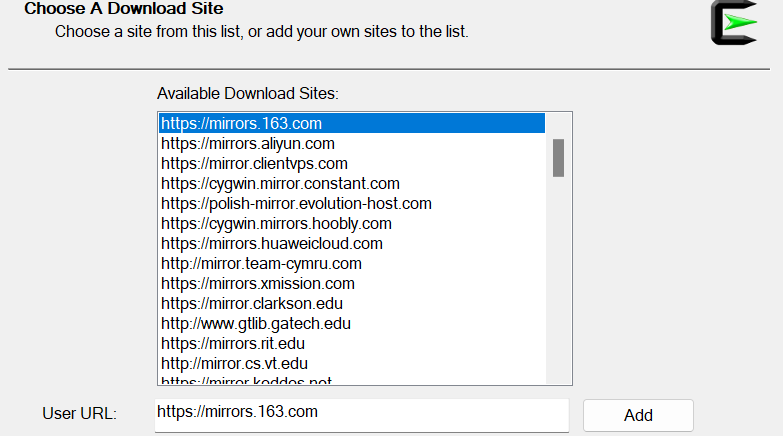
సెటప్ ఎంచుకున్న సైట్ నుండి Cygwin యొక్క మిర్రర్ ఫైల్లను డౌన్లోడ్ చేయడం యొక్క పురోగతిని ప్రదర్శిస్తుంది.
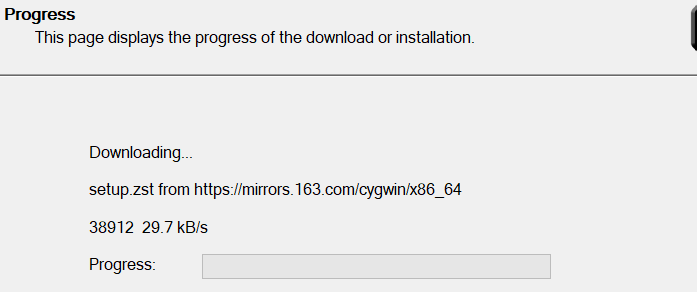
ఇప్పుడు, మీరు Cygwin కోసం ఇన్స్టాల్ చేయాలనుకుంటున్న ప్యాకేజీలను ఎంచుకోవాలి. మీరు వీక్షణ ఎంపిక నుండి వర్గాన్ని “పూర్తి”గా ఎంచుకుని, అవసరమైన ప్యాకేజీ కోసం శోధించడం ద్వారా ఫిల్టర్ని ఉపయోగించాలి. ప్యాకేజీలు ప్రదర్శించబడినప్పుడు, 'కొత్త' నిలువు వరుసను ఉపయోగించి వాటి విడుదలను ఎంచుకోండి, 'Src' నిలువు వరుస చెక్బాక్స్లను చెక్మార్క్ చేసి, 'తదుపరి' క్లిక్ చేసిన తర్వాత తదుపరి దశకు కొనసాగండి.

ఇది సిగ్విన్ వాతావరణంలో మీ సిస్టమ్లో ఇన్స్టాల్ చేయబోయే అన్ని సంబంధిత ప్యాకేజీలు మరియు యుటిలిటీలను ప్రదర్శిస్తుంది. ఈ ఇన్స్టాలేషన్లను నిర్ధారించడానికి, 'తదుపరి' నొక్కండి.
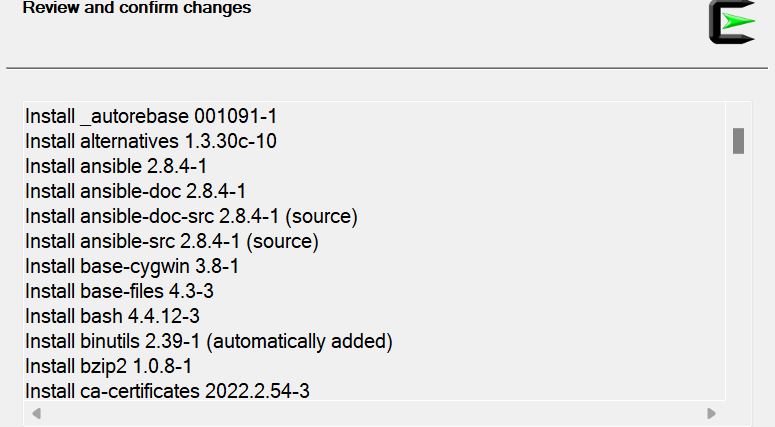
ఇప్పుడు, అన్సిబుల్తో సహా ప్యాకేజీలు ఇన్స్టాల్ చేయడం ప్రారంభించాయి. ఇది ఒక గంట వరకు పట్టవచ్చు.
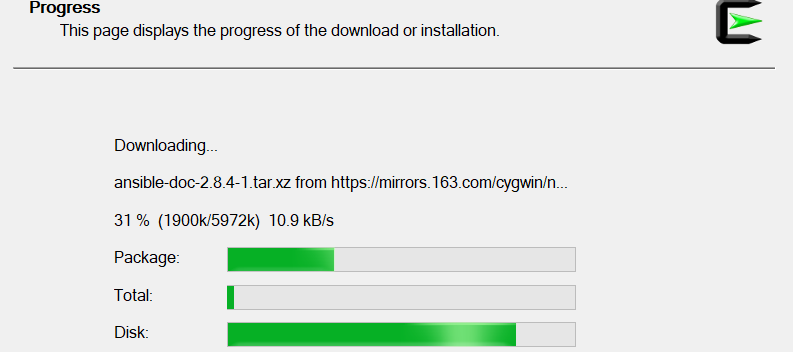
దాని పూర్తి సంస్థాపన తర్వాత, మీకు కొత్త విండో చూపబడుతుంది. మీరు డెస్క్టాప్ చిహ్నాన్ని మరియు Cygwin పర్యావరణం కోసం ప్రారంభ మెను చిహ్నాన్ని సృష్టించడానికి చూపిన చెక్బాక్స్ ఎంపికలు రెండింటినీ చెక్మార్క్ చేయాలి. ఇన్స్టాలేషన్ స్థితి “పూర్తి”గా ప్రదర్శించబడినందున, ముగించు బటన్ను నొక్కండి.
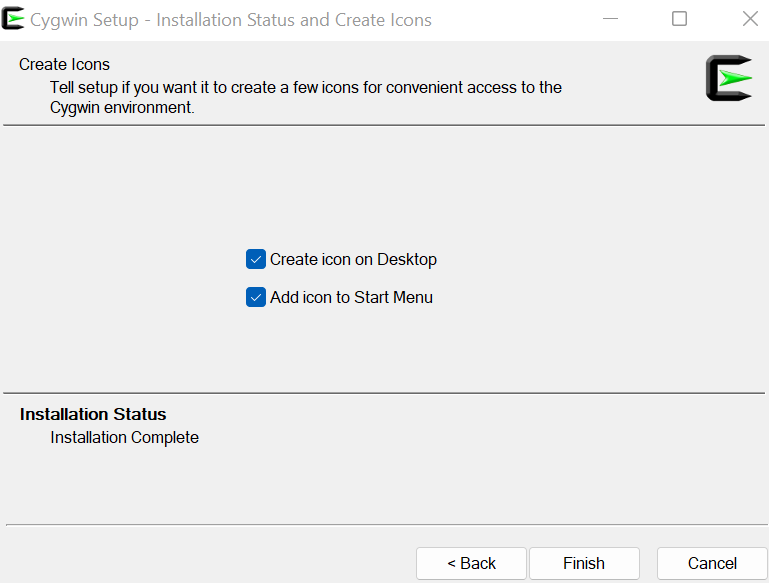
డెస్క్టాప్ చిహ్నాన్ని మీ Windows 11 డెస్క్టాప్లో చూడవచ్చు. మీరు ఇప్పుడు దానిలో ansible ఉపయోగించవచ్చు.
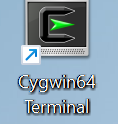
విధానం # 02: Linux సిస్టమ్ని ఉపయోగించడం
మీరు Ubuntu 20.04 వంటి Linux సిస్టమ్ని ఉపయోగించి ansibleని కూడా ఇన్స్టాల్ చేయవచ్చు. మీరు వర్చువల్ బాక్స్ ద్వారా కాన్ఫిగర్ చేయబడిన ఉబుంటు 20.04 లైనక్స్ సిస్టమ్ని కలిగి ఉన్నారని నిర్ధారించుకోండి. Iso ఇమేజ్ ఫైల్ ద్వారా ఉబుంటు 20.04 లైనక్స్ ఆపరేటింగ్ సిస్టమ్ విజయవంతంగా ఇన్స్టాలేషన్ చేసిన తర్వాత దాని నుండి తెరిచి లాగిన్ అవ్వండి.
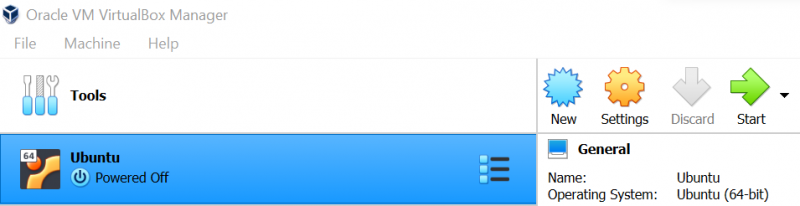
Ubuntu 20.04 Linux టెర్మినల్ని తెరిచి, 'అప్డేట్' అనే కీవర్డ్తో పాటుగా 'apt' యుటిలిటీని ఉపయోగించడం ద్వారా ముందుగా మీ Linux సిస్టమ్ను నవీకరించండి. మీ పాస్వర్డ్ అడిగితే దాన్ని జోడించండి.

ఇప్పుడు, మీరు అదే “apt” యుటిలిటీని ఉపయోగించి మీ ఉబుంటు 20.04 Linux సిస్టమ్లో ansibleని ఇన్స్టాల్ చేయాలి. దానితో పాటు, ఈ ఇన్స్టాలేషన్ను బలవంతం చేయడానికి ప్యాకేజీ పేరు “అన్సిబుల్” మరియు ఫ్లాగ్ “-y” తర్వాత “apt” యుటిలిటీతో “ఇన్స్టాల్” కీవర్డ్ని ఉపయోగించండి. సెటప్ ఒక సెకను ఆలస్యంతో మీ Linux వాతావరణంలో ansibleని ఇన్స్టాల్ చేయడం ప్రారంభిస్తుంది. పూర్తయ్యే వరకు కాసేపు వేచి ఉండండి.
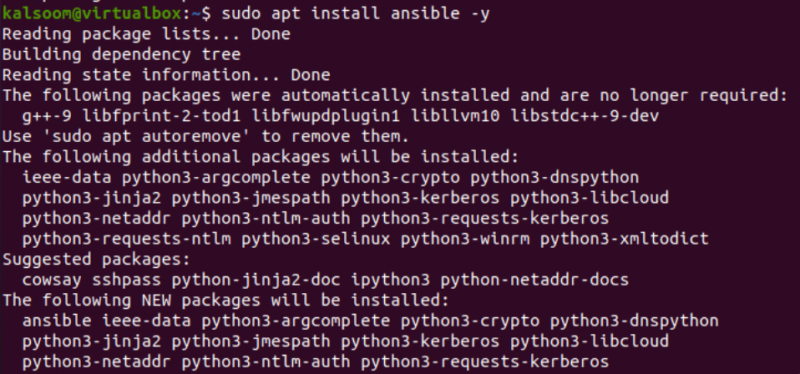
Ansible యొక్క విజయవంతమైన ఇన్స్టాలేషన్ తర్వాత, మీరు మీ Linux ఆపరేటింగ్ సిస్టమ్లో దాని ఇన్స్టాల్ చేసిన సంస్కరణను తనిఖీ చేయవచ్చు
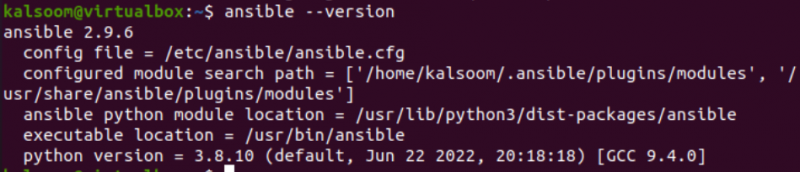
ముగింపు
ఈ గైడ్ అన్ని Windows 11 సిస్టమ్ వినియోగదారులకు Ansible ఇన్ఫ్రాస్ట్రక్చర్ను ఇన్స్టాల్ చేయడంలో సహాయపడటానికి ఉపయోగించబడింది. ఈ గైడ్ ద్వారా, మేము మా Windows 11 ముగింపులో ఇన్స్టాల్ చేయడానికి మరియు కాన్ఫిగర్ చేయడానికి రెండు వేర్వేరు పద్ధతులను వివరించాము. మొదటి పద్ధతిలో డౌన్లోడ్ చేయబడిన సెటప్ “Exe” ఫైల్ను ఉపయోగించి సిగ్విన్ సాధనం యొక్క ఇన్స్టాలేషన్ ఉంది మరియు దానిని పూర్తి చేయడానికి మాకు దాదాపు గంట సమయం పట్టింది. Unix-వంటి సిస్టమ్ని దానిలోని అన్సిబుల్ టూల్స్తో ఇన్స్టాల్ చేసినందున ఇదే మార్గం ఉపయోగించబడింది. అదేవిధంగా, మేము Ubuntu 20.04 Linux ఆపరేటింగ్ సిస్టమ్ను ఇన్స్టాల్ చేసాము మరియు “apt install” సూచనను ఉపయోగించి దానిపై “ansible” ఇన్ఫ్రాస్ట్రక్చర్ను కాన్ఫిగర్ చేసాము.