ఆచరణాత్మక ప్రదర్శన ద్వారా విండోస్లో బ్లూటూత్ డ్రైవర్లను ఇన్స్టాల్ చేయడానికి మరియు పరిష్కరించడానికి పరిష్కారాన్ని అందించడం ఈ రైట్-అప్ లక్ష్యం.
విండోస్లో బ్లూటూత్ డ్రైవర్లను ఇన్స్టాల్ చేయడం మరియు పరిష్కరించడం/కాన్ఫిగర్ చేయడం ఎలా?
క్రింది విధానాలను ఉపయోగించి బ్లూటూత్ డ్రైవర్ను ఇన్స్టాల్ చేయవచ్చు మరియు పరిష్కరించవచ్చు:
- బ్లూటూత్ డ్రైవర్లను నవీకరించండి
- బ్లూటూత్ డ్రైవర్లను మళ్లీ ఇన్స్టాల్ చేయండి
- సిస్టమ్ ఫైళ్లను రిపేర్ చేయండి
- బ్లూటూత్ ట్రబుల్షూటర్ని అమలు చేయండి
- బ్లూటూత్ మద్దతు సేవను పునఃప్రారంభించండి
- హార్డ్వేర్ ట్రబుల్షూటర్ని అమలు చేయండి
ఒక్కో పద్ధతిని ఒక్కొక్కటిగా అన్వేషిద్దాం.
పరిష్కరించండి 1: బ్లూటూత్ డ్రైవర్లను నవీకరించండి
బ్లూటూత్ డ్రైవర్లను పరిష్కరించడానికి మొదటి విధానం వాటిని నవీకరించడం. ఆ కారణంగా, మొదట, ప్రారంభించండి ' పరికరాల నిర్వాహకుడు ” విండోస్ స్టార్ట్ మెను ద్వారా:
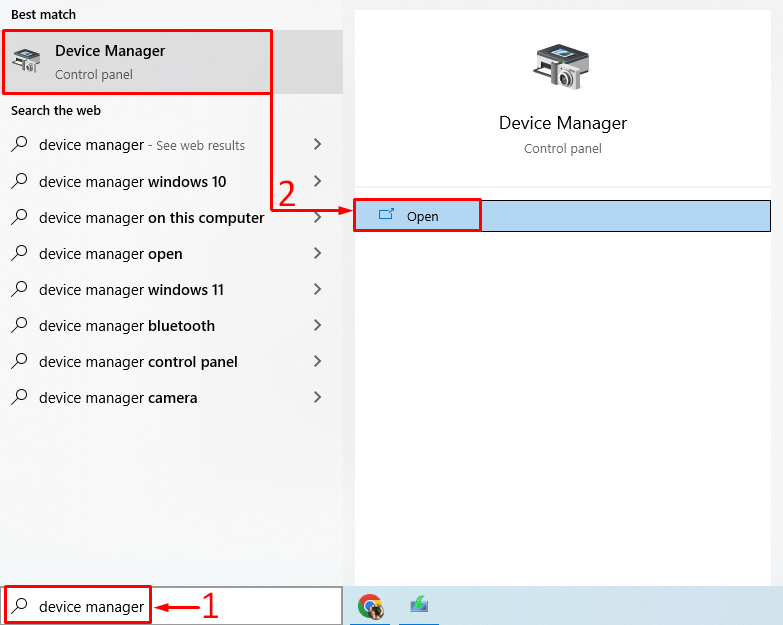
విస్తరించు' బ్లూటూత్ ” విభాగం. బ్లూటూత్ డ్రైవర్ను కనుగొనండి. దానిపై కుడి-క్లిక్ చేసి, ట్రిగ్గర్ చేయండి ' డ్రైవర్ను నవీకరించండి ”:
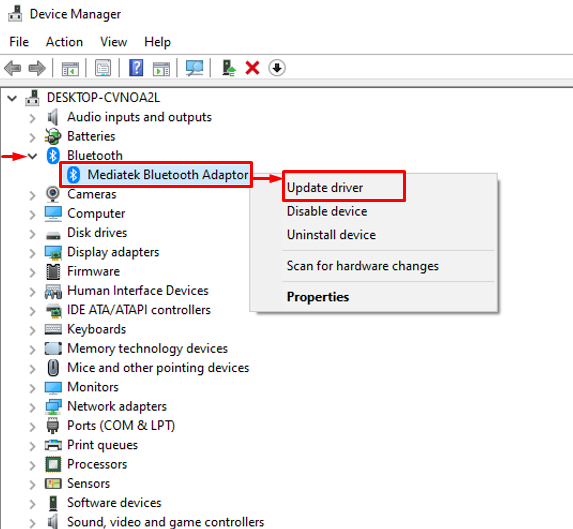
హైలైట్ చేసిన ఎంపికను ట్రిగ్గర్ చేయండి:
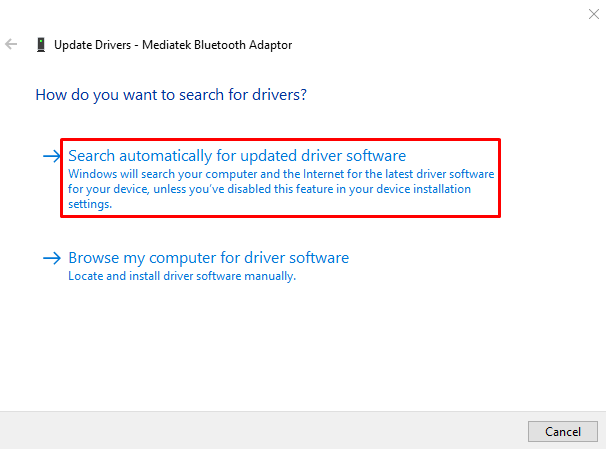
ఇది డ్రైవర్ నవీకరణల కోసం తనిఖీ చేస్తుంది. డ్రైవర్ నవీకరణలు అందుబాటులో ఉంటే అది వాటిని డౌన్లోడ్ చేసి ఇన్స్టాల్ చేస్తుంది.
పరిష్కరించండి 2: బ్లూటూత్ డ్రైవర్లను మళ్లీ ఇన్స్టాల్ చేయండి
పేర్కొన్న లోపాన్ని పరిష్కరించడానికి బ్లూటూత్ డ్రైవర్లను మళ్లీ ఇన్స్టాల్ చేయడం రెండవ విధానం. దీన్ని చేయడానికి, మొదట, తెరవండి ' పరికరాల నిర్వాహకుడు 'ప్రారంభ మెను నుండి. బ్లూటూత్ డ్రైవర్ విభాగాన్ని విస్తరించండి మరియు బ్లూటూత్ డ్రైవర్పై కుడి-క్లిక్ చేసి '' ఎంచుకోండి పరికరాన్ని అన్ఇన్స్టాల్ చేయండి ”:
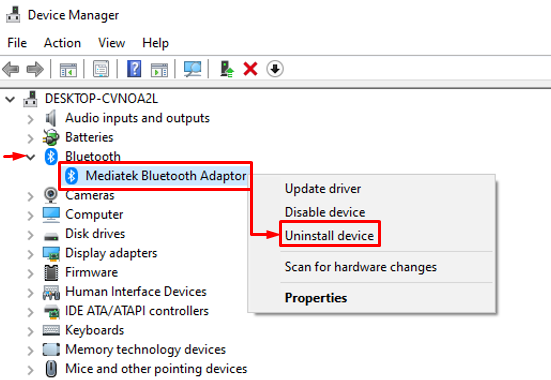
'పై క్లిక్ చేయండి అన్ఇన్స్టాల్ చేయండి ”బటన్:
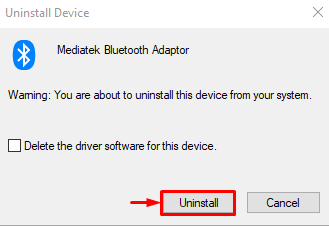
నొక్కండి ' చర్య 'మరియు' ఎంచుకోండి హార్డ్వేర్ మార్పుల కోసం స్కాన్ చేయండి ”:
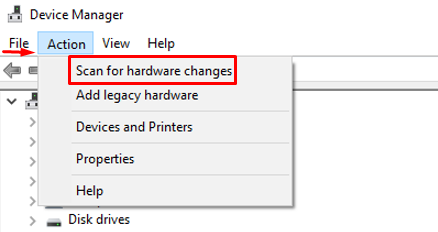
ఇది తప్పిపోయిన డ్రైవర్ను స్వయంచాలకంగా ఇన్స్టాల్ చేస్తుంది:
బ్లూటూత్ డ్రైవర్ మళ్లీ ఇన్స్టాల్ చేయబడిందని మీరు చూడగలరు:
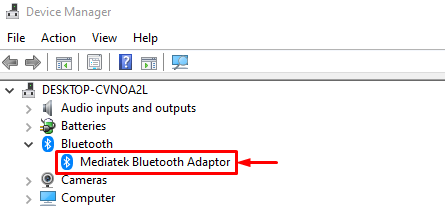
Windowsని పునఃప్రారంభించి, సమస్య పరిష్కరించబడిందో లేదో తనిఖీ చేయండి.
పరిష్కరించండి 3: సిస్టమ్ ఫైల్లను రిపేర్ చేయండి
పాడైన సిస్టమ్ ఫైల్లను రిపేర్ చేయడం కూడా పేర్కొన్న సమస్యను పరిష్కరించడంలో సహాయపడుతుంది. ఆ కారణంగా, మొదట, ప్రారంభించండి ' CMD 'ప్రారంభ మెను నుండి:
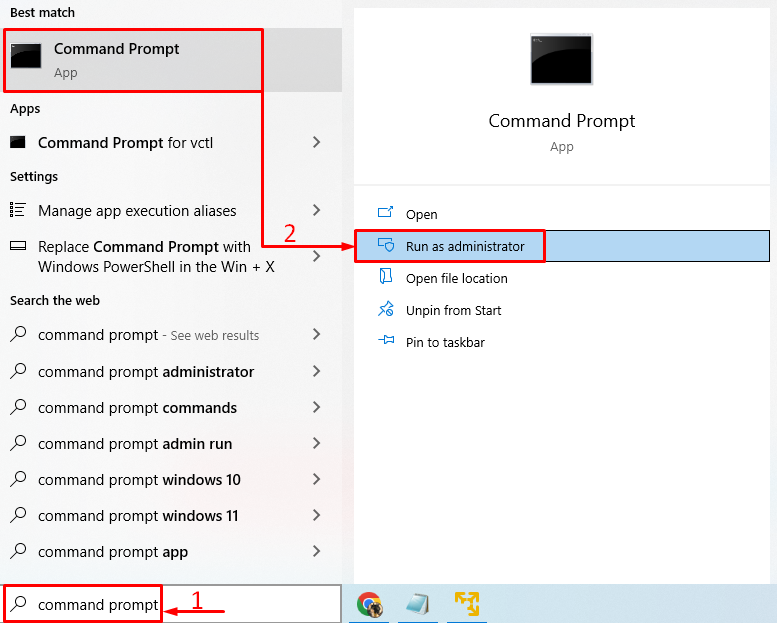
సిస్టమ్ ఫైల్ చెకర్ స్కాన్ను ప్రారంభించడానికి క్రింది కోడ్ను CMD కన్సోల్లో అమలు చేయండి:
> sfc / ఇప్పుడు స్కాన్ చేయండి 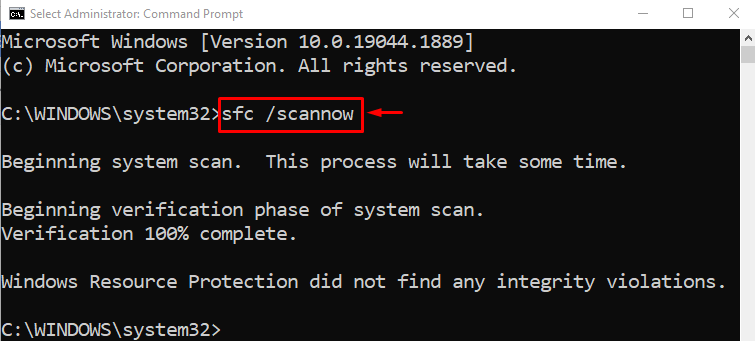
సిస్టమ్ ఫైల్ చెకర్ స్కాన్ పాడైపోయిన మరియు తప్పిపోయిన సిస్టమ్ ఫైల్లను రిపేర్ చేసింది.
పరిష్కరించండి 4: బ్లూటూత్ ట్రబుల్షూటర్ని అమలు చేయండి
తెరవండి' ట్రబుల్షూట్ సెట్టింగ్లు ” విండోస్ స్టార్ట్ మెను ద్వారా:
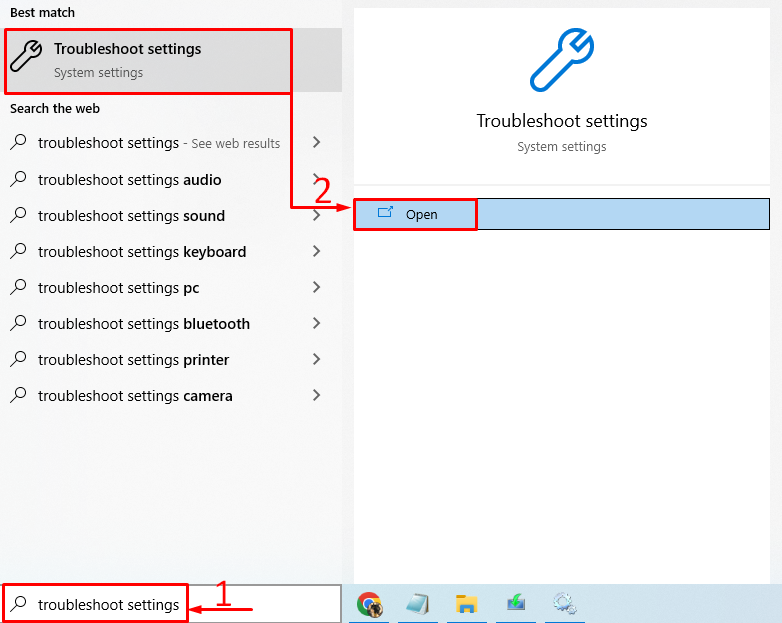
కోసం చూడండి ' బ్లూటూత్ 'మరియు' పై క్లిక్ చేయండి ట్రబుల్షూటర్ను అమలు చేయండి ”:
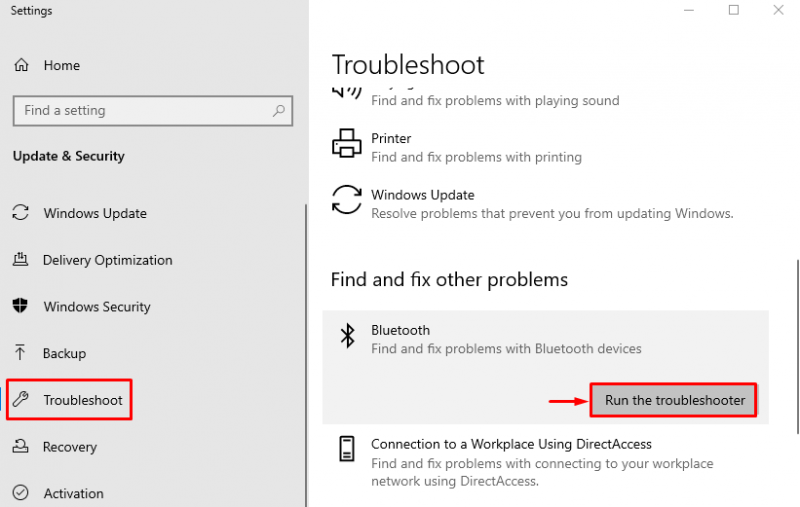
మీరు చూడగలిగినట్లుగా, ట్రబుల్షూటర్ సమస్యను కనుగొని పరిష్కరించింది:
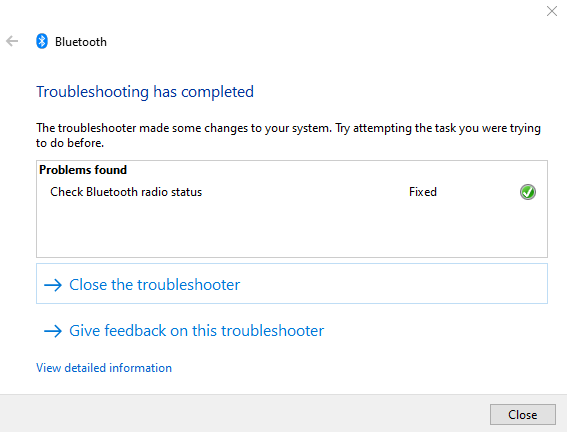
Windowsని పునఃప్రారంభించి, సమస్య పరిష్కరించబడిందో లేదో తనిఖీ చేయండి.
ఫిక్స్ 5: బ్లూటూత్ సపోర్ట్ సర్వీస్ని రీస్టార్ట్ చేయండి
పేర్కొన్న లోపం వెనుక కారణం ఆపివేయబడవచ్చు ' బ్లూటూత్ సపోర్ట్ సర్వీస్ ”. అలా చేయడం కోసం, మొదట, ప్రారంభించండి ' సేవలు 'ప్రారంభ మెను నుండి:
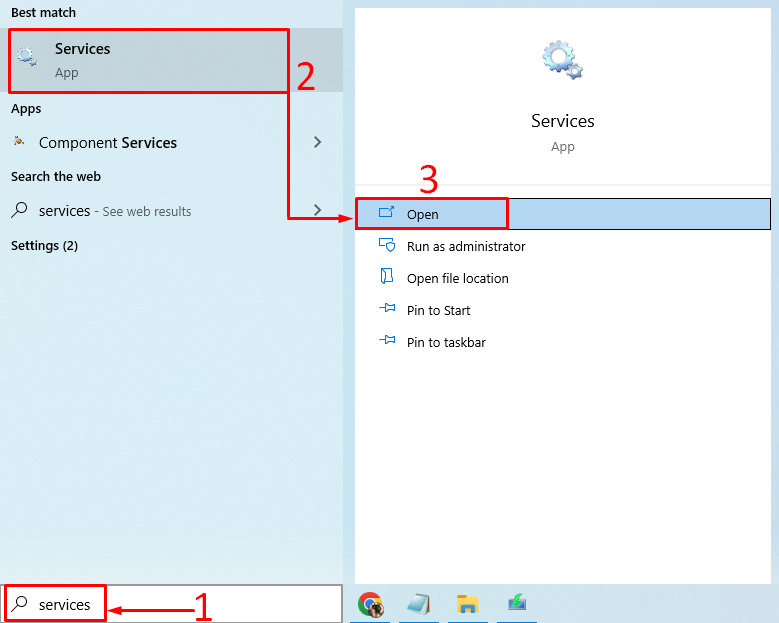
గుర్తించు' బ్లూటూత్ సపోర్ట్ సర్వీస్ ', దానిపై కుడి-క్లిక్ చేసి, ఎంచుకోండి' పునఃప్రారంభించండి ”:
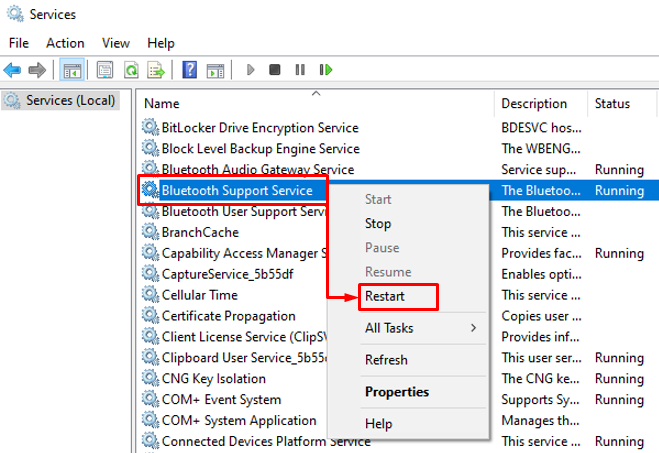
ఇది బ్లూటూత్ మద్దతు సేవను పునఃప్రారంభిస్తుంది.
ఫిక్స్ 6: హార్డ్వేర్ ట్రబుల్షూటర్ని అమలు చేయండి
హార్డ్వేర్ ట్రబుల్షూటర్ని అమలు చేయడం ద్వారా పేర్కొన్న లోపాన్ని సరిదిద్దవచ్చు. ఆ కారణంగా, మొదట, ప్రారంభించండి ' పరుగు ” విండోస్ స్టార్ట్ మెను ద్వారా:
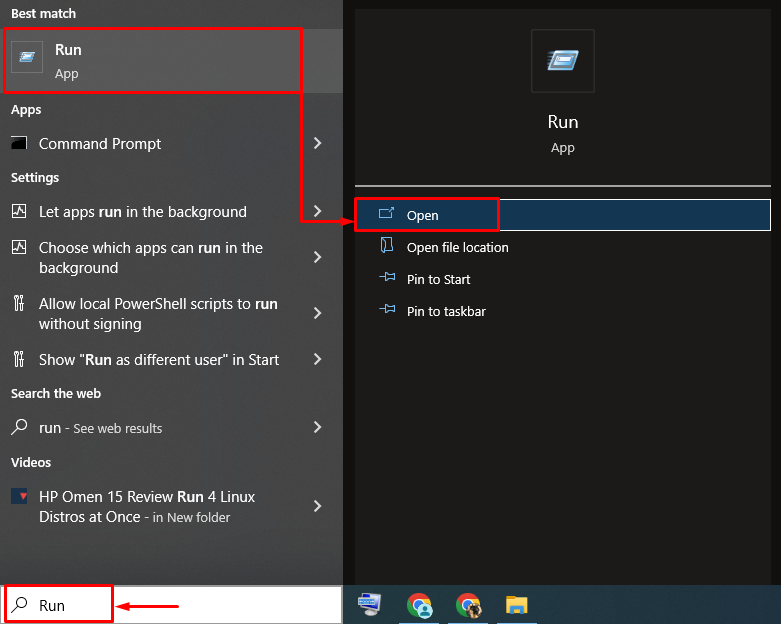
టైప్ చేయండి ' msdt.exe -id DeviceDiagnostic 'మరియు' నొక్కండి అలాగే ”బటన్:
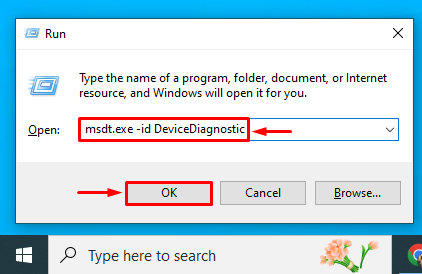
'పై క్లిక్ చేయండి తరువాత ”బటన్:
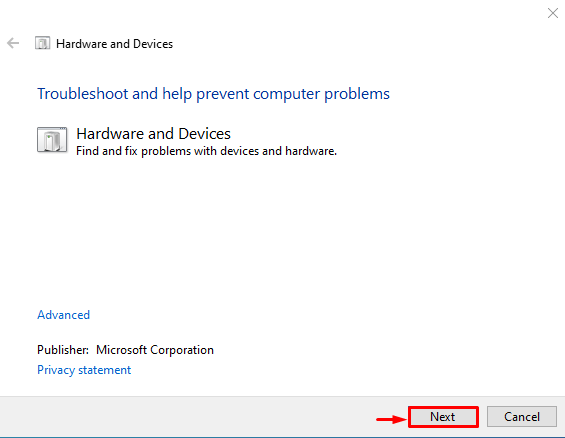
ట్రబుల్షూటర్ లోపాల కోసం వెతకడం ప్రారంభించిందని మీరు చూడగలరు:
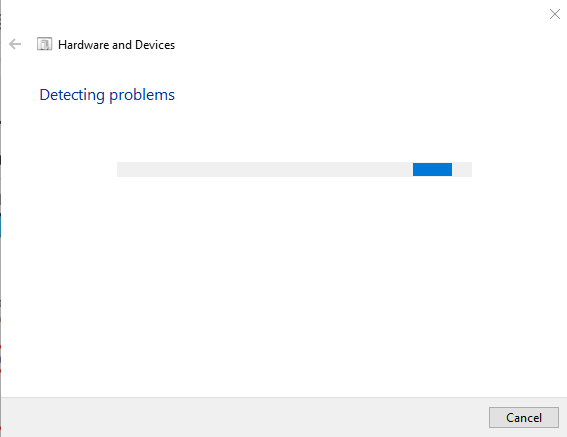
ట్రబుల్షూటర్ పూర్తయిన వెంటనే, ఇది పని. Windowsని పునఃప్రారంభించి, లోపం పరిష్కరించబడిందో లేదో తనిఖీ చేయండి.
ముగింపు
బ్లూటూత్ డ్రైవర్లను అనేక పద్ధతులను ఉపయోగించి ఇన్స్టాల్ చేయవచ్చు లేదా పరిష్కరించవచ్చు. ఈ పద్ధతులలో బ్లూటూత్ డ్రైవర్లను నవీకరించడం, బ్లూటూత్ డ్రైవర్లను మళ్లీ ఇన్స్టాల్ చేయడం, పాడైన సిస్టమ్ ఫైల్లను రిపేర్ చేయడం, బ్లూటూత్ ట్రబుల్షూటర్ను అమలు చేయడం, బ్లూటూత్ సపోర్ట్ సర్వీస్ను రీస్టార్ట్ చేయడం లేదా హార్డ్వేర్ ట్రబుల్షూటర్ను అమలు చేయడం వంటివి ఉన్నాయి. ఈ వ్యాసం పేర్కొన్న సమస్యను పరిష్కరించడానికి అనేక విధానాలను ప్రదర్శించింది.