WordPress అనేది వెబ్సైట్ను రూపొందించడానికి మరియు దాని కంటెంట్ను నిర్వహించడానికి బాగా ఇష్టపడే మరియు బలమైన పరిష్కారం. ఇది వెబ్సైట్ డిజైనింగ్ మరియు మేనేజ్మెంట్ కోసం అనేక అద్భుతమైన ఫీచర్లను అందిస్తుంది మరియు WordPress థీమ్లు వాటిలో ఒకటి. WordPress థీమ్లు కోడ్ ఫైల్లు, స్టైల్ షీట్లు మరియు మరెన్నో కలిగి ఉండే టెంప్లేట్. ఈ థీమ్లు అవసరాలకు అనుగుణంగా థీమ్లను రూపొందించడానికి మరియు వెబ్సైట్కి సౌందర్య రూపాన్ని అందించడానికి ఉపయోగించబడతాయి.
ఈ వ్యాసంలో, మేము WordPress థీమ్ను అప్లోడ్ చేసే విధానాన్ని వివరిస్తాము.
WordPress థీమ్ను అప్లోడ్ చేయండి
WordPress వినియోగదారు అవసరాలకు సరిపోయేలా వివిధ రకాల థీమ్లను అందిస్తుంది మరియు వాటిని నేరుగా డాష్బోర్డ్ నుండి ఇన్స్టాల్ చేసుకోవచ్చు. కానీ కొన్నిసార్లు, వినియోగదారులు డాష్బోర్డ్లో ప్రాప్యత చేయలేని మూడవ పక్షం థీమ్ లేదా WordPress థీమ్ను వర్తింపజేయాలనుకుంటున్నారు. అటువంటి పరిస్థితుల్లో, WordPressలో థీమ్ను అప్లోడ్ చేయవచ్చు.
WordPressలో థీమ్ను అప్లోడ్ చేయడానికి, అందించిన సూచనలను అనుసరించండి.
దశ 1: జిప్ ఫార్మాట్లో థీమ్ను డౌన్లోడ్ చేయండి
ముందుగా, WordPress అధికారికానికి నావిగేట్ చేయండి వెబ్సైట్ మరియు కనిపించిన థీమ్ల జాబితా నుండి థీమ్ను ఎంచుకోండి:
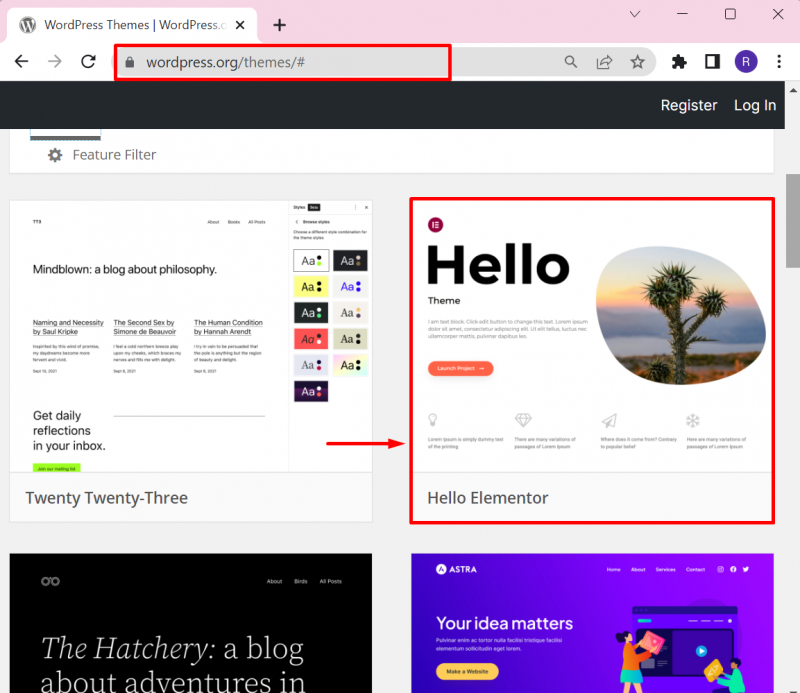
'పై క్లిక్ చేయండి డౌన్లోడ్ చేయండి ''లో WordPress థీమ్ను డౌన్లోడ్ చేయడానికి బటన్. జిప్ ” ఫార్మాట్:
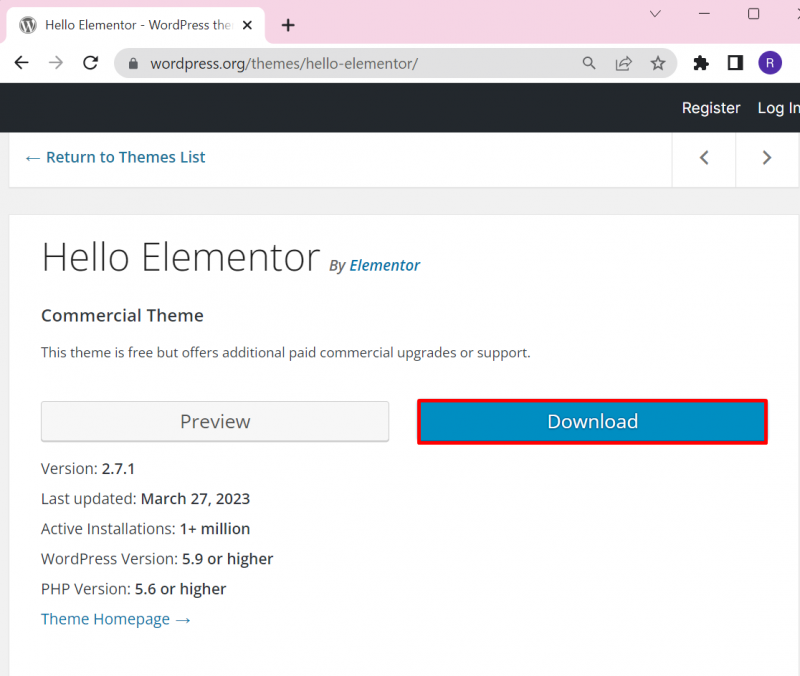
గమనిక : వినియోగదారులు తమ అవసరానికి అనుగుణంగా ఏదైనా మూడవ పక్షం నుండి థీమ్ను డౌన్లోడ్ చేసుకోవచ్చు.
దిగువ అవుట్పుట్ మేము థీమ్ను విజయవంతంగా డౌన్లోడ్ చేసాము మరియు దానిని “లో ఉంచాము. డౌన్లోడ్లు ”డైరెక్టరీ:
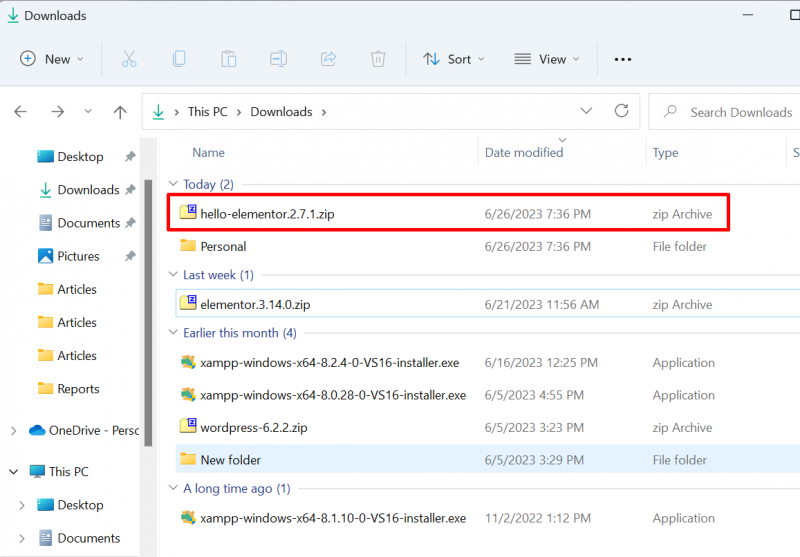
దశ 2: WordPressకి లాగిన్ చేయండి
తదుపరి దశలో, మీ వెబ్సైట్ URLకి నావిగేట్ చేయండి ' https://localhost/<Website-Name>/wp-login.php ” మరియు WordPressకి లాగిన్ అవ్వండి. అవసరమైన ఆధారాలను అందించి, '' నొక్కండి ప్రవేశించండి ”బటన్:
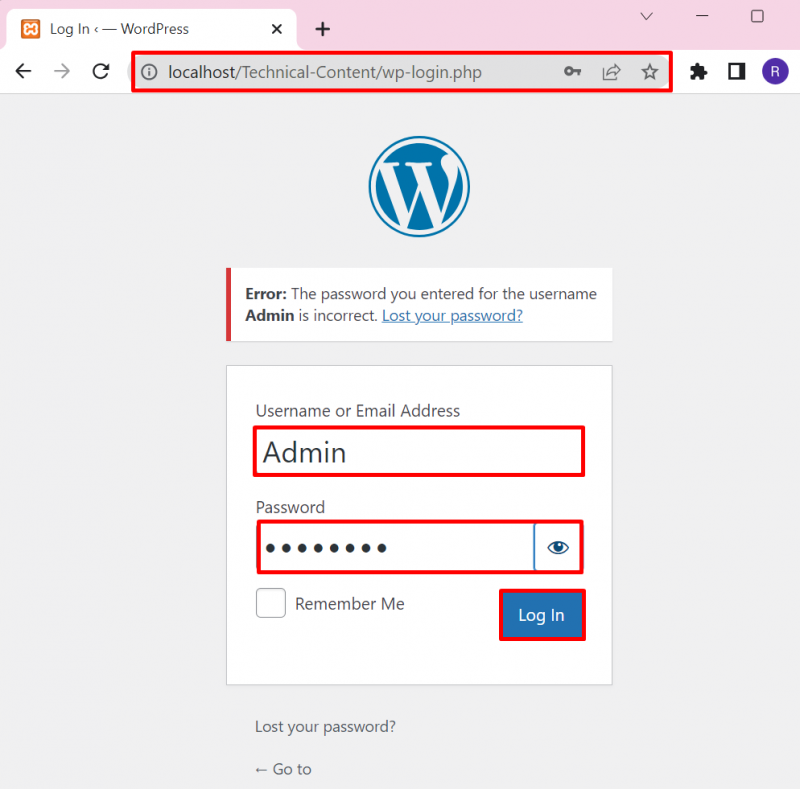
దశ 3: స్వరూపం మెనుకి నావిగేట్ చేయండి
తదుపరి దశలో, 'ని తెరవండి స్వరూపం 'మెను మరియు' ఎంచుకోండి థీమ్స్ ” థీమ్ను ఇన్స్టాల్ చేయడానికి లేదా అప్లోడ్ చేయడానికి ఎంపిక:
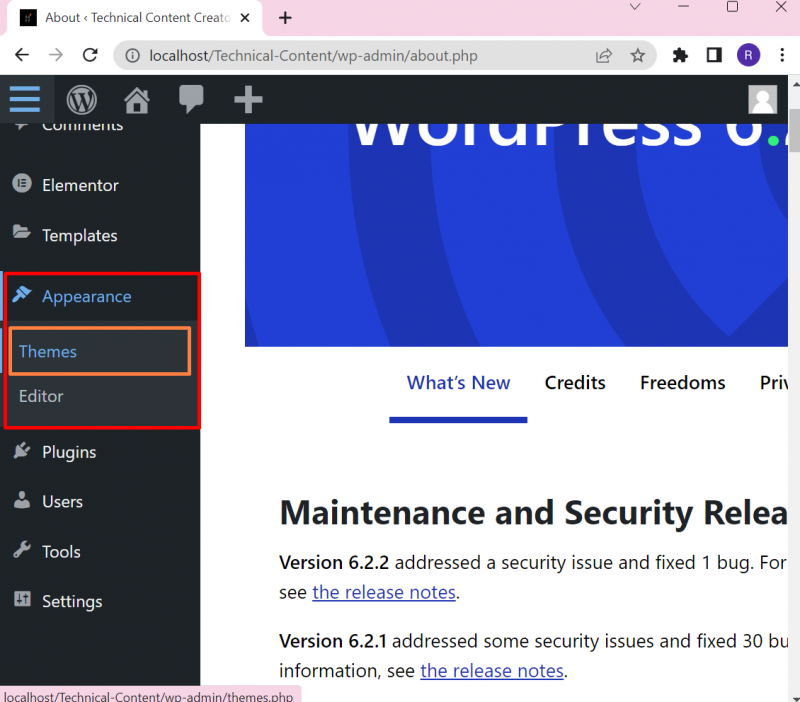
దశ 4: ఒక థీమ్ను అప్లోడ్ చేయండి
తరువాత, 'ని నొక్కండి కొత్తది జత పరచండి 'ఒక కొత్త థీమ్ను జోడించడానికి బటన్' థీమ్స్ 'జాబితా:
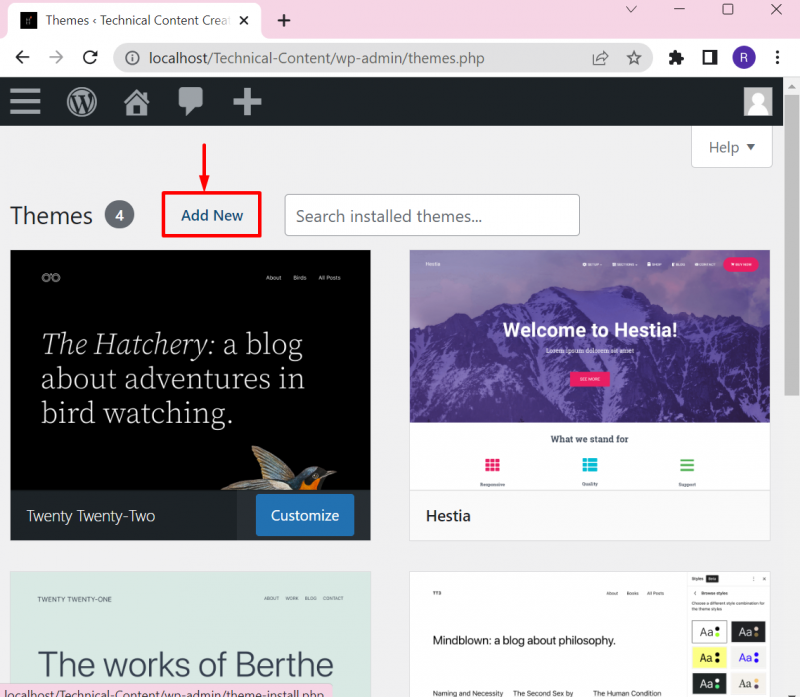
అప్పుడు, 'ని నొక్కండి థీమ్ను అప్లోడ్ చేయండి ” బటన్. 'ని నొక్కడం ద్వారా ఫైల్ను ఎంచుకోండి ఫైల్ని ఎంచుకోండి ”బటన్:
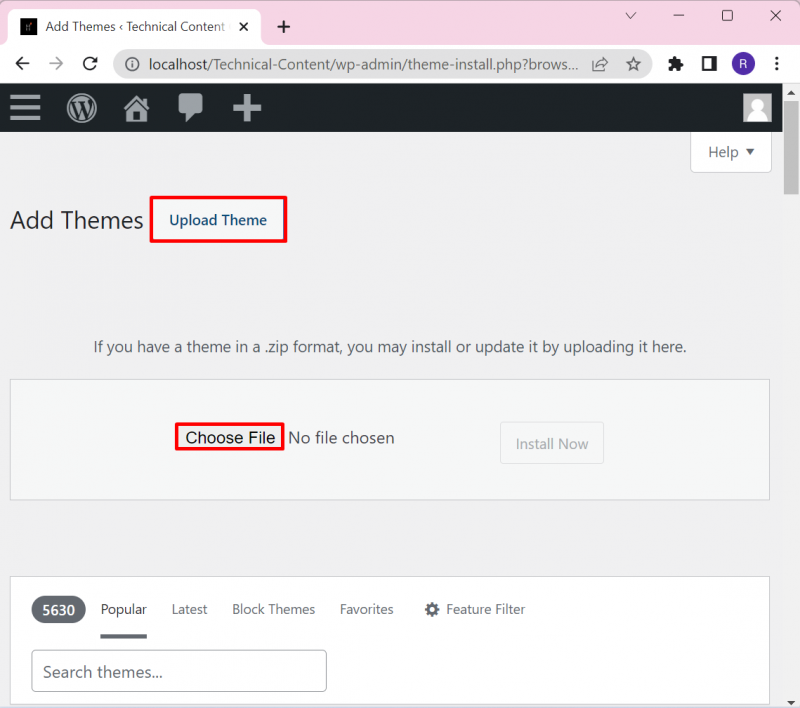
అలా చేస్తే, ఫైల్ మేనేజర్ స్క్రీన్పై కనిపిస్తుంది. ఫైల్ని ఎంచుకుని, '' నొక్కండి తెరవండి ”బటన్:
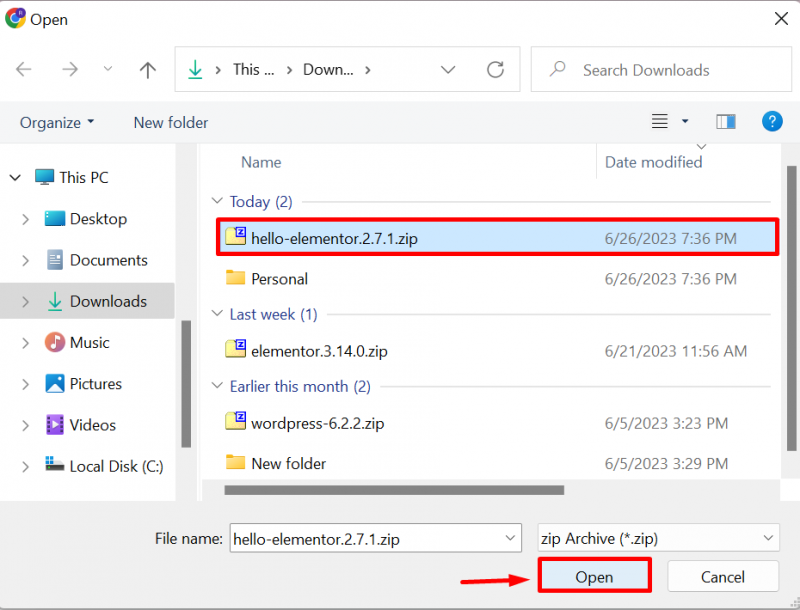
థీమ్ ఫైల్ను అప్లోడ్ చేసిన తర్వాత, '' నొక్కండి ఇన్స్టాల్ చేయండి WordPressలో థీమ్ను ఇన్స్టాల్ చేయడానికి బటన్:
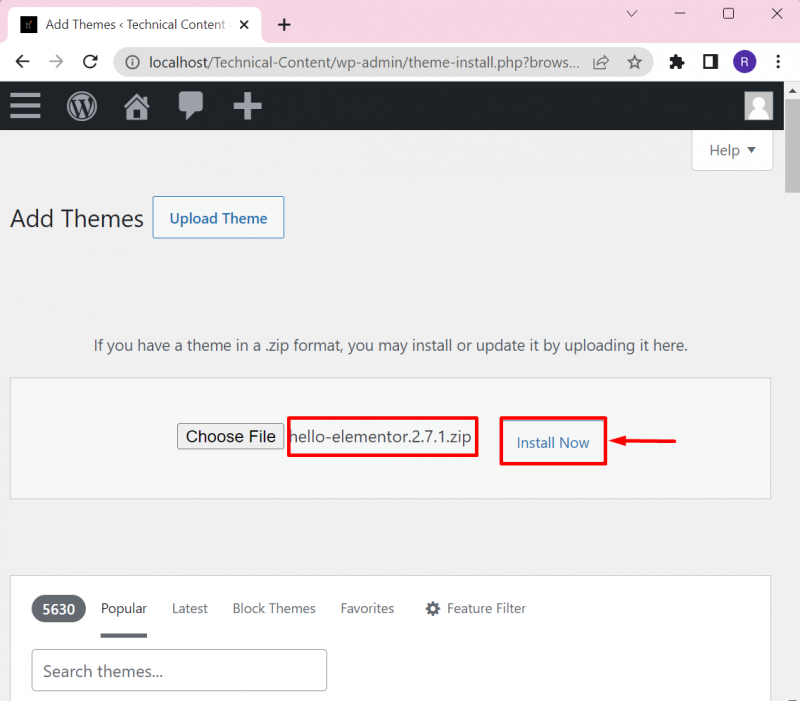
దశ 5: థీమ్ను యాక్టివేట్ చేయండి
మేము థీమ్ను విజయవంతంగా ఇన్స్టాల్ చేసామని దిగువ ఫలితం చూపుతుంది. థీమ్ను సక్రియం చేయడానికి, '' నొక్కండి యాక్టివేట్ చేయండి ” లింక్:
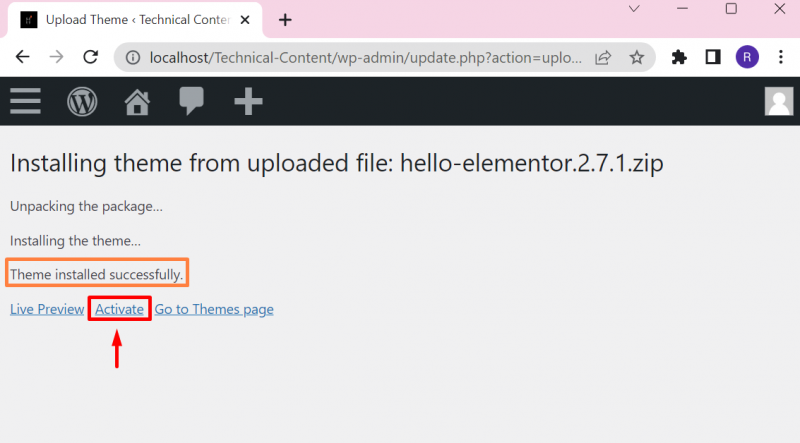
ఇక్కడ, మేము థీమ్ను ఇన్స్టాల్ చేసినట్లు మీరు చూడవచ్చు ' థీమ్స్ ' మెను:
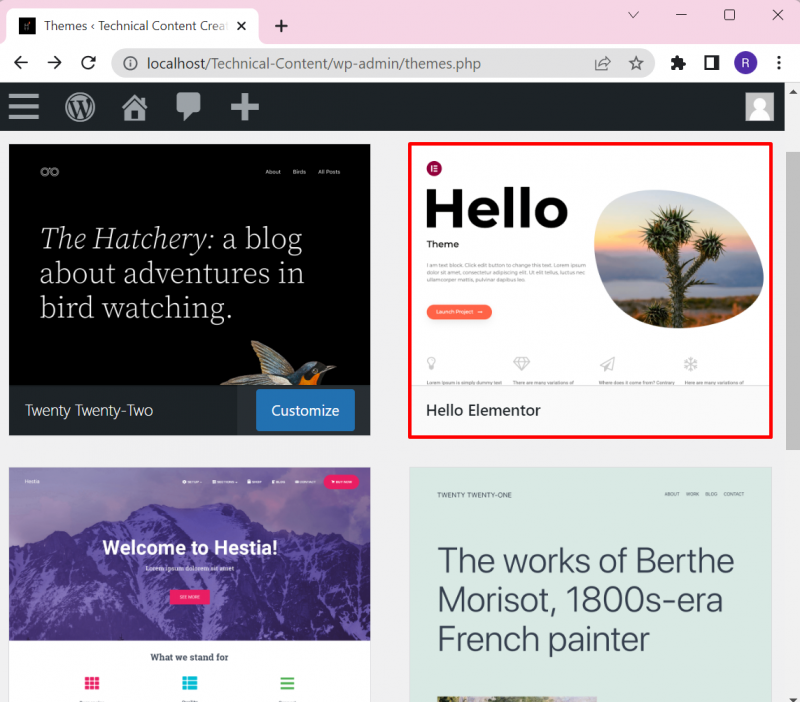
WordPressలో థీమ్ను ఎలా అప్లోడ్ చేయాలో మేము కవర్ చేసాము.
ముగింపు
WordPress థీమ్ను అప్లోడ్ చేయడానికి, ముందుగా “లో థీమ్ను డౌన్లోడ్ చేయండి. జిప్ ” మీ ప్రాధాన్యతల ప్రకారం WordPress వెబ్సైట్ లేదా ఏదైనా మూడవ పక్ష మూలం నుండి ఫార్మాట్. ఆ తర్వాత, WordPress డాష్బోర్డ్ను ప్రారంభించండి, 'కి నావిగేట్ చేయండి థీమ్స్ '' నుండి ఎంపిక స్వరూపం 'మెను, మరియు' నొక్కండి కొత్తది జత పరచండి ” బటన్. తరువాత, 'ని నొక్కండి థీమ్ను అప్లోడ్ చేయండి ” బటన్, స్థానిక డైరెక్టరీ నుండి ఫైల్ని ఎంచుకుని, ఆపై “ నొక్కండి ఇన్స్టాల్ చేయండి ” ఎంచుకున్న థీమ్ను ఇన్స్టాల్ చేయడానికి. ఈ బ్లాగ్ WordPressలో థీమ్ను అప్లోడ్ చేసే పద్ధతిని అందించింది.