ఐఫోన్ నుండి ల్యాప్టాప్కు Wi-Fi పాస్వర్డ్లను భాగస్వామ్యం చేయడం సాధ్యమేనా?
అవును, QR కోడ్ ద్వారా మీ iPhone Wi-Fi పాస్వర్డ్ను మీ ల్యాప్టాప్కు షేర్ చేయడం సాధ్యపడుతుంది. దిగువ పేర్కొన్న దశలను అనుసరించడం ద్వారా మీ iPhone Wi-Fiతో సులభంగా కనెక్ట్ చేయడానికి QR కోడ్ను రూపొందించండి మరియు భాగస్వామ్యం చేయండి:
దశ 1: మీ iPhone హోమ్ స్క్రీన్ నుండి, తెరవండి సత్వరమార్గాలు :
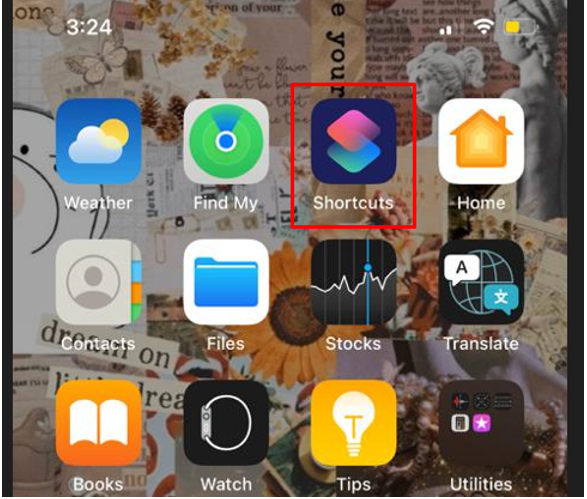
దశ 2: నొక్కండి గ్యాలరీ ఎంపిక మరియు a కోసం చూడండి 'మీ Wi-Fi పాస్వర్డ్ను QR కోడ్గా మార్చుకోండి' :
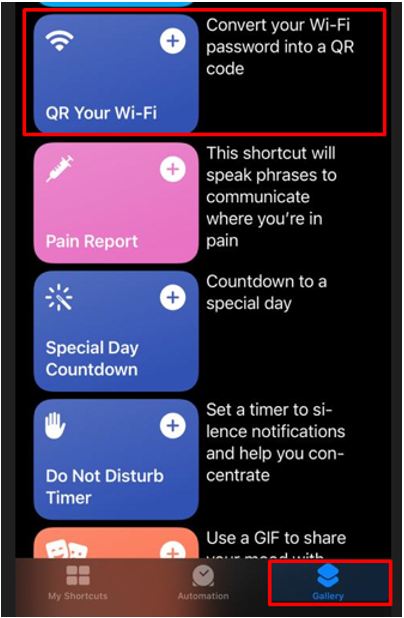
దశ 3: పై క్లిక్ చేయండి సత్వరమార్గాన్ని జోడించండి ఎంపిక:
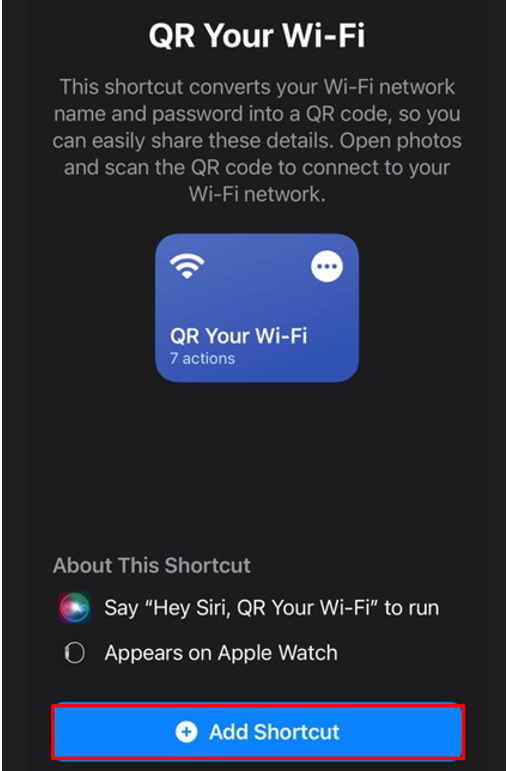
దశ 4: ఇప్పుడు, నా షార్ట్కట్లను తెరిచి, మీ Wi-Fiలో QRపై నొక్కండి:
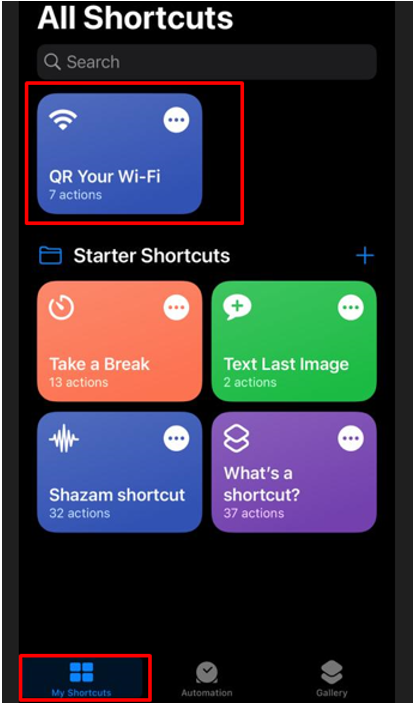
దశ 5: మీ Wi-Fi పేరును నమోదు చేయండి:
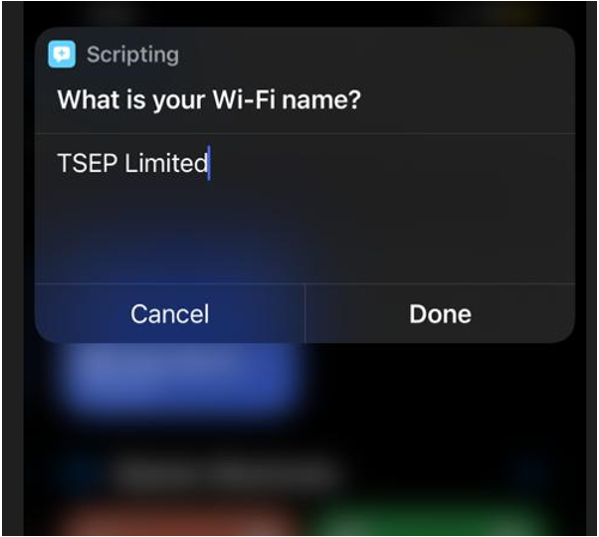
దశ 6: తర్వాత, మీ Wi-Fi పాస్వర్డ్ను నమోదు చేయండి:
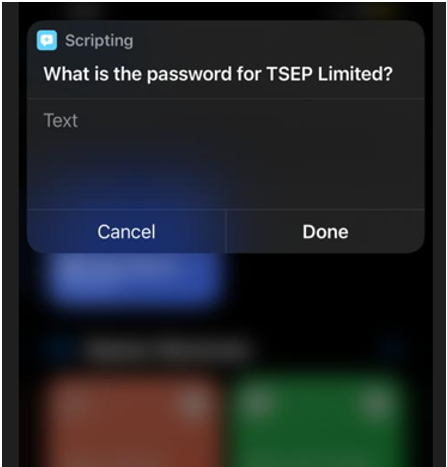
దశ 7: QR కోడ్ రూపొందించబడుతుంది కోడ్ యొక్క స్క్రీన్షాట్ తీసుకోండి లేదా మీ స్నేహితులతో భాగస్వామ్యం చేయండి:
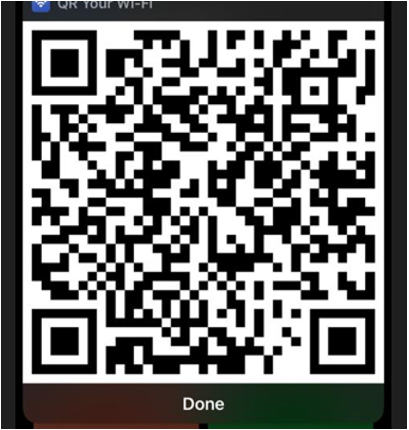
దశ 8: ఇప్పుడు ల్యాప్టాప్ని తెరిచి, Microsoft స్టోర్ నుండి ఏదైనా QR కోడ్ స్కానర్ అప్లికేషన్ను ఇన్స్టాల్ చేయండి:
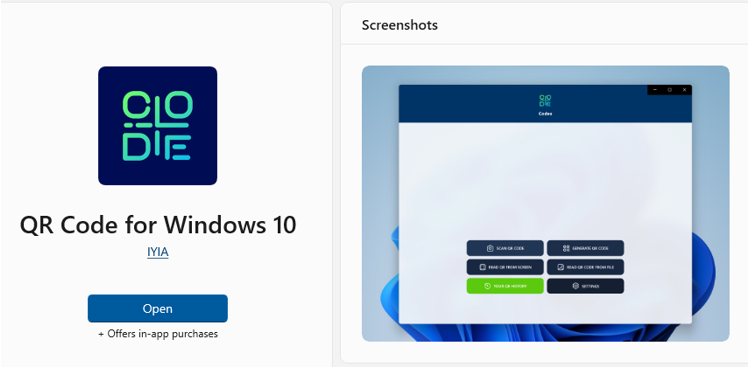
దశ 9: అప్లికేషన్ను ప్రారంభించి, దానిపై క్లిక్ చేయండి QR కోడ్ని స్కాన్ చేయండి:
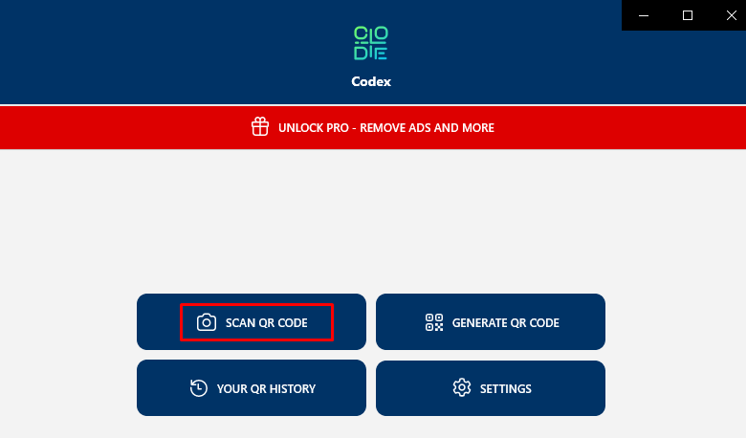
దశ 10: బహుళ ఎంపికలు కనిపిస్తాయి, QR కోడ్ను స్కాన్ చేయడానికి వాటిలో ఒకదాన్ని క్లిక్ చేయండి:
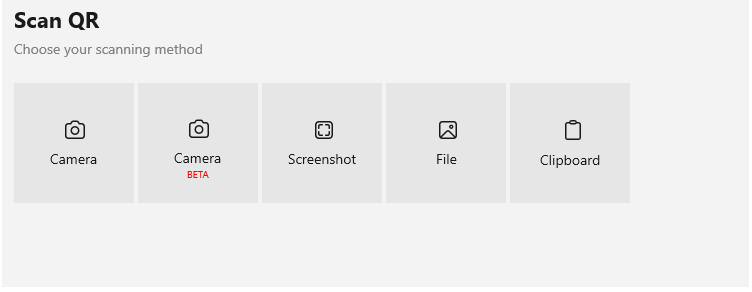
దశ 11: ఒక పాప్ అప్ కనిపిస్తుంది నొక్కండి కనెక్ట్ చేయండి iPhone Wi-Fiని కనెక్ట్ చేయడానికి బటన్:
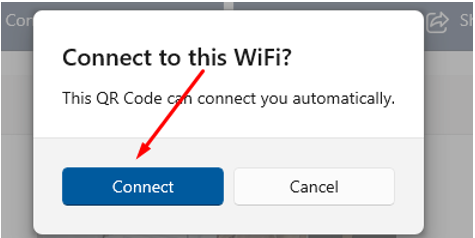
MacBookలో Wi-Fi పాస్వర్డ్ భాగస్వామ్యం ఐఫోన్
మీరు మీ iPhone Wi-Fi పాస్వర్డ్ను MacBookకి షేర్ చేయడం ప్రారంభించే ముందు, దీన్ని నిర్ధారించుకోండి:
- రెండు పరికరాలు తాజా అప్డేట్లో రన్ అవుతున్నాయి.
- రెండు పరికరాలలో Wi-Fi మరియు బ్లూటూత్ని ఆన్ చేసి, మొబైల్ హాట్స్పాట్ ఎంపిక కోసం తనిఖీ చేయండి. అది ఆన్లో ఉంటే, దాన్ని ఆఫ్ చేయండి.
- రెండు పరికరాలను సమీపంలో మరియు ఒకదానికొకటి పరిధిలో ఉంచండి.
పాస్వర్డ్ను భాగస్వామ్యం చేసే ఇంటర్నెట్కు కనెక్ట్ చేయబడిన పరికరం అన్లాక్ చేయబడిందని నిర్ధారించుకోండి మరియు మీ iPhone పాస్వర్డ్ను మీ MacBookకి భాగస్వామ్యం చేయడానికి దిగువ పేర్కొన్న దశలను అనుసరించండి:
దశ 1: మీ మ్యాక్బుక్లో, Wi-Fi శోధన పెట్టెను తెరిచి, మీరు కనెక్ట్ చేయాలనుకుంటున్న Wi-Fiని ఎంచుకోండి.
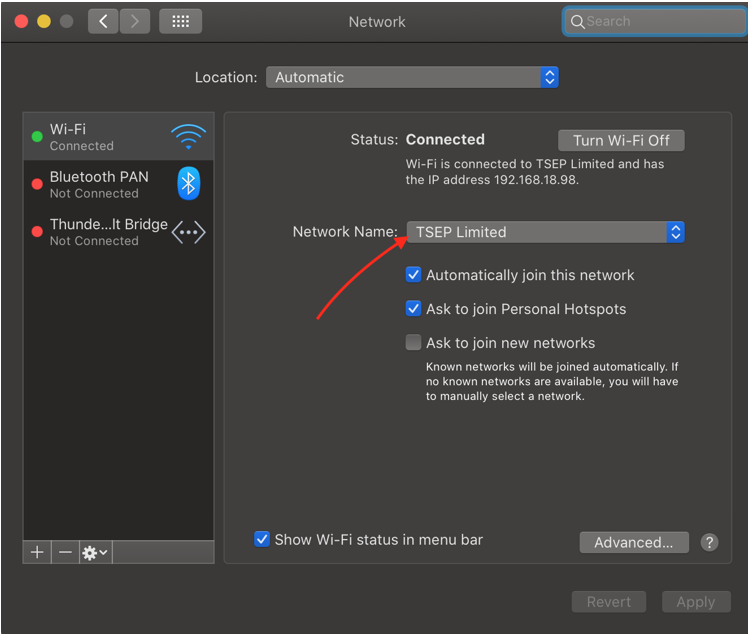
దశ 2: మీరు MacBook (పేరు) ఈ Wi-Fiకి కనెక్ట్ చేయాలనుకుంటున్న వివరాలతో మీ మొబైల్ పరికరంలో పాప్-అప్ని చూస్తారు. మీరు పాస్వర్డ్ను షేర్ చేయాలనుకుంటున్నారా?
దశ 3: మీరు షేర్ పాస్వర్డ్ బటన్ను నొక్కినప్పుడు, మీ పాస్వర్డ్ షేర్ చేయబడుతుంది మరియు Wi-Fi మీ MacBookకి కనెక్ట్ చేయబడుతుంది.
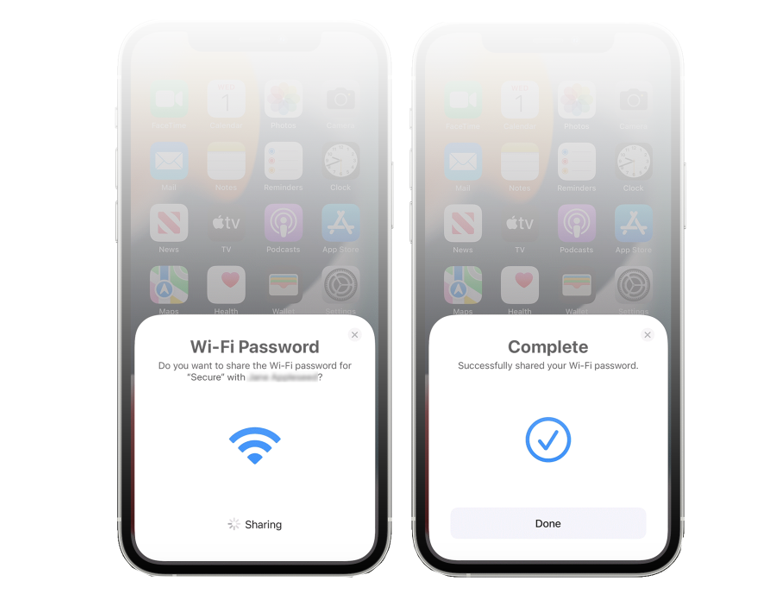
మీరు మీ iPhoneలో మీ పాప్-అప్ బార్లో పూర్తి స్క్రీన్ని చూస్తారు మరియు దాని తర్వాత, ఆ పాప్-అప్ బార్ స్వయంచాలకంగా తీసివేయబడుతుంది.
ముగింపు
ఇతర పరికరాలతో Wi-Fiని భాగస్వామ్యం చేయడం వంటి డేటా షేరింగ్పై Apple కొన్ని పరిమితులను కలిగి ఉంది మరియు Wi-Fi షేరింగ్ ఎంపికను Apple పరికరాలకు మాత్రమే పరిమితం చేసింది. మీరు Apple తప్ప మరే ఇతర బ్రాండ్ యొక్క ల్యాప్టాప్తో మీ iPhone Wi-Fiని కనెక్ట్ చేయలేరు. ఈ గైడ్లో మేము iPhone నుండి Wi-Fi పాస్వర్డ్ను ఎలా సంగ్రహించాలో మరియు దానిని Apple-యేతర పరికరాలతో ఎలా భాగస్వామ్యం చేయాలో అన్వేషించాము.