ది సౌలభ్యాన్ని ఆండ్రాయిడ్ పరికరంలోని ఫీచర్లు చాలా ఉపయోగకరంగా ఉంటాయి, ముఖ్యంగా అంధులు లేదా తక్కువ దృష్టి ఉన్న వ్యక్తులకు. టాక్బ్యాక్ అటువంటి ఫీచర్లో ఒకటి, ఇది మాట్లాడే అభిప్రాయాన్ని అందిస్తుంది మరియు సంజ్ఞలు మరియు వాయిస్ ఆదేశాలను ఉపయోగించి యాప్ ద్వారా నావిగేట్ చేయడానికి మిమ్మల్ని అనుమతిస్తుంది. ఇతర లక్షణాలలో మాగ్నిఫికేషన్, కలర్ కరెక్షన్ మరియు మరిన్ని ఉన్నాయి.
ఎనేబుల్ చేయడం మరియు ఉపయోగించడం గురించి తెలుసుకోవడానికి ఈ పోస్ట్ని అనుసరించండి సౌలభ్యాన్ని మీ Android పరికరంలో లక్షణాలు.
ఆండ్రాయిడ్ యాక్సెసిబిలిటీ ఫీచర్లను ఎలా యాక్సెస్ చేయాలి?
యాక్సెసిబిలిటీ ఫీచర్లు ఆండ్రాయిడ్లో వైకల్యాలున్న వ్యక్తులకు అవసరం. ఇది వినియోగదారులు వారి పరికర సెట్టింగ్లను అనుకూలీకరించడానికి మరియు వారి ఫోన్తో నావిగేట్ చేయడం మరియు ఇంటరాక్ట్ అవ్వడాన్ని సులభతరం చేసే ప్రత్యేక లక్షణాలను ఉపయోగించడానికి అనుమతిస్తుంది. అలా చేయడానికి, మీరు యాక్సెసిబిలిటీ ఫీచర్లను యాక్సెస్ చేయడానికి ఇచ్చిన సూచనలను అనుసరించాలి.
దశ 1: వైపు నావిగేట్ చేయండి ' సెట్టింగ్లు ” ముందుగా మీ పరికరంలో యాప్.
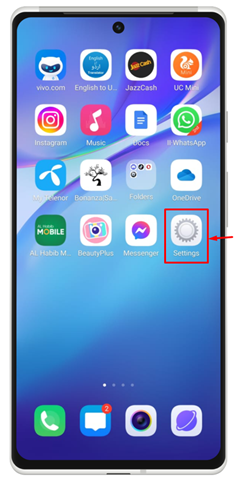
దశ 2: నొక్కండి ' సత్వరమార్గాలు మరియు ప్రాప్యత ” ప్రదర్శించబడుతున్న విండో నుండి.
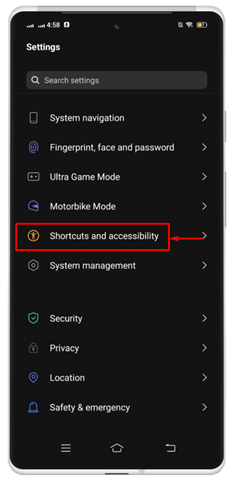
దశ 3: కొత్త జాబితా కనిపిస్తుంది. ఎంచుకోండి' సౌలభ్యాన్ని ”.
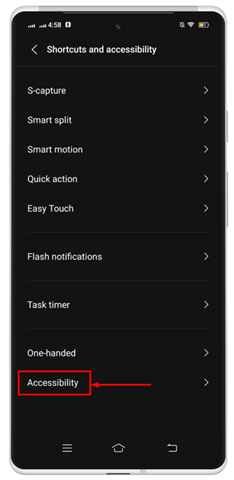
ఇక్కడ మీరు మీ పరికరం సపోర్ట్ చేసే అన్ని యాక్సెసిబిలిటీ ఫీచర్లను పొందుతారు.
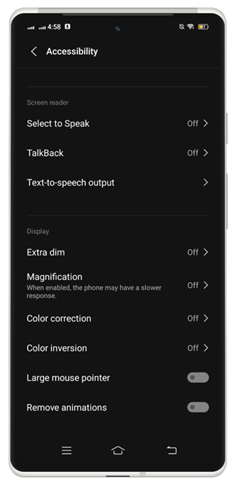
ఆండ్రాయిడ్ యాక్సెసిబిలిటీ ఫీచర్లను ఎలా ప్రారంభించాలి మరియు ఉపయోగించాలి
ఆండ్రాయిడ్ని ఉపయోగించడానికి సౌలభ్యాన్ని లక్షణాలు, మీరు దిగువ జాబితా చేయబడిన క్రింది అందుబాటులో ఉన్న లక్షణాలను ప్రారంభించవచ్చు:
- మాట్లాడే ఫీచర్ని ఎంచుకోండి
- టాక్బ్యాక్ ఫీచర్
- టెక్స్ట్-టు-స్పీచ్ అవుట్పుట్
- అదనపు డిమ్
- మాగ్నిఫికేషన్
- రంగు దిద్దుబాటు
- రంగు విలోమం
1: Androidలో సెలెక్ట్ టు స్పీక్ ఫీచర్ని ప్రారంభించండి
ఈ సౌలభ్యాన్ని మీ స్క్రీన్పై అంశాలను ఎంచుకోవడానికి మరియు వాటిని బిగ్గరగా చదవడం వినడానికి ఫీచర్ని ఉపయోగించవచ్చు. మీరు మీ ఆండ్రాయిడ్లో ఈ నిర్దిష్ట ఫీచర్తో పని చేయడానికి క్రింది దశల సహాయంతో దీన్ని ప్రారంభించవచ్చు.
దశ 1: కింద ' సౌలభ్యాన్ని ',' తో వెళ్ళండి మాట్లాడటానికి ఎంచుకోండి ' ఎంపిక.
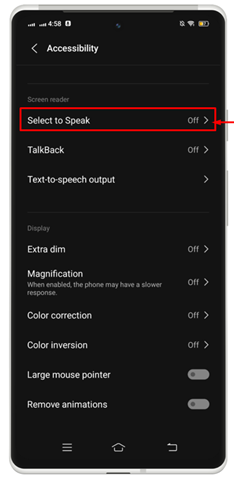
దశ 2: కుడి వైపుకు స్వైప్ చేయడం ద్వారా టోగుల్ని ఆన్ చేయండి.
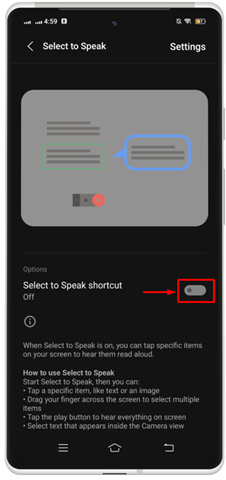
దశ 3: 'పై నొక్కడం ద్వారా అనుమతిని మంజూరు చేయండి అనుమతించు ”.
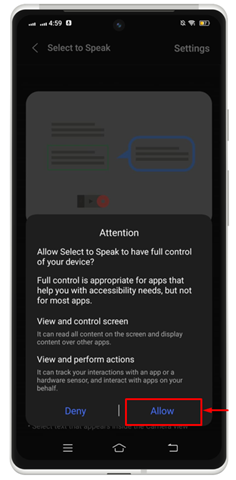
దశ 4: నొక్కండి' దొరికింది ” మీ పరికర స్క్రీన్పై ఈ ఫీచర్ కోసం షార్ట్కట్ చిహ్నాన్ని సెట్ చేయడానికి.
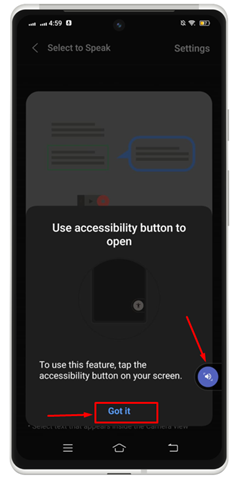
దశ 5: పని ప్రారంభించడానికి నిర్దిష్ట చిహ్నంపై నొక్కండి.

గమనిక: ఉపయోగించడానికి మాట్లాడటానికి ఎంచుకోండి , మీ స్క్రీన్పై ఏదైనా వచనాన్ని నొక్కి పట్టుకోండి. మీరు బిగ్గరగా చదవాలనుకుంటున్న వచనాన్ని ఎంచుకోవడానికి స్క్రీన్పై మీ వేలిని లాగవచ్చు, ఆపై వచనాన్ని బిగ్గరగా వినడానికి వేలిని విడుదల చేయండి.
2: Androidలో Talkback ఫీచర్ని ప్రారంభించండి మరియు ఉపయోగించండి
టచ్ మరియు మాట్లాడే అభిప్రాయం ద్వారా మీ పరికరంతో పరస్పర చర్య చేయడానికి, మీరు దీన్ని ఆన్ చేయవచ్చు తిరిగి మాట్లాడు స్క్రీన్ రీడర్. తిరిగి మాట్లాడు మీ అన్ని చర్యలను వివరిస్తుంది మరియు నోటిఫికేషన్లు మరియు హెచ్చరికలను వివరిస్తుంది. ఎనేబుల్ చేయడానికి తిరిగి మాట్లాడు Androidలో ఫీచర్, క్రింద పేర్కొన్న దశలను చెక్అవుట్ చేయండి:
దశ 1: కింద ' సౌలభ్యాన్ని ', నొక్కండి' తిరిగి మాట్లాడు ” లక్షణం.
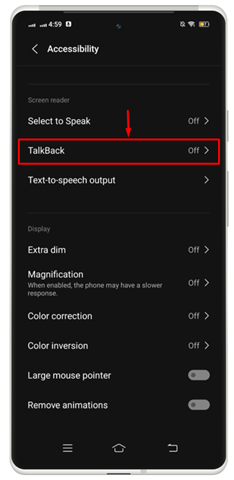
దశ 2: ఈ లక్షణాన్ని ప్రారంభించడానికి టోగుల్ని ఆన్ చేయండి.
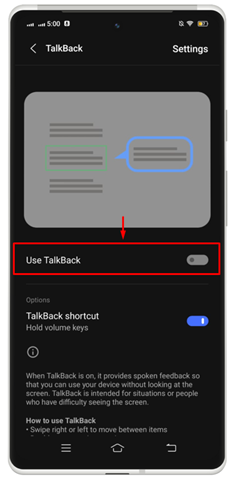
ఇది విండోలో అందుబాటులో ఉన్న మొత్తం వచనాన్ని చదివే విండోను తెరుస్తుంది.
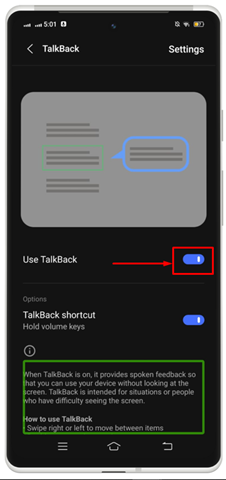
గమనిక: మీరు ఇప్పుడు మీ పరికరం ద్వారా నావిగేట్ చేయడానికి మరియు అప్లికేషన్లతో పరస్పర చర్య చేయడానికి సంజ్ఞలను ఉపయోగించవచ్చు. ఉదాహరణకు, మీరు ప్రస్తుత స్క్రీన్ను తరలించడానికి ఎడమ లేదా కుడికి మార్చుకోవచ్చు లేదా మీ ఫోన్లో అప్లికేషన్ను తెరవడానికి రెండుసార్లు నొక్కండి.
3: ఆండ్రాయిడ్లో టెక్స్ట్ టు స్పీచ్ అవుట్పుట్ని ప్రారంభించండి మరియు ఉపయోగించండి
లోపల సౌలభ్యాన్ని Androidలో ఫీచర్, మీరు మీ రీసెట్ చేయవచ్చు టెక్స్ట్-టు-స్పీచ్ మీ ప్రాధాన్యత ప్రకారం మీ Android పరికరంలో అవుట్పుట్. మీరు మీ స్పెసిఫికేషన్లు, ఏదైనా భాష, స్పీచ్ రేట్ మరియు పిచ్ ప్రకారం ఇంజిన్ని ఎంచుకోవచ్చు. డిఫాల్ట్ టెక్స్ట్-టు-స్పీచ్ ఇంజిన్ ఎంపికలు పరికరాన్ని బట్టి మారుతూ ఉంటాయి.
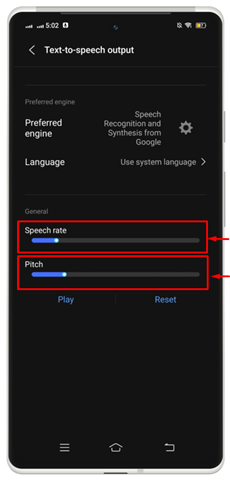
4: ఆండ్రాయిడ్లో ఎక్స్ట్రా డిమ్ని ప్రారంభించండి మరియు ఉపయోగించండి
అదనపు డిమ్ ఒక సౌలభ్యాన్ని ఆండ్రాయిడ్ వినియోగదారులు తమ పరికరాన్ని ఫోన్ల హార్డ్వేర్ తయారీదారు మొదట ఉద్దేశించిన దాని కంటే తక్కువ ప్రకాశం స్థాయికి బలవంతంగా ఉంచడానికి అనుమతించే ఫీచర్. అలా చేయడానికి, మీరు తెరవాలి సౌలభ్యాన్ని మీ పరికరంలో సెట్టింగ్లు మరియు ఇచ్చిన విధానంతో వెళ్లండి.
దశ 1: 'పై నొక్కండి అదనపు మసక ” ఫీచర్ మీ పరికరంలో లాంచ్ అవుతుంది.
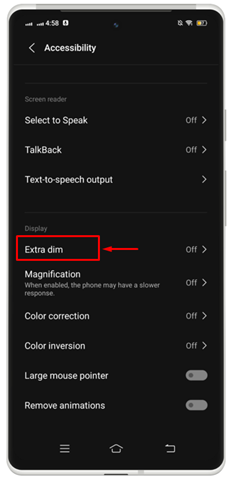
దశ 2: ఈ లక్షణాన్ని ప్రారంభించడానికి టోగుల్ని ఆన్ చేయండి. మీరు అప్లికేషన్ను తెరిచినప్పుడల్లా ఇది మీ స్క్రీన్ని మరింత మసకబారుతుంది. మీరు నేరుగా ఎనేబుల్ మరియు డిసేబుల్ చేయడానికి మీ స్క్రీన్పై షార్ట్కట్ చిహ్నాన్ని కూడా సెట్ చేయవచ్చు.
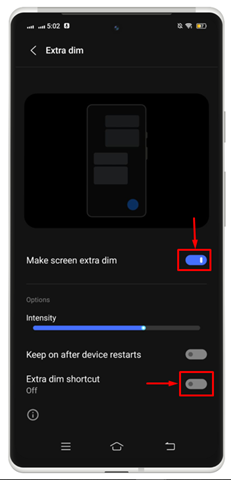
దశ 3: 'పై నొక్కండి దొరికింది ” దీన్ని మీ Android స్క్రీన్పై సెట్ చేయడానికి.
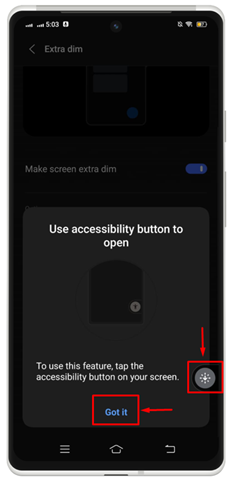
ఫలితంగా, మీరు దీన్ని ఎప్పుడైనా మీ మొబైల్ స్క్రీన్ నుండి నేరుగా ప్రారంభించవచ్చు లేదా నిలిపివేయవచ్చు.

5: Androidలో మాగ్నిఫికేషన్ని ప్రారంభించండి మరియు ఉపయోగించండి
మాగ్నిఫికేషన్ ఫీచర్ మీ మొబైల్ స్క్రీన్లోని కంటెంట్ను జూమ్ చేయడానికి ఉపయోగించబడుతుంది. మీరు విషయాలను పెద్ద వీక్షణలో చూడాలనుకుంటే, మీరు ''ని ప్రారంభించాలి. మాగ్నిఫికేషన్ ” సాధనం. అలా చేయడానికి, దిగువ పేర్కొన్న దశలను ప్రయత్నించండి:
దశ 1: 'పై నొక్కండి మాగ్నిఫికేషన్ 'ముందుకు వెళ్లడానికి ఫీచర్.
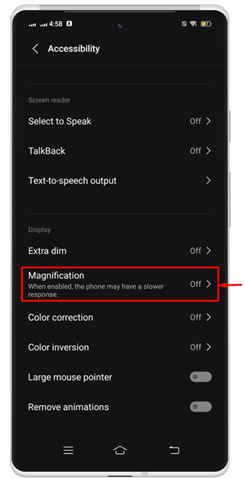
దశ 2: ' వ్యతిరేకంగా టోగుల్ చేయడాన్ని ప్రారంభించండి మాగ్నిఫికేషన్ సత్వరమార్గం ” మీ ఆండ్రాయిడ్ పరికరంలో ఈ ఫీచర్ని ప్రారంభించడానికి. మీరు మీ ఎంపిక ప్రకారం మాగ్నిఫికేషన్ రకాన్ని ఎంచుకోవచ్చు.
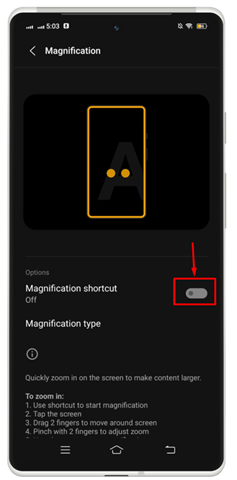
దశ 3: 'పై నొక్కండి దొరికింది ” దీన్ని మీ పరికరంలో ప్రారంభించడానికి.
దశ 4: మీరు ఈ లక్షణాన్ని ప్రారంభించినప్పుడు మీరు ఫలితాలను తనిఖీ చేయవచ్చు, ఇది కంటెంట్ను జూమ్ చేస్తుంది.
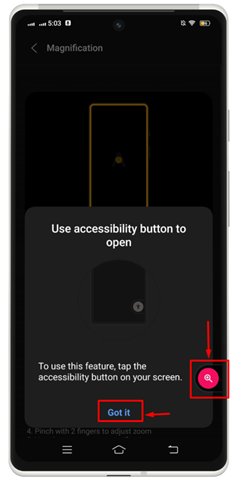
6: Androidలో రంగు దిద్దుబాటును ప్రారంభించండి మరియు ఉపయోగించండి
ప్రతి ఆండ్రాయిడ్ పరికరానికి రంగును మరింత ఖచ్చితంగా సెట్ చేయడానికి కలర్ కరెక్షన్ ఫీచర్ ఉంటుంది. దీన్ని ప్రారంభించడానికి, మీరు దశలను తనిఖీ చేయాలి.
దశ 1: పేర్కొన్న ఎంపికపై నొక్కండి ' రంగు దిద్దుబాటు ” దాన్ని ఎనేబుల్ చెయ్యడానికి.
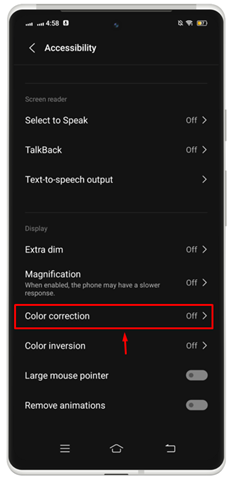
దశ 2: ఆన్ చేయండి “కలర్ కరెక్షన్ ఉపయోగించండి టోగుల్ని కుడివైపుకి స్వైప్ చేయడం ద్వారా ఎంపిక.
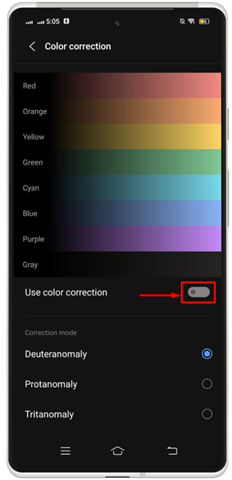
దశ 3: తో వెళ్ళు' దొరికింది ” మీ పరికర స్క్రీన్పై ఈ ఫీచర్ని ప్రారంభించడానికి.
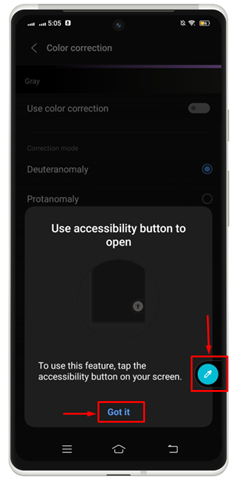
7: Androidలో రంగు విలోమాన్ని ప్రారంభించండి మరియు ఉపయోగించండి
మీడియాతో సహా మీ పరికరంలోని ప్రతిదానికీ రంగు విలోమం వర్తించవచ్చు. ఉదాహరణకు, తెలుపు స్క్రీన్పై నలుపు రంగు వచనం తెల్లగా మారుతుంది మరియు నలుపు స్క్రీన్లో మారుతుంది. రంగు నాణ్యత లేదా స్పష్టతతో సమస్యలు ఉండవచ్చు, కాబట్టి విలోమ రంగులతో కంటెంట్ని చదవడం మరియు వీక్షించడం మీకు సవాలుగా అనిపించవచ్చు. ఆండ్రాయిడ్లో రంగు విలోమాన్ని ప్రారంభించడానికి, మీరు దిగువ పేర్కొన్న దశలను ప్రయత్నించాలి:
=
దశ 1: 'పై నొక్కండి రంగు విలోమం 'ముందుకు వెళ్లడానికి ఎంపిక.
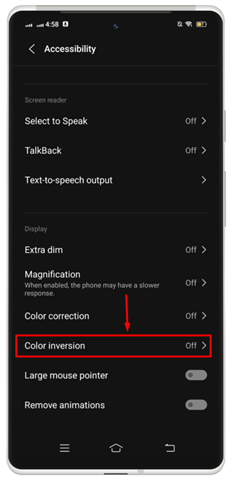
దశ 2: వ్యతిరేకంగా టోగుల్ని ఆన్ చేయండి' రంగు విలోమాన్ని ఉపయోగించండి 'మరియు' రంగు విలోమ సత్వరమార్గం ”.
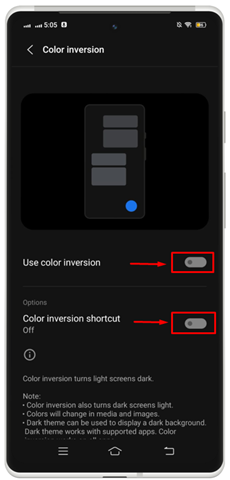
దశ 3: 'పై నొక్కండి దొరికింది ” మీ పరికరంలో సత్వరమార్గాన్ని ప్రారంభించడానికి.
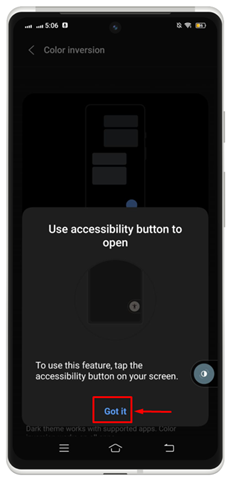
ఫలితంగా, ఆండ్రాయిడ్ స్క్రీన్లో కలర్ ఇన్వర్షన్ ఫీచర్ విజయవంతంగా ప్రారంభించబడింది.

అక్కడ నుండి మీరు iPhoneలో రంగు విలోమ లక్షణాన్ని ప్రారంభించవచ్చు లేదా నిలిపివేయవచ్చు.
8: Androidలో యాక్సెసిబిలిటీ మెనుని ప్రారంభించండి మరియు ఉపయోగించండి
మీరు మెను నుండి కూడా పూర్తి యాక్సెసిబిలిటీ సెట్టింగ్లను ప్రారంభించవచ్చు. అలా చేయడానికి, మీరు క్రింద పేర్కొన్న దశలను తనిఖీ చేయాలి:
=
దశ 1: 'పై నొక్కండి యాక్సెసిబిలిటీ మెను ' క్రింద ' ఇంటరాక్షన్ కంట్రోల్ ” విభాగం.
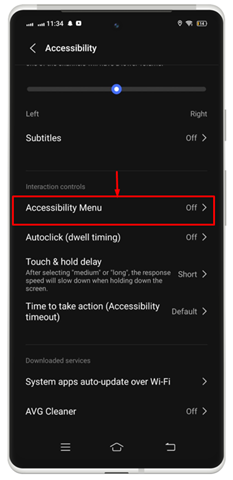
దశ 2: వ్యతిరేకంగా టోగుల్ని ఆన్ చేయండి' యాక్సెసిబిలిటీ మెను షార్ట్కట్ ”.
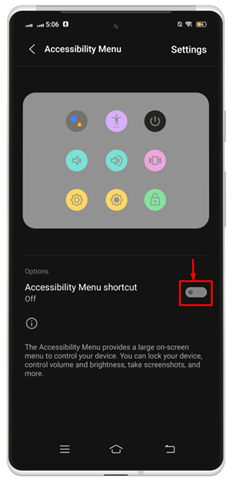
దశ 3: అనుమతి కోరుతూ మొబైల్ స్క్రీన్పై విండో ప్రారంభించబడుతుంది. 'పై నొక్కండి అనుమతించు యాక్సెస్ మంజూరు చేయడానికి.
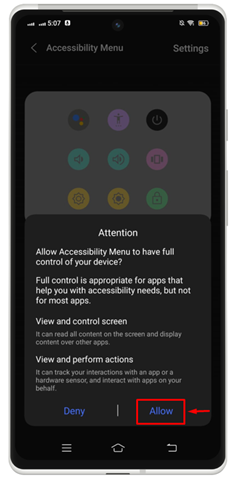
దశ 4: తర్వాత, 'పై నొక్కండి దొరికింది ” పూర్తి ప్రారంభించేందుకు సౌలభ్యాన్ని మీ మొబైల్ స్క్రీన్పై మెను.
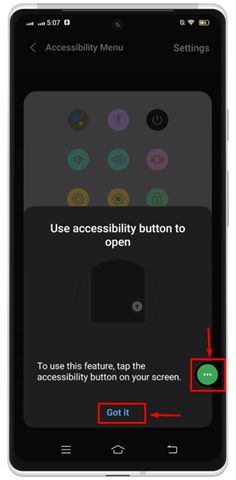
ఫలితంగా, ప్రాప్యత మెనులో అందుబాటులో ఉన్న అన్ని ఎంపికలు స్క్రీన్పై కనిపిస్తాయి.
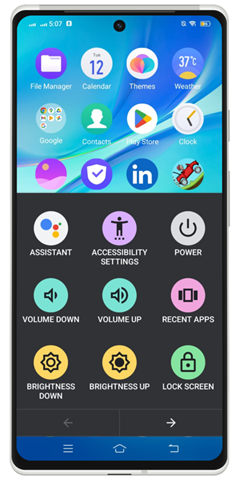
ముగింపు
ఆండ్రాయిడ్ యాక్సెసిబిలిటీ ఫీచర్లను ఎనేబుల్ చేయడం మరియు ఉపయోగించడం వల్ల మీ డివైజ్ సెట్టింగ్లను అనుకూలీకరించవచ్చు మరియు ఆండ్రాయిడ్ ఫోన్లతో నావిగేట్ చేయడం మరియు ఇంటరాక్ట్ అవ్వడం సులభతరం చేసే ప్రత్యేక ఫీచర్లను ఉపయోగించడం మీకు సహాయపడుతుంది. అనేక లక్షణాలు ఉన్నాయి, ' మాట్లాడటానికి ఎంచుకోండి ',' తిరిగి మాట్లాడు ',' టెక్స్ట్-టు-స్పీచ్ అవుట్పుట్ ',' అదనపు డిమ్ ',' మాగ్నిఫికేషన్ ',' రంగు దిద్దుబాటు ', మరియు' రంగు విలోమం ”.