AWSకి డాకర్ చిత్రాన్ని అమలు చేయండి
డాకర్ చిత్రాన్ని AWSకి అమర్చడానికి, EC2 డాష్బోర్డ్లోని ఉదాహరణ పేజీ నుండి ఒక ఉదాహరణను ప్రారంభించండి:
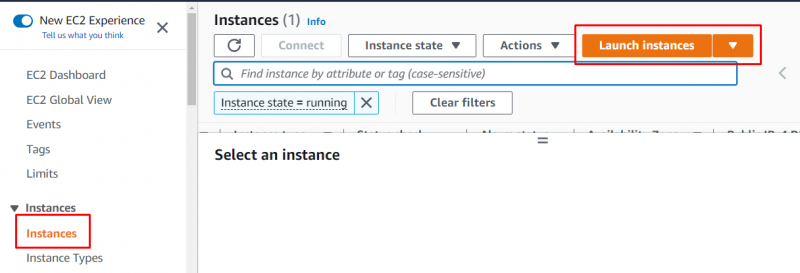
ఉదాహరణ పేరును టైప్ చేసి, ఈ పేజీ నుండి అమెజాన్ మెషిన్ చిత్రాన్ని ఎంచుకోండి:
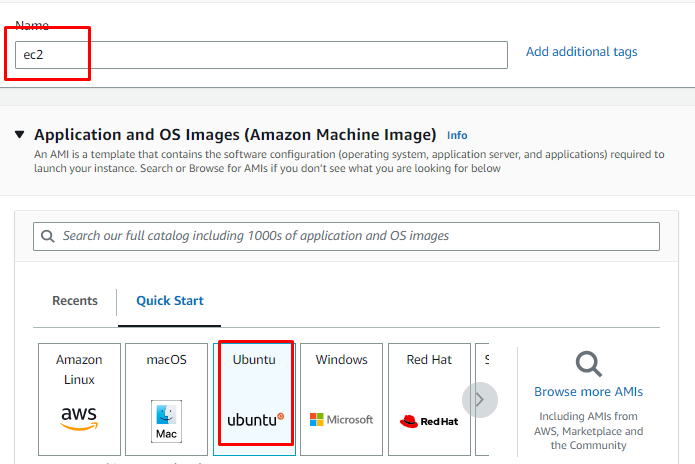
ఉదాహరణ మరియు కీ పెయిర్ ఫైల్ యొక్క రకాన్ని ఎంచుకోవడానికి ఉదాహరణ రకం విభాగాన్ని గుర్తించడానికి క్రిందికి స్క్రోల్ చేయండి:
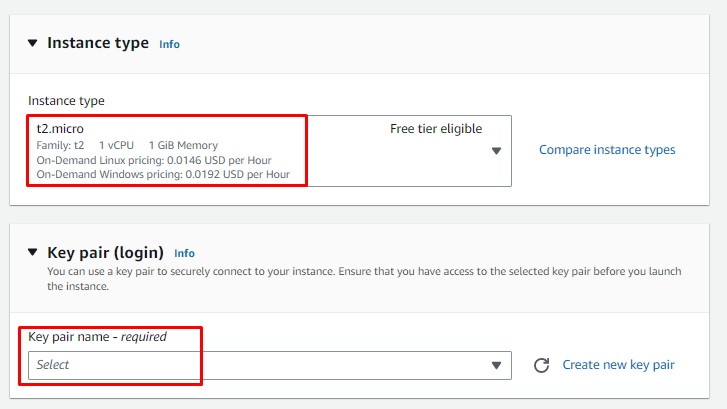
సారాంశం విభాగం నుండి ఉదాహరణ యొక్క కాన్ఫిగరేషన్లను సమీక్షించండి మరియు ఒక ఉదాహరణను సృష్టించండి:
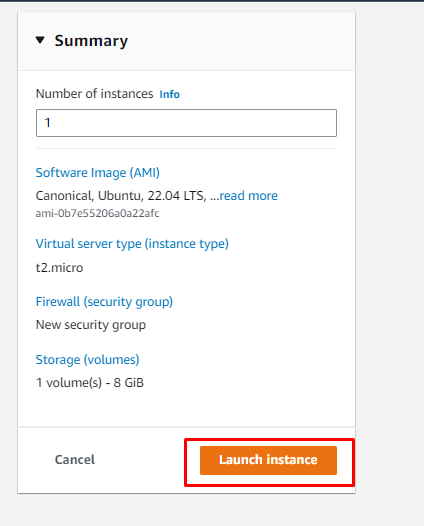
ఆ తర్వాత, ఉదాహరణను ఎంచుకుని, ఉదాహరణ పేజీ నుండి దానికి కనెక్ట్ చేయండి:
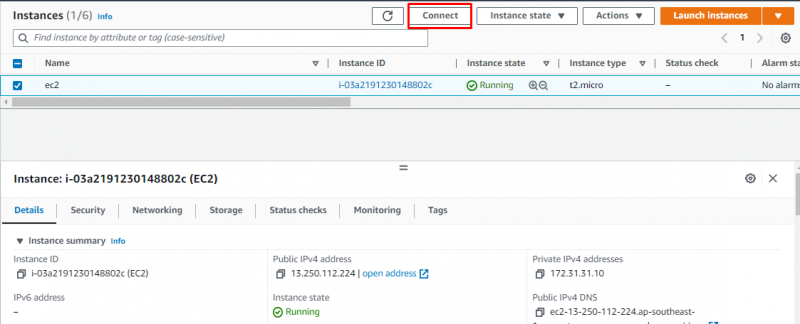
ప్లాట్ఫారమ్ అందించిన ఆదేశాన్ని కాపీ చేసి, దానిని టెర్మినల్లో ఉపయోగించండి:
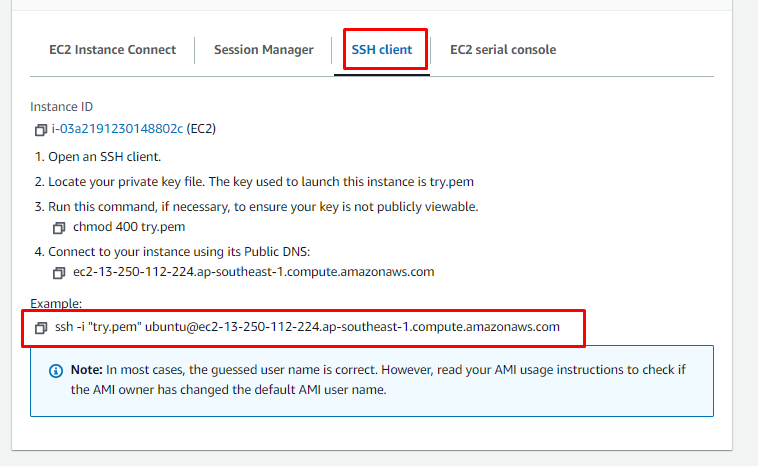
సిస్టమ్ నుండి ప్రైవేట్ కీ జత యొక్క మార్గాన్ని మార్చిన తర్వాత టెర్మినల్పై ఆదేశాన్ని అతికించండి:
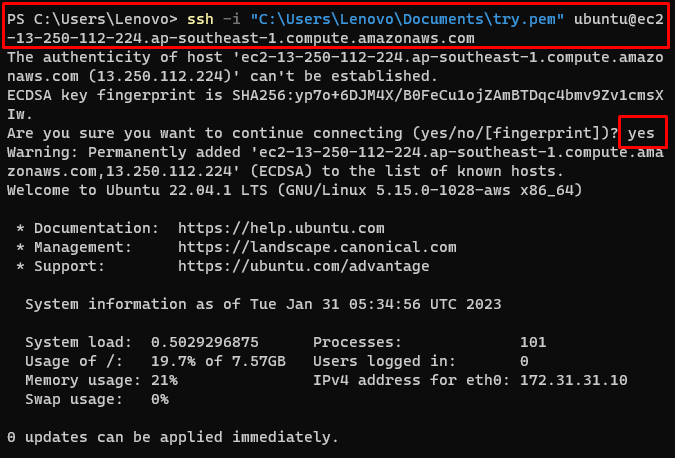
apt ప్యాకేజీలను నవీకరించడానికి కింది ఆదేశాన్ని ఉపయోగించండి:
సుడో apt-get updateపై ఆదేశాన్ని అమలు చేయడం వలన apt ప్యాకేజీలు నవీకరించబడతాయి:
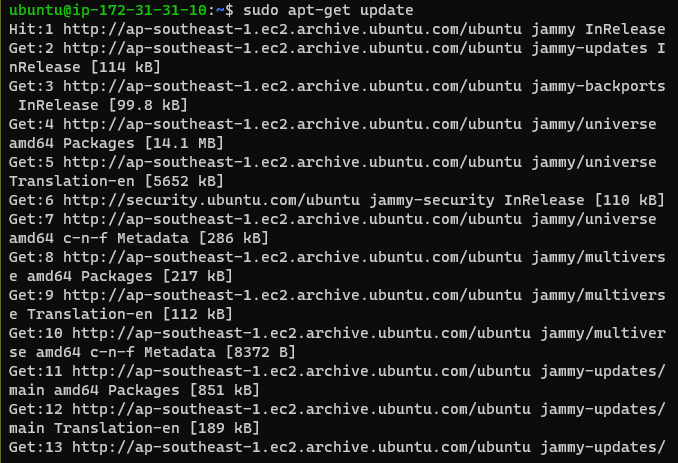
HTTP ద్వారా రిపోజిటరీలను యాక్సెస్ చేయడానికి కింది ఆదేశాన్ని ఉపయోగించండి:
సుడో apt-get install \apt-transport-https \
ca-సర్టిఫికెట్లు \
కర్ల్ \
gnupg-agent \
సాఫ్ట్వేర్-గుణాలు-సాధారణం
పై ఆదేశం కింది అవుట్పుట్ను ప్రదర్శిస్తుంది:
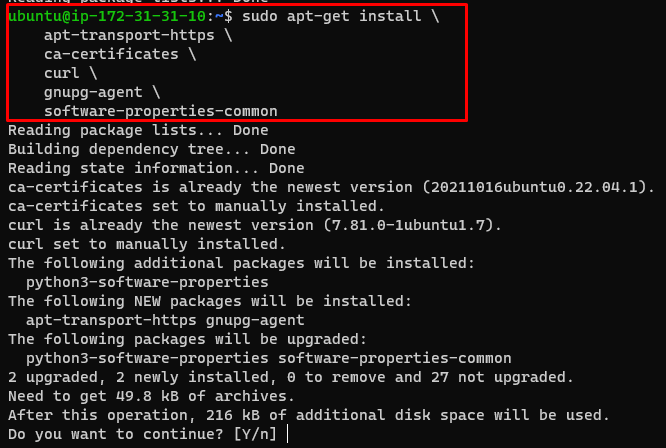
డాకర్ ఫైల్ను డౌన్లోడ్ చేయడానికి కింది ఆదేశాన్ని ఉపయోగించండి:
కర్ల్ -fsSL https: // download.docker.com / linux / ఉబుంటు / gpg | సుడో apt-key యాడ్ -పై ఆదేశాన్ని అమలు చేయడం కింది ఫలితాన్ని చూపుతుంది:

ఉబుంటులో డాకర్ ఇంజిన్ను ఇన్స్టాల్ చేయడానికి టెర్మినల్లో కింది ఆదేశాన్ని కాపీ చేసి అతికించండి:
సుడో apt-get install docker-ce docker-ce-cli containerd.ioపై ఆదేశాన్ని అమలు చేయడం కింది అవుట్పుట్ను ప్రదర్శిస్తుంది:
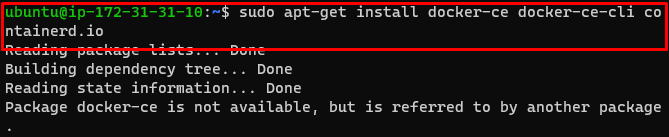
apt-cache ప్యాకేజీని పొందడానికి కింది ఆదేశాన్ని టైప్ చేయండి:
apt-cache madison docker-ceapt-cache ప్యాకేజీల నుండి మీకు నచ్చిన డాకర్ ఇంజిన్ను ఇన్స్టాల్ చేయండి:
సుడో apt-get install docker-ce docker-ce-cli containerd.ioపై ఆదేశాన్ని అమలు చేసిన తర్వాత ప్రదర్శించబడే అవుట్పుట్ క్రిందిది:
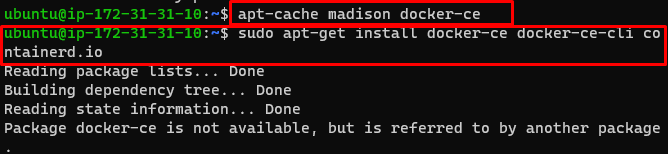
కింది ఆదేశాన్ని ఉపయోగించి డాకర్ ఫైల్ను ఇన్స్టాల్ చేయండి:
సుడో సముచితమైనది ఇన్స్టాల్ డాకర్.ioపై ఆదేశాన్ని అమలు చేయడం కింది అవుట్పుట్ను ప్రదర్శిస్తుంది:
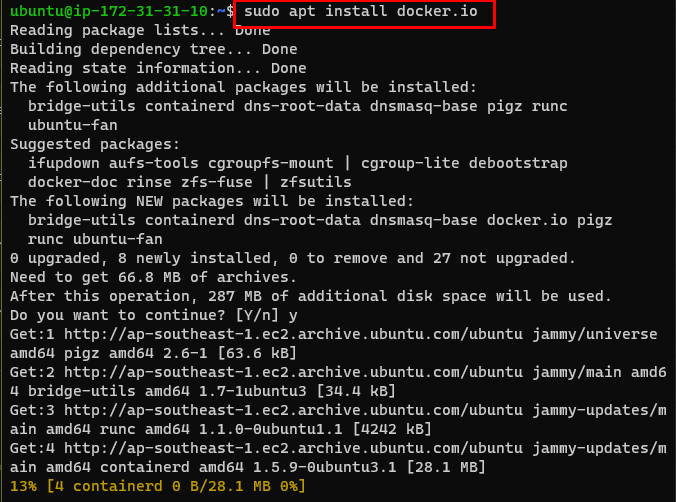
కింది ఆదేశాన్ని ఉపయోగించి డాకర్ కంపోజ్ను ఇన్స్టాల్ చేయండి:
సుడో సముచితమైనది ఇన్స్టాల్ డాకర్-కంపోజ్పై ఆదేశం ఉబుంటులో డాకర్-కంపోజ్ని ఇన్స్టాల్ చేస్తుంది:
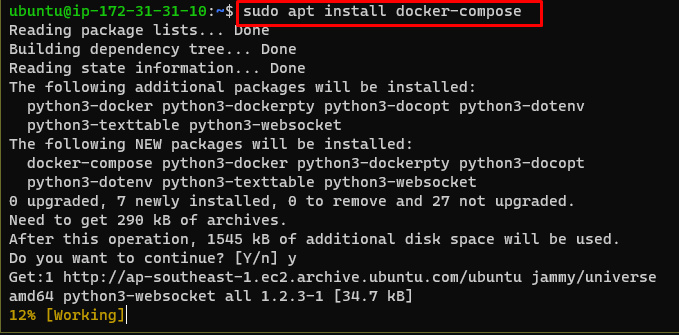
ఆ తర్వాత, ఉదాహరణ యొక్క పబ్లిక్ DNSని కాపీ చేయడానికి EC2 కన్సోల్ పేజీకి వెళ్లండి:
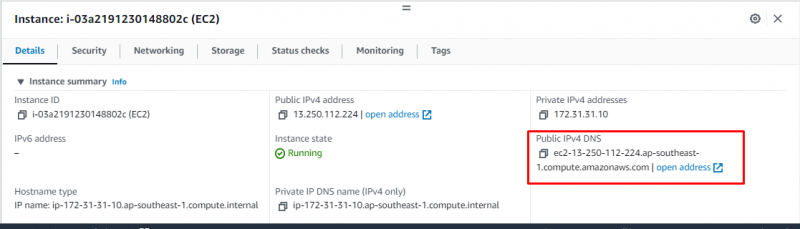
డాకర్ ఫైల్లను అప్లోడ్ చేయడానికి WinSCP ఫైల్ను తెరిచి, AWS ఉదాహరణకి లాగిన్ చేయండి:

వినియోగదారు AWS EC2 ఉదాహరణకి లాగిన్ అయిన తర్వాత, ఉబుంటులో డాకర్ ఫైల్లను లాగండి:

ఆ తర్వాత, డాకర్ చిత్రాన్ని నిర్మించడానికి కింది ఆదేశాన్ని ఉపయోగించడానికి టెర్మినల్కు వెళ్లండి:
$ సుడో డాకర్-కంపోజ్ బిల్డ్పై ఆదేశాన్ని అమలు చేయడం కింది అవుట్పుట్ను ప్రదర్శిస్తుంది:
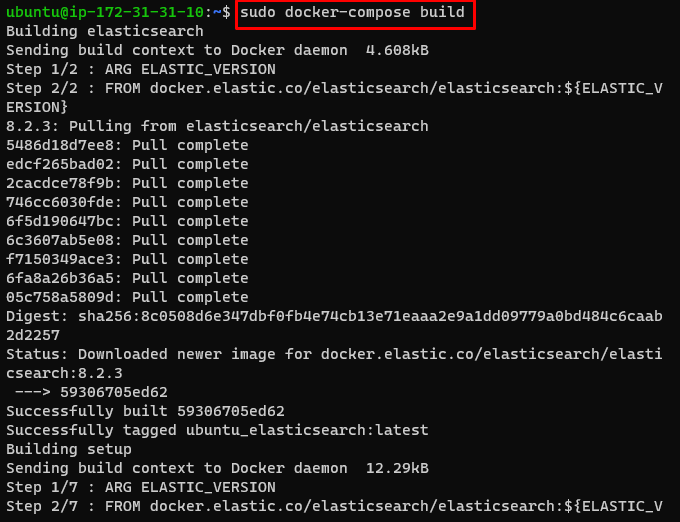
AWSకి అమర్చబడిన డాకర్ చిత్రాన్ని అమలు చేయడానికి కింది ఆదేశాన్ని ఉపయోగించండి:
సుడో డాకర్-కంపోజ్ రన్పై ఆదేశం డాకర్ చిత్రాన్ని అమలు చేస్తుంది:

ఉదాహరణను ఎంచుకోవడం ద్వారా AWS EC2 డాష్బోర్డ్ నుండి పబ్లిక్ IPని గుర్తించండి:
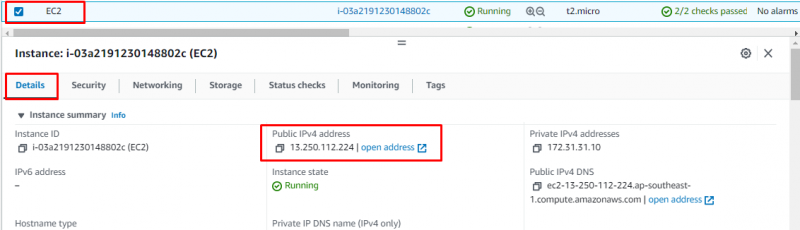
వెబ్ బ్రౌజర్లో EC2 ఉదాహరణ యొక్క పబ్లిక్ IPని టైప్ చేసి, ఎంటర్ నొక్కండి:

మీరు AWSకి డాకర్ చిత్రాన్ని విజయవంతంగా అమలు చేసారు.
ముగింపు
AWSకి డాకర్ ఇమేజ్ని అమర్చడానికి, AWS ప్లాట్ఫారమ్ నుండి సర్వీస్ యొక్క డ్యాష్బోర్డ్ని ఉపయోగించి EC2 ఉదాహరణను సృష్టించండి మరియు కనెక్ట్ చేయండి. ఆ తర్వాత, ఫైల్ను ఇన్స్టాల్లో అమర్చడానికి డాకర్ ఇంజిన్ను ఇన్స్టాల్ చేయండి. AWS సర్వర్లో డాకర్ ఫైల్ను అమలు చేయడానికి WinSCP అప్లికేషన్ని ఉపయోగించి EC2 ఉదాహరణకి డాకర్ ఫైల్లను అప్లోడ్ చేయండి. అమలు చేయబడిన డాకర్ చిత్రాన్ని సందర్శించడానికి సిస్టమ్లోని వెబ్ బ్రౌజర్లో ఉదాహరణ యొక్క పబ్లిక్ IP చిరునామాను టైప్ చేయండి.