మీ డెబియన్ 12 అనుభవాన్ని శక్తివంతమైన డెస్క్టాప్ వాతావరణంతో అప్గ్రేడ్ చేయడం ఉపయోగకరంగా ఉంటుంది, ఎందుకంటే ఇది మీ అవసరాలకు అనుగుణంగా డెస్క్టాప్ను అనుకూలీకరించడంలో మీకు సహాయపడుతుంది. డెబియన్లో ఇన్స్టాల్ చేయగల అనేక డెస్క్టాప్ పరిసరాలు ఉన్నాయి KDE ప్లాస్మా అందులో ఒకటి. ఇది తేలికైన మరియు వినియోగదారు-స్నేహపూర్వక డెస్క్టాప్ వాతావరణం, ఇది అనేక లక్షణాలను మరియు అద్భుతమైన దృశ్య సౌందర్యాన్ని అందిస్తుంది, ఇది Debian 12 కోసం మీ డెస్క్టాప్ సహచరుడిగా మారడానికి ఒక ప్రసిద్ధ ఎంపిక.
ఈ గైడ్లో, మీరు దీని గురించి నేర్చుకుంటారు:
డెబియన్ 12లో KDE ప్లాస్మాను ఎలా ఇన్స్టాల్ చేయాలి
- డెబియన్ సోర్స్ రిపోజిటరీని ఉపయోగించి డెబియన్ 12లో కెడిఇ ప్లాస్మాను ఎలా ఇన్స్టాల్ చేయాలి
- టాస్క్సెల్ కమాండ్ని ఉపయోగించి డెబియన్ 12లో కెడిఇ ప్లాస్మాను ఎలా ఇన్స్టాల్ చేయాలి
డెబియన్ 12లో కెడిఇ ప్లాస్మాను డిఫాల్ట్ సెషన్ మేనేజర్గా ఎలా తయారు చేయాలి
డెబియన్ 12లో KDE ప్లాస్మాను ఎలా ఇన్స్టాల్ చేయాలి
మీరు ఇన్స్టాల్ చేసుకోవచ్చు KDE ప్లాస్మా డెబియన్ 12లో ఉపయోగించి:
డెబియన్ సోర్స్ రిపోజిటరీని ఉపయోగించి డెబియన్ 12లో కెడిఇ ప్లాస్మాను ఎలా ఇన్స్టాల్ చేయాలి
ఇన్స్టాల్ చేస్తోంది KDE ప్లాస్మా డిఫాల్ట్ రిపోజిటరీ నుండి డెబియన్ 12లో చాలా సులభం మరియు క్రింది దశలను ఉపయోగించడం ద్వారా చేయవచ్చు:
దశ 1: డెబియన్ 12 రిపోజిటరీని అప్డేట్ చేయండి
ముందుగా, ప్యాకేజీలను అప్గ్రేడ్ చేయడం ద్వారా డెబియన్ 12 రిపోజిటరీని నవీకరించమని సలహా ఇవ్వబడింది, ఇది క్రింది ఆదేశం నుండి చేయవచ్చు:
సుడో సముచితమైన నవీకరణ && సుడో సముచితమైన అప్గ్రేడ్ -మరియు 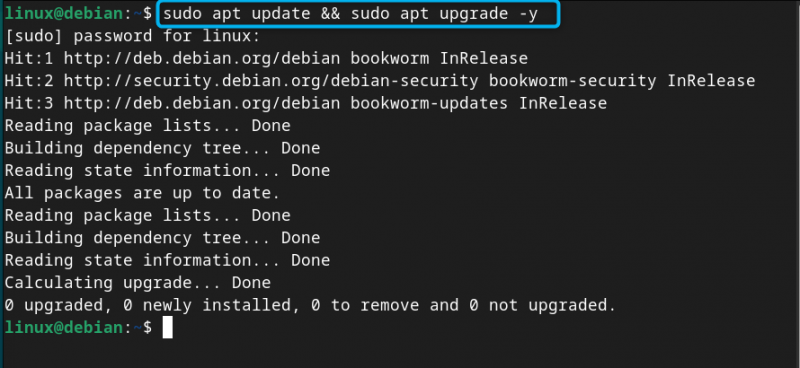
దశ 2: డెబియన్ 12లో KDE ప్లాస్మాను ఇన్స్టాల్ చేయండి
మీరు రిపోజిటరీని నవీకరించిన తర్వాత, మీరు ఇన్స్టాల్ చేయవచ్చు KDE ప్లాస్మా దిగువ-ఇచ్చిన కమాండ్ నుండి డెబియన్ 12లో:
సుడో సముచితమైనది ఇన్స్టాల్ ఎక్కడ-ప్లాస్మా-డెస్క్టాప్ -మరియు 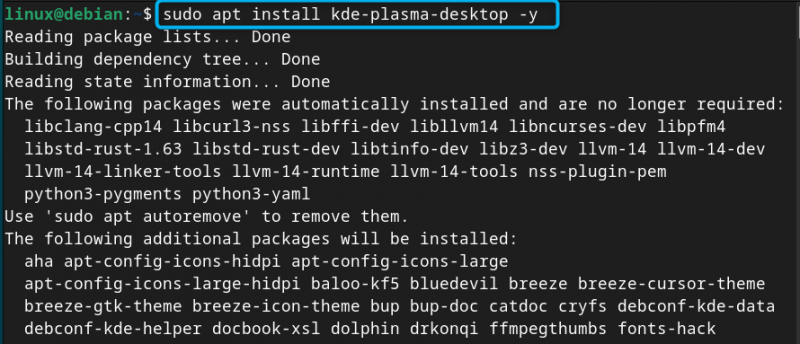
గమనిక: మీరు కూడా ఉపయోగించవచ్చు ఎక్కడ-ప్రామాణికం ఉపయోగించడంతో పాటు ప్యాకేజీ ఎక్కడ-ప్లాస్మా-డెస్క్టాప్ కామన్తో కూడిన డెస్క్టాప్ ఎన్విరాన్మెంట్ను ఇన్స్టాల్ చేయడానికి పై ఆదేశంలో ఎక్కడ ప్యాకేజీలు. అదనంగా, మీరు ఉపయోగించవచ్చు ఎక్కడ-పూర్తి పూర్తి డెబియన్ను ఇన్స్టాల్ చేయడం కోసం KDE ప్లాస్మా అప్లికేషన్లు, వర్క్స్పేస్ మరియు ఫ్రేమ్వర్క్తో డెస్క్టాప్ వాతావరణం.
దశ 3: డెబియన్ 12లో KDE ప్లాస్మా కోసం డిఫాల్ట్ డిస్ప్లే మేనేజర్ని ఎంచుకోండి
సంస్థాపన ప్రక్రియలో, a sddmని కాన్ఫిగర్ చేస్తోంది ప్రాంప్ట్ టెర్మినల్లో కనిపిస్తుంది, ఇక్కడ మీరు ఎంచుకోవడానికి బహుళ ప్రదర్శన నిర్వాహకులు అందించబడతారు. కేవలం నొక్కండి నమోదు చేయండి డిస్ప్లే మేనేజర్ ఎంపిక వైపు వెళ్లడానికి ప్రస్తుత విండోలో బటన్:
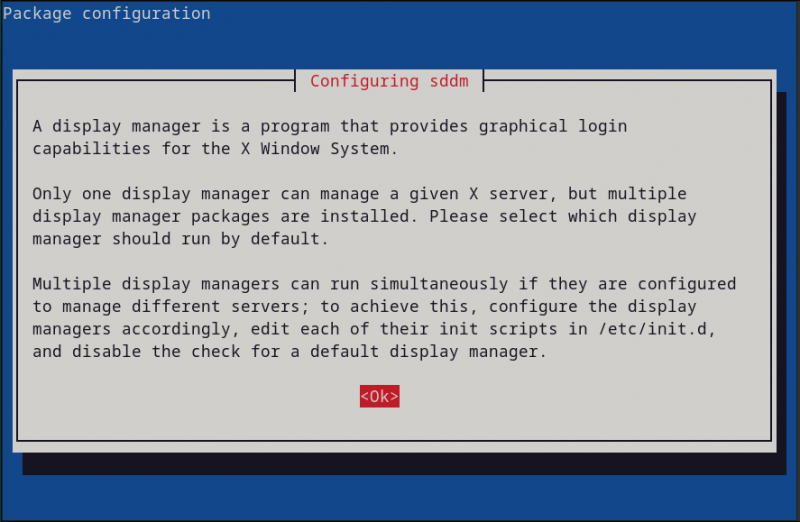
ఆపై మీ డిఫాల్ట్ని ఎంచుకోండి ప్రదర్శన నిర్వాహకుడు కోసం KDE ప్లాస్మా ; ఇక్కడ, నేను దానితో వెళ్తున్నాను sddm, దీనితో పోలిస్తే లైట్ డిస్ప్లే మేనేజర్ gdm3 మరియు మీకు తేలికపాటి డెస్క్టాప్ అనుభవం అవసరమైతే ప్రభావవంతంగా ఉంటుంది :
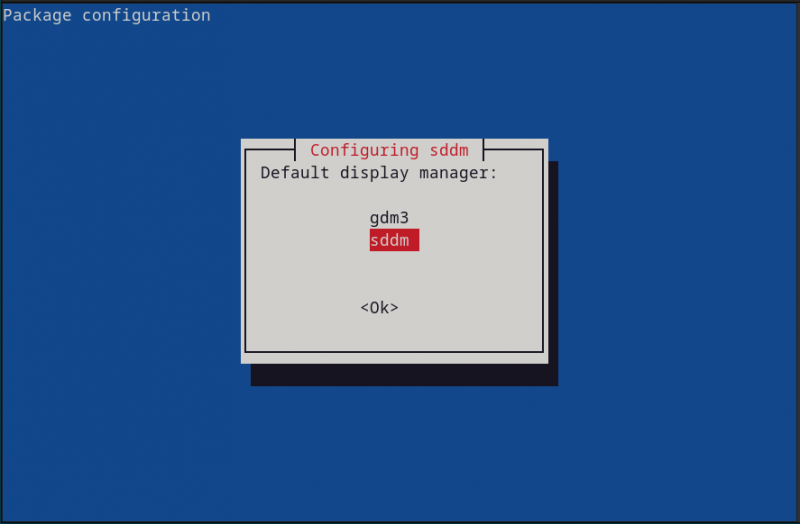
దశ 4: సిస్టమ్ను రీబూట్ చేయండి
ఒక సా రి KDE ప్లాస్మా ఇన్స్టాలేషన్ పూర్తయింది, మీరు సిస్టమ్ను రీబూట్ చేయాలి, తద్వారా మీరు మీ సిస్టమ్కి కొత్త డిస్ప్లే మేనేజర్తో లాగిన్ అవ్వవచ్చు, దీన్ని ఉపయోగించి చేయవచ్చు:
సుడో రీబూట్దశ 5: డెబియన్ 12 కోసం డెస్క్టాప్ పర్యావరణాన్ని ఎంచుకోండి
లాగిన్ స్క్రీన్ వద్ద, క్లిక్ చేయండి డెస్క్టాప్ సెషన్ స్క్రీన్ దిగువ ఎడమ మూలలో:
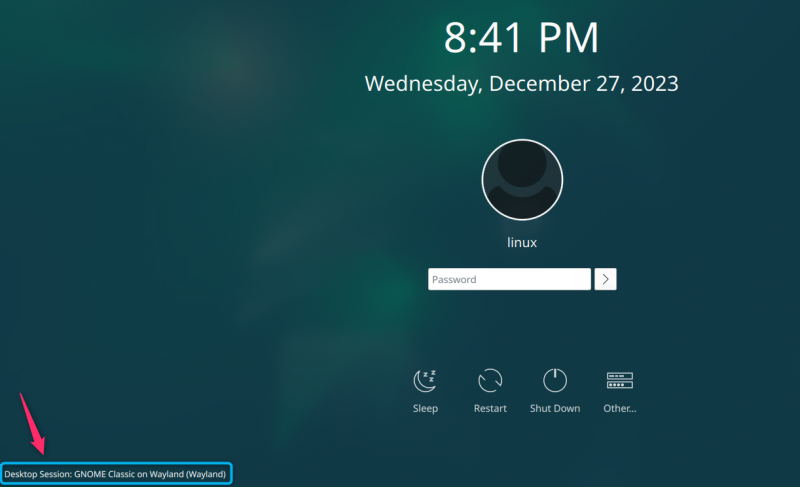
అక్కడ మీకు రెండు అందించబడతాయి KDE ప్లాస్మా ఎంపికలు, ఏదైనా ఎంపికను ఎంచుకోండి ప్లాస్మా (X11) లేదా ప్లాస్మా (వేలాండ్). ఇక్కడ, నేను ఎంచుకున్నాను ప్లాస్మా (X11) వేలాండ్ అభివృద్ధిలో ఉన్నందున:
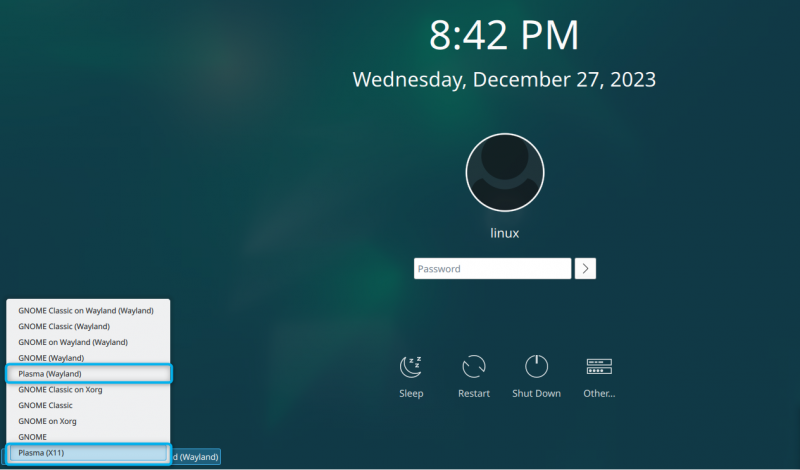
గమనిక: మీరు ఎంచుకుంటే లాగిన్ స్క్రీన్ భిన్నంగా ఉండవచ్చు gdm3 సెషన్ మేనేజర్. సెషన్ మేనేజర్ జాబితా స్క్రీన్ కుడి ఎగువ మూలలో కనిపించవచ్చు.
దశ 6: డెబియన్ సిస్టమ్కు లాగిన్ చేయండి
ఎంచుకున్న తర్వాత సెషన్ మేనేజర్ , ఎంటర్ KDE ప్లాస్మా మీ డెబియన్ సిస్టమ్ యొక్క డిఫాల్ట్ వినియోగదారు పేరు మరియు పాస్వర్డ్ను అందించడం ద్వారా డెస్క్టాప్. కొన్ని సెకన్లపాటు వేచి ఉండండి, అప్పుడు మీరు చూస్తారు KDE ప్లాస్మా మీ సిస్టమ్ స్క్రీన్పై డెస్క్టాప్ పర్యావరణం:
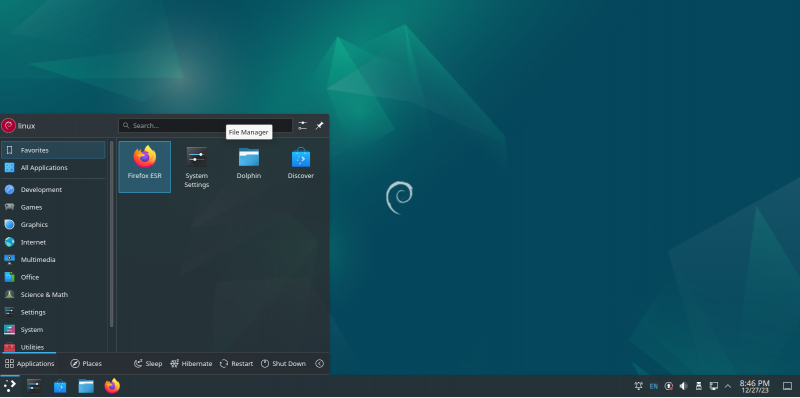
డెబియన్ 12 నుండి KDE ప్లాస్మాను ఎలా తొలగించాలి
మీరు తొలగించాలనుకుంటే ఎక్కడ ప్లాస్మా డెబియన్ 12 నుండి, కింది ఆదేశాన్ని అమలు చేయండి:
సుడో సముచితమైన చోట తీసివేయండి * -మరియు 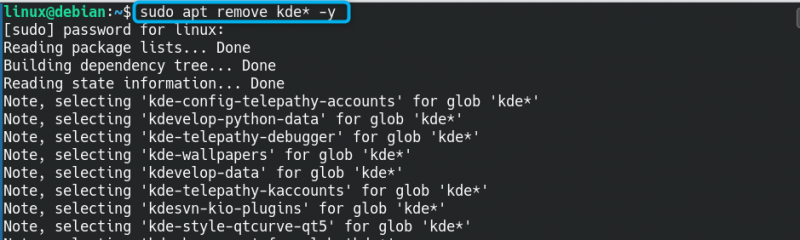
ఇది సంబంధిత సిస్టమ్ నుండి మీ అన్ని ప్యాకేజీలను తీసివేస్తుంది KDE ప్లాస్మా .
టాస్క్సెల్ కమాండ్ నుండి డెబియన్ 12లో కెడిఇ ప్లాస్మాను ఎలా ఇన్స్టాల్ చేయాలి
అని పిలువబడే డెబియన్ సిస్టమ్లో అంతర్నిర్మిత యుటిలిటీ ఉంది జేబులో ప్యాకేజీలు మరియు డెస్క్టాప్ పరిసరాలను ఇన్స్టాల్ చేయడానికి మీరు మీ సిస్టమ్లో ఉపయోగించవచ్చు మరియు అమలు చేయవచ్చు. మీరు మీ సిస్టమ్లో ఇన్స్టాల్ చేయగల అనేక డెస్క్టాప్ పరిసరాల జాబితాను మీరు కనుగొంటారు జేబులో ఆదేశం, సహా KDE ప్లాస్మా . మీరు ఇన్స్టాల్ చేయడానికి మరొక ప్రత్యామ్నాయ మార్గం కోసం శోధిస్తున్నట్లయితే KDE ప్లాస్మా డెబియన్ 12లో, మీరు ఇన్స్టాలేషన్ను నిర్వహించడానికి క్రింది దశలను ఉపయోగించవచ్చు జేబులో :
దశ 1: డెబియన్ 12లో టాస్క్సెల్ కమాండ్ని అమలు చేయండి
ముందుగా, డెబియన్లో టెర్మినల్ని తెరిచి, రన్ చేయండి జేబులో క్రింద ఇవ్వబడిన sudo అధికారాలతో కమాండ్:
సుడో జేబులో 
దశ 2: డెబియన్ 12 కోసం డెస్క్టాప్ పర్యావరణాన్ని ఎంచుకోండి
వద్ద సాఫ్ట్వేర్ ఎంపిక విండో, ఎంచుకోండి KDE ప్లాస్మా నొక్కడం ద్వారా స్థలం బటన్ ఆపై నొక్కండి నమోదు చేయండి సంస్థాపనను ప్రారంభించడానికి బటన్:
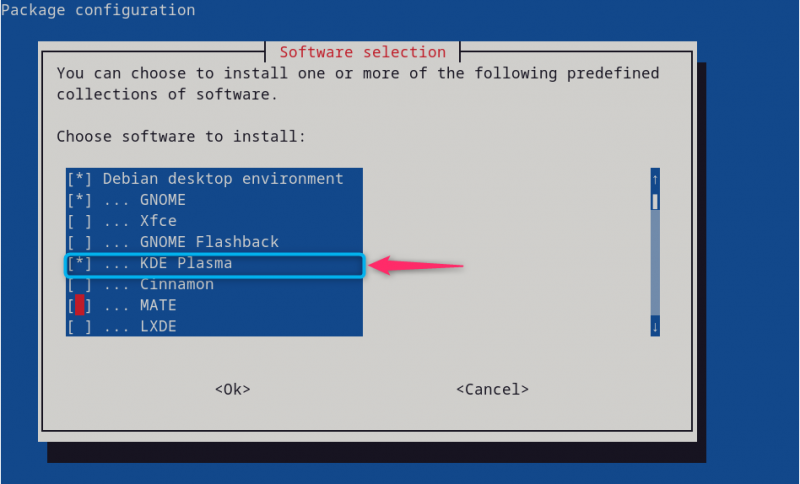
ప్రక్రియ పూర్తిగా సంస్థాపనను పూర్తి చేసే వరకు వేచి ఉండండి ఎక్కడ ప్లాస్మా డెబియన్ 12లో డెస్క్టాప్ పర్యావరణం:
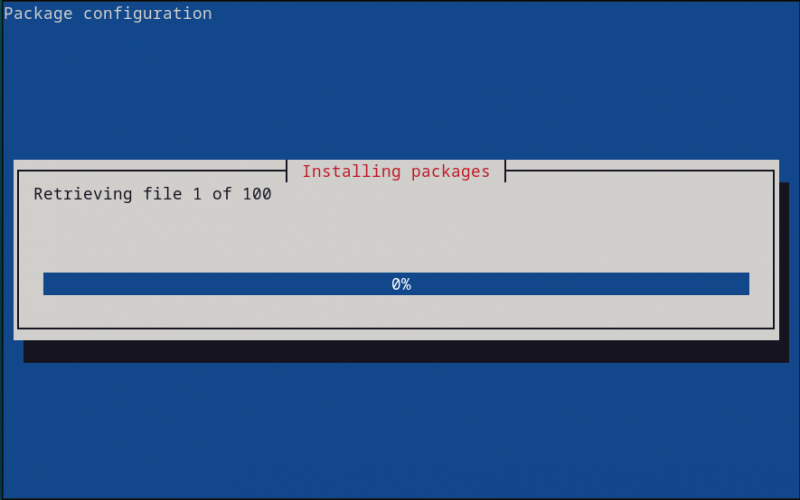
గమనిక: సంస్థాపన పూర్తయిన తర్వాత, అనుసరించండి దశ 4 కు దశ 6 అమలు చేయడానికి మొదటి పద్ధతి ఎక్కడ ప్లాస్మా డెబియన్ 12లో.
గమనిక: మీరు ఇంకా Debian 12ని ఇన్స్టాల్ చేయకుంటే, మీరు దీన్ని ఎంచుకోవచ్చు ఎక్కడ ప్లాస్మా డెబియన్ 12లో డెస్క్టాప్ను ఇన్స్టాల్ చేస్తున్నందున, ఇన్స్టాలేషన్ సమయంలో ఎంపిక.
డెబియన్ 12లో KDE ప్లాస్మా కోసం డిస్ప్లే మేనేజర్ని ఎలా రీకాన్ఫిగర్ చేయాలి
మీరు మీ డిస్ప్లే మేనేజర్ని రీకాన్ఫిగర్ చేయాలనుకుంటే ఎక్కడ ప్లాస్మా మీ డెబియన్ సిస్టమ్లో, మీరు కింది ఆదేశాన్ని ఉపయోగించవచ్చు:
సుడో dpkg-reconfigure sddmమీరు పై ఆదేశాన్ని అమలు చేసిన తర్వాత, మీరు మళ్లీ డిస్ప్లే మేనేజర్ని ఎంచుకుని డెబియన్లో రీకాన్ఫిగర్ చేయగలుగుతారు:
డెబియన్ 12లో కెడిఇ ప్లాస్మాను డిఫాల్ట్ సెషన్ మేనేజర్గా ఎలా తయారు చేయాలి
మీరు కూడా తయారు చేసుకోవచ్చు ఎక్కడ ప్లాస్మా కింది దశలను ఉపయోగించి డెబియన్ 12లో మీ డిఫాల్ట్ సెషన్ మేనేజర్గా:
దశ 1: డెబియన్లో సెషన్ మేనేజర్ జాబితాను తెరవండి
మొదట, టెర్మినల్ను అమలు చేసి, అమలు చేయండి నవీకరణ-ప్రత్యామ్నాయాలు డెబియన్ సిస్టమ్లో ఇన్స్టాల్ చేయబడిన సెషన్ మేనేజర్ జాబితాను తెరవడానికి ఆదేశం:
సుడో నవీకరణ-ప్రత్యామ్నాయాలు --config x-సెషన్ మేనేజర్దశ 2: సెషన్ మేనేజర్ని ఎంచుకోండి
సెషన్ మేనేజర్ జాబితా నుండి, ఎంచుకోండి ప్లాస్మా-x11 స్థానంలో సెషన్ మేనేజర్ 2 మరియు ఎంటర్ నొక్కండి:
దశ 3: పరికరాన్ని రీబూట్ చేయండి
ఇప్పుడు మీ డెబియన్ సిస్టమ్ని రీబూట్ చేయండి, ఆపై డిఫాల్ట్కు విజయవంతంగా లాగిన్ అవ్వడానికి యూజర్నేమ్ మరియు పాస్వర్డ్ని జోడించండి KDE ప్లాస్మా సెషన్ మేనేజర్.
గమనిక: తొలగించిన తర్వాత KDE ప్లాస్మా డెబియన్ 12 నుండి, మీరు దీన్ని మళ్లీ ఇన్స్టాల్ చేయాల్సి ఉంటుంది గ్నోమ్ డెస్క్టాప్ కొన్ని ప్యాకేజీలను తీసివేయడం వలన మీ సిస్టమ్లోని పర్యావరణం. కింది ఆదేశాన్ని ఉపయోగించడం ద్వారా మీరు దీన్ని చేయవచ్చు, ఆపై ఉపయోగించండి రీబూట్ మార్పులు చేయడానికి ఆదేశం:
సుడో సముచితమైనది ఇన్స్టాల్ gnome gdm3 task-gnome-desktop --మళ్లీ ఇన్స్టాల్ చేయండిముగింపు
KDE ప్లాస్మా మీరు సోర్స్ రిపోజిటరీ నుండి నేరుగా డెబియన్ 12లో ఇన్స్టాల్ చేయగల సమర్థవంతమైన డెస్క్టాప్ వాతావరణం. జేబులో ఆదేశం. సోర్స్ రిపోజిటరీ పద్ధతిలో ముందుగా సిస్టమ్ ప్యాకేజీలను అప్డేట్ చేసి, ఆపై ఇన్స్టాల్ చేయడం ఉంటుంది ఎక్కడ ద్వారా తగిన సంస్థాపన ఆదేశం. కొరకు జేబులో పద్ధతి, మీరు అమలు చేయాలి జేబులో sudo అధికారాలతో కమాండ్ చేసి, ఎంచుకోండి ఎక్కడ ప్యాకేజీ మెను నుండి ఎంపిక. అమలు ప్రక్రియ KDE ప్లాస్మా డెబియన్ 12లో ఈ గైడ్లోని పై విభాగంలో వివరించబడినది అదే. ఈ రెండు పద్ధతులు త్వరగా మరియు సమర్థవంతంగా ఇన్స్టాల్ చేయగలవు KDE ప్లాస్మా మీ డెబియన్ సిస్టమ్లో డెస్క్టాప్ పర్యావరణం.