ఈ యుగంలో, ప్రోగ్రామర్లు/డెవలపర్లు మంచి మర్యాదతో ప్రాజెక్ట్లను భాగస్వామ్యం చేయడానికి మరియు నిర్వహించడానికి GitHub అత్యంత ప్రజాదరణ పొందిన మూలంగా మారింది. మీరు మీ స్థానిక కంప్యూటర్లో సోర్స్ కోడ్ని కలిగి ఉన్న డెవలపర్ అయితే మరియు ఇతర డెవలపర్ల కోడ్తో భాగస్వామ్యం/విలీనం చేయాలనుకుంటే, మీరు దానిని GitHub వంటి కేంద్రీకృత సర్వర్కు జోడించవచ్చు.
ఈ పోస్ట్ స్థానికంగా హోస్ట్ చేయబడిన కోడ్ను GitHubకి జోడించడానికి కమాండ్-ఆధారిత విధానాన్ని అందిస్తుంది.
GitHubకి స్థానికంగా హోస్ట్ చేయబడిన కోడ్ను ఎలా జోడించాలి?
GitHubకి స్థానికంగా హోస్ట్ చేయబడిన కోడ్ని జోడించడం కోసం, క్రింది దశలు నిర్వహించబడతాయి.
దశ 1: ప్రాజెక్ట్ డైరెక్టరీకి తరలించండి
Git Bash యుటిలిటీని తెరిచి, కింది విధంగా ఆదేశాన్ని ఉపయోగించి ప్రాజెక్ట్ డైరెక్టరీకి తరలించండి:
cd ప్రాజెక్ట్

దశ 2: Git రిపోజిటరీని ప్రారంభించండి
ఆ తర్వాత, మీరు కోడ్ను జోడించాలనుకుంటున్న బ్రాంచ్తో పాటు Git రిపోజిటరీని ప్రారంభించండి. అలా చేయడానికి, ఈ ఆదేశాన్ని అమలు చేయండి:
వేడి గా ఉంది -బి ప్రధాన
ఇక్కడ:
-
- ' వేడి ” ప్రాజెక్ట్ రిపోజిటరీని ప్రారంభించడం కోసం కమాండ్ ఉపయోగించబడుతుంది.
- ' -బి ” జెండా శాఖను సూచిస్తుంది.
- ' ప్రధాన ” అనేది మా విషయంలో కావలసిన బ్రాంచ్ పేరు.

ప్రాజెక్ట్ బ్రాంచ్ పేరుతో ప్రారంభించబడింది ' ప్రధాన ' విజయవంతంగా.
దశ 3: ప్రాజెక్ట్ను ట్రాక్ చేయండి
ఇప్పుడు, కింది ఆదేశాన్ని ఉపయోగించి పని చేసే ప్రాంతం నుండి ట్రాకింగ్ ఇండెక్స్కు జోడించిన అన్ని మార్పులను ట్రాక్ చేయండి:
git add .

మార్పులు ట్రాక్ చేయబడ్డాయి.
దశ 4: మార్పులకు కట్టుబడి ఉండండి
తరువాత, దిగువ అందించిన ఆదేశం ద్వారా వర్తించే మార్పులను చేయండి:
git కట్టుబడి -మీ 'ప్రాజెక్ట్ కోడ్'
పైన పేర్కొన్న ఆదేశం ప్రకారం:
-
- ' git కట్టుబడి ” ఆదేశం మార్పులను చేయడానికి ఉపయోగించబడుతుంది.
- ' -మీ ” ఫ్లాగ్ నిబద్ధత సందేశాన్ని సూచిస్తుంది.
- డబుల్ కోట్లలో, మార్పులను సేవ్ చేయడానికి మేము కావలసిన సందేశాన్ని టైప్ చేసాము:
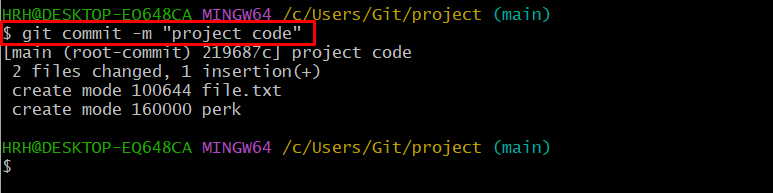
దశ 5: HTTPS లింక్ని కాపీ చేయండి
తరువాత, GitHub వెబ్సైట్కి నావిగేట్ చేయండి, ఇష్టపడే రిమోట్ రిపోజిటరీని తెరిచి, '' నొక్కండి కోడ్ ” బటన్, మరియు క్రింద చూపిన విధంగా HTTPS URLని కాపీ చేయండి:
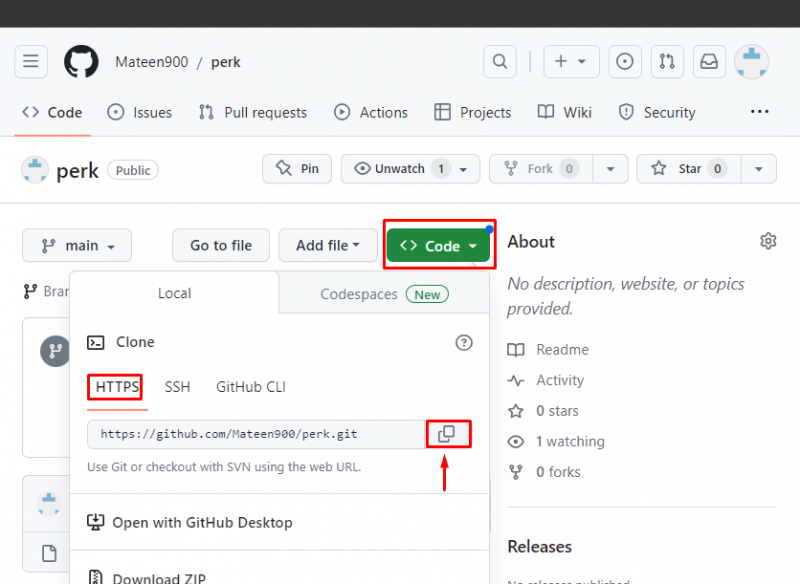
దశ 6: రిమోట్ కనెక్షన్ని ఏర్పాటు చేయండి
తర్వాత, కాపీ చేయబడిన రిమోట్ రిపోజిటరీ URL సహాయంతో రిమోట్ కనెక్షన్ని ఏర్పాటు చేయండి. దీన్ని చేయడానికి, ఇచ్చిన ఆదేశాన్ని అమలు చేయండి:
git రిమోట్ మూలాన్ని జోడించండి https: // github.com / మాటెన్900 / perk.git
ఇక్కడ:
-
- ' రిమోట్ యాడ్ ” రిమోట్ కనెక్షన్ని స్థాపించడానికి ఆదేశం ఉపయోగించబడుతుంది.
- ' మూలం ” అనేది రిమోట్ కనెక్షన్ పేరు.
- ' https://… ” అనేది మా GitHub రిపోజిటరీ URL:

దశ 7: కనెక్షన్ని ధృవీకరించండి
ఇప్పుడు, '' కమాండ్తో రిమోట్ కనెక్షన్ని ధృవీకరించండి git రిమోట్ 'తో పాటు' -లో ' జెండా:
git రిమోట్ -లో
రిమోట్ కనెక్షన్ జోడించబడిందని చూడవచ్చు:

దశ 8: నవీకరించబడిన రిమోట్ కంటెంట్ని పొందండి
దిగువ-ఇచ్చిన కమాండ్ సహాయంతో మీ రిమోట్ రిపోజిటరీ యొక్క నిర్దిష్ట శాఖ నుండి తాజా కంటెంట్ను పొందండి:
git పొందుట మూలం ప్రధాన
పైన అందించిన ఆదేశంలో, “ మూలం ” అనేది మా రిమోట్ కనెక్షన్ పేరు, మరియు “ ప్రధాన ” లక్ష్యం రిమోట్ శాఖ పేరు:
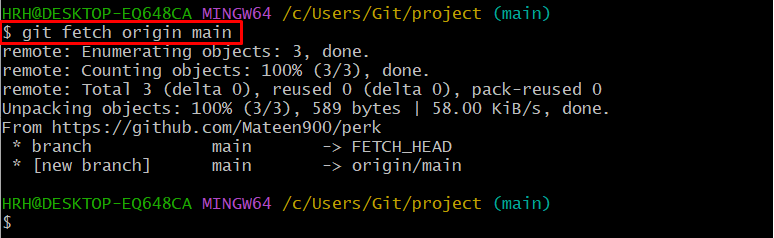
నిర్దిష్ట శాఖ యొక్క రిమోట్ రెపో యొక్క నవీకరించబడిన సంస్కరణ విజయవంతంగా పొందబడింది.
దశ 9: స్థానికంగా హోస్ట్ చేయబడిన కోడ్ని పుష్ చేయండి
చివరగా, కింది ఆదేశాన్ని అమలు చేయడం ద్వారా స్థానికంగా హోస్ట్ చేయబడిన కోడ్ను సంబంధిత రిమోట్ సర్వర్కు నెట్టండి:
git పుష్ -ఎఫ్ మూలం ప్రధాన
పైన వివరించిన ఆదేశం నుండి:
-
- ' -ఎఫ్ ” ఫ్లాగ్ కోడ్ను బలవంతంగా నెట్టడానికి ఉపయోగించబడుతుంది.
- ' మూలం ” అనేది రిమోట్ కనెక్షన్ పేరు.
- ' ప్రధాన ” అనేది సంబంధిత రిమోట్ బ్రాంచ్ పేరు.
మీరు చూడగలిగినట్లుగా, స్థానికంగా హోస్ట్ చేయబడిన కోడ్ పుష్ చేయబడింది:
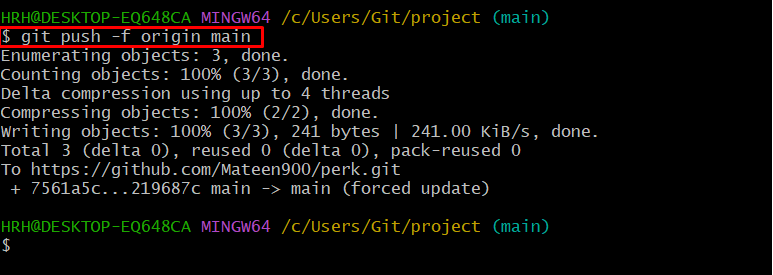
దశ 10: ధృవీకరణ
GitHub తెరిచి, సంబంధిత రిపోజిటరీకి వెళ్లి, 'ని ఎంచుకోండి ప్రధాన ” శాఖ, మరియు పుష్ చేసిన కోడ్ ఫైల్ను తనిఖీ చేయండి:
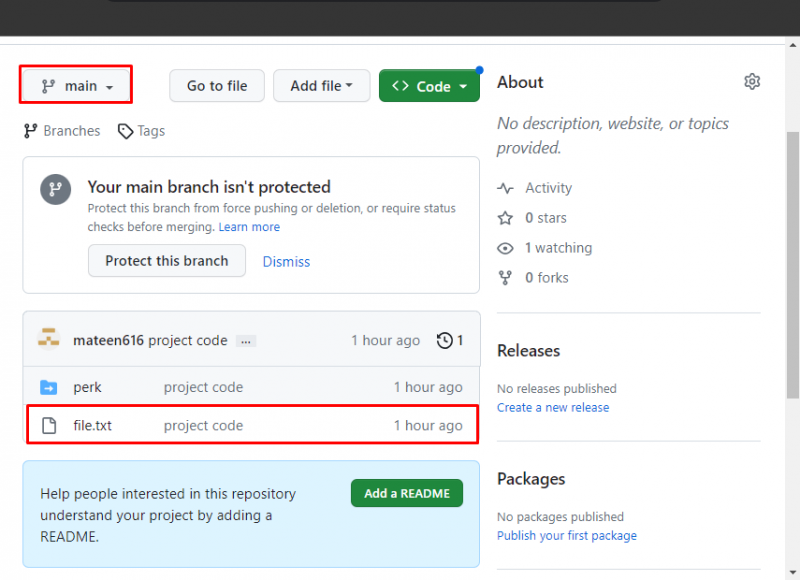
మా దృష్టాంతంలో, ఫైల్ ' file.txt ” GitHubలో అప్లోడ్ చేయబడింది మరియు ఉపయోగం కోసం అందుబాటులో ఉంది.
బోనస్ చిట్కా: GitHub డెస్క్టాప్ వెర్షన్ని ఉపయోగించి స్థానికంగా హోస్ట్ చేసిన కోడ్ని ఎలా జోడించాలి?
GitHub డెస్క్టాప్ వెర్షన్ని ఉపయోగించి రిమోట్ హోస్ట్కి స్థానికంగా హోస్ట్ చేసిన కోడ్ని జోడించడానికి, దిగువ పేర్కొన్న దశలను చూడండి.
దశ 1: కొత్త రిపోజిటరీని సృష్టించండి
GitHub డెస్క్టాప్ యాప్ని తెరిచి, ''పై క్లిక్ చేయండి ఫైల్ 'మెను బార్ నుండి, మరియు' నొక్కండి కొత్త రిపోజిటరీ. ” ఎంపిక లేదా “ని నొక్కండి Ctrl+N 'కీలు:
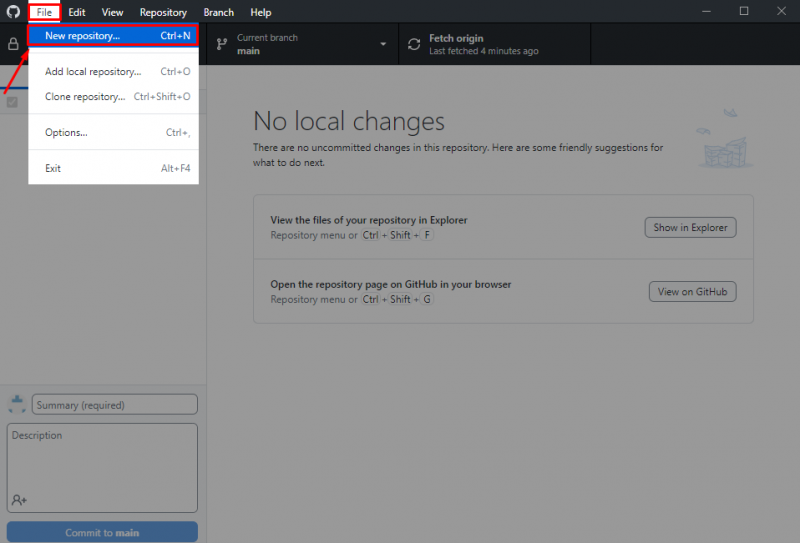
రిపోజిటరీ పేరు, వివరణను నమోదు చేయండి మరియు మీ కోరిక ప్రకారం మార్గాన్ని పేర్కొనండి. అప్పుడు, 'ని నొక్కండి రిపోజిటరీని సృష్టించండి ”బటన్:
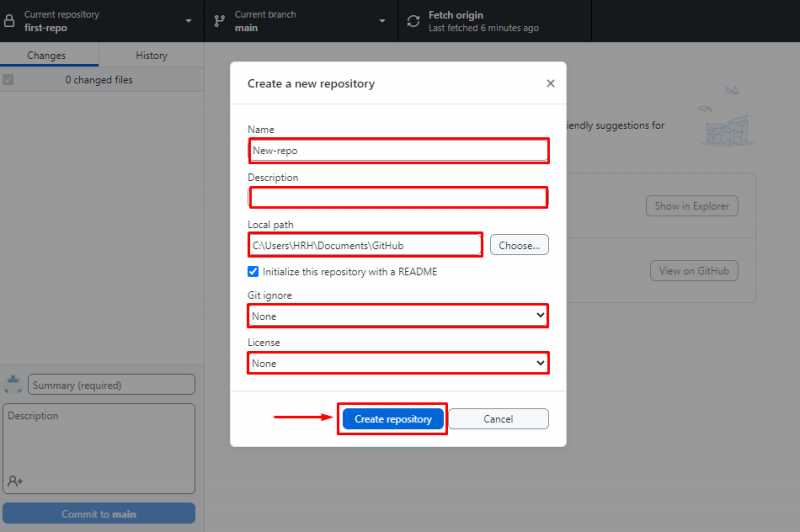
దశ 2: రిపోజిటరీని జోడించండి
రిపోజిటరీని సృష్టించిన తర్వాత, ''ని తెరవండి ఫైల్ మెను బార్ నుండి 'టాబ్ మరియు' ఎంచుకోండి స్థానిక రిపోజిటరీని జోడించండి... ' ఎంపిక లేదా ' నొక్కండి Ctrl+O 'కీలు:
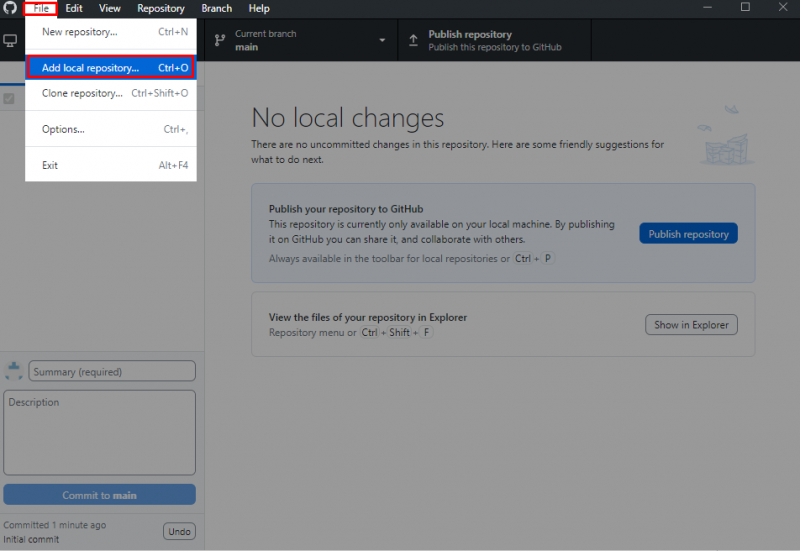
నిర్వచించిన రిపోజిటరీ మార్గాన్ని ఎంచుకోండి (దశ 1లో పూర్తయింది) మరియు 'పై క్లిక్ చేయండి రిపోజిటరీని జోడించండి ”బటన్:
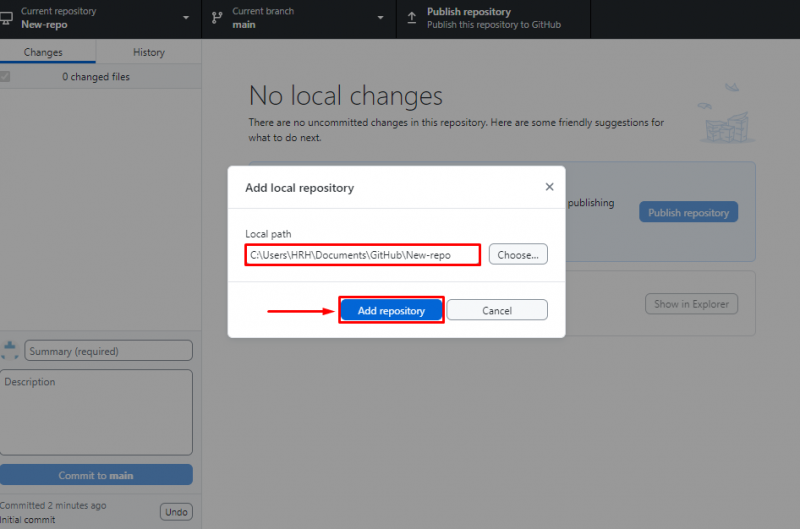
దశ 3: రిపోజిటరీని ప్రచురించండి
స్థానికంగా హోస్ట్ చేయబడిన రిపోజిటరీని GitHubకి ప్రచురించడానికి, ఇవ్వబడిన “ని నొక్కండి రిపోజిటరీని ప్రచురించండి 'క్రింద హైలైట్ చేయబడినట్లుగా:
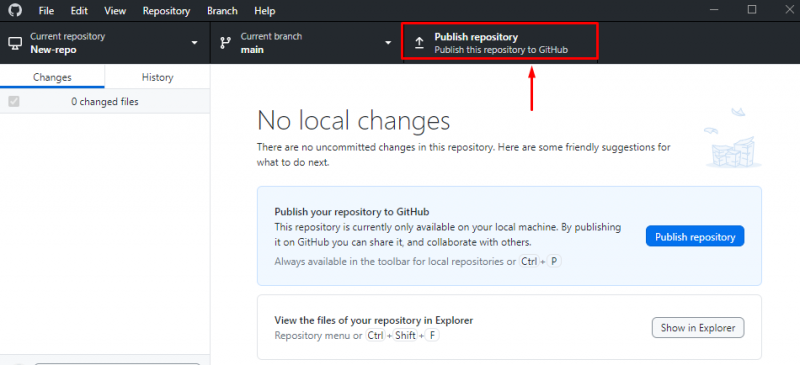
కనిపించే పాప్-అప్ నుండి, 'ని ఎంచుకోండి GitHub.com ” ట్యాబ్, రిపోజిటరీ పేరు మరియు వివరణను నమోదు చేయండి. ఆపై, 'పై క్లిక్ చేయండి రిపోజిటరీని ప్రచురించండి ”బటన్:
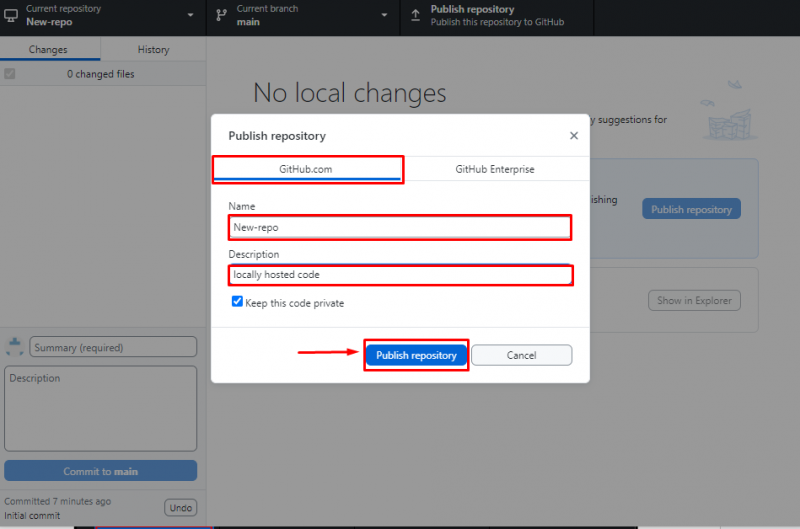
దశ 4: GitHubలో వీక్షించండి
అదనంగా, మీరు GitHubలో జోడించిన రిపోజిటరీని చూడాలనుకుంటే, '' నొక్కండి GitHubలో వీక్షించండి ”బటన్:
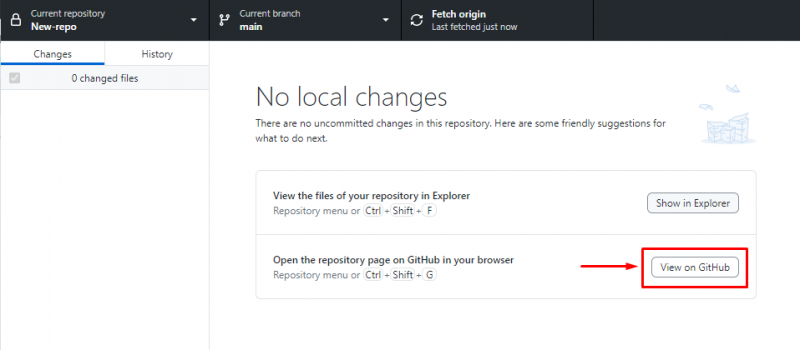
అలా చేసిన తర్వాత, వినియోగదారు రిపోజిటరీ జోడించబడిన GitHubకి నావిగేట్ చేయబడతారు:
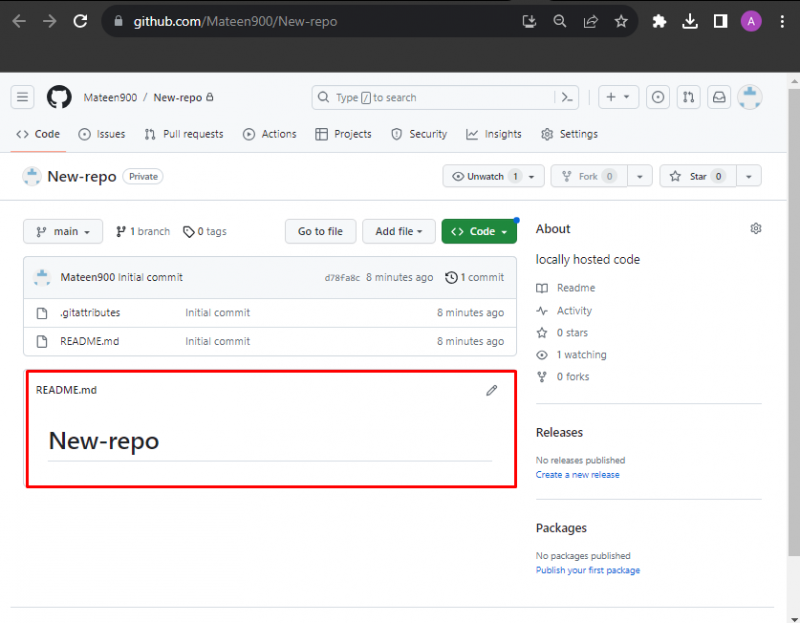
ముగింపు
GitHubకి స్థానికంగా హోస్ట్ చేయబడిన కోడ్ని జోడించడానికి, ప్రాజెక్ట్ డైరెక్టరీకి తరలించండి, కావలసిన బ్రాంచ్ పేరుతో రిపోజిటరీని ప్రారంభించండి మరియు మార్పులను ట్రాక్/జోడించండి. తర్వాత, GitHub రిపోజిటరీ నుండి HTTPS URLని కాపీ చేసి, రిమోట్ కనెక్షన్ని ఏర్పాటు చేయండి. చివరగా, సోర్స్ కోడ్ని పుష్ చేసి, GitHubలో దాని ఉనికిని ధృవీకరించండి. ఈ బ్లాగ్ స్థానికంగా హోస్ట్ చేసిన కోడ్ని GitHubకి జోడించే దశలను వివరించింది. అంతే కాకుండా, స్థానికంగా హోస్ట్ చేసిన కోడ్ని GitHubకి జోడించే డెస్క్టాప్ పద్ధతి కూడా ఈ ట్యుటోరియల్లో వివరించబడింది.