ఈ గైడ్ GitLab వినియోగాన్ని చర్చిస్తుంది.
GitLab ఎలా ఉపయోగించాలి?
GitLabని ఉపయోగించడానికి, అందించిన దశలను అనుసరించండి:
- Git రిపోజిటరీకి తరలించండి.
- కొత్త ఫైల్ను తయారు చేసి, జోడించండి.
- జోడించిన అన్ని మార్పులను Git రిపోజిటరీలో సేవ్ చేయండి.
- GitLab ఖాతాకు దారి మళ్లించండి మరియు కావలసిన రిమోట్ ప్రాజెక్ట్ URLని కాపీ చేయండి.
- 'ని అమలు చేయడం ద్వారా రిమోట్ URLని జోడించండి git రిమోట్
జోడించండి - ఉపయోగించడానికి ' git push -u
దశ 1: స్థానిక రిపోజిటరీకి నావిగేట్ చేయండి
అన్నింటిలో మొదటిది, Git యుటిలిటీని తెరిచి, కింది ఆదేశాన్ని అమలు చేయడం ద్వారా స్థానిక రిపోజిటరీకి తరలించండి:
cd 'సి:\యూజర్లు \n azma\Git\demo8'
దశ 2: రిపోజిటరీని ప్రారంభించండి
అప్పుడు, 'ని అమలు చేయండి వేడి గా ఉంది ” ప్రస్తుత రిపోజిటరీని ప్రారంభించడానికి ఆదేశం:
వేడి గా ఉంది
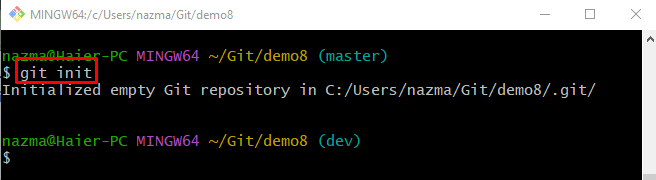
దశ 3: ఫైల్ను సృష్టించండి
రిపోజిటరీలో కొత్త ఫైల్ చేయడానికి, ఇచ్చిన ఆదేశాన్ని అమలు చేయండి:
స్పర్శ file1.txt 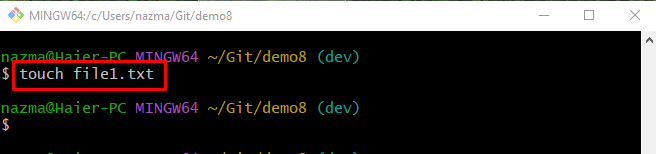
దశ 4: మార్పులను ట్రాక్ చేయండి
ఆ తర్వాత, అందించిన ఆదేశాన్ని ఉపయోగించడం ద్వారా ట్రాకింగ్ ఇండెక్స్కు జోడించిన అన్ని మార్పులను పుష్ చేయండి:
git add . 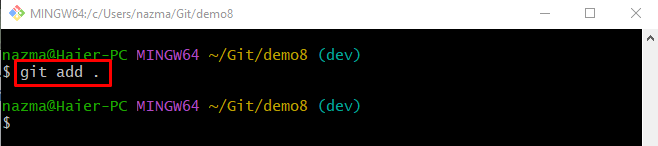
దశ 5: మార్పులను సేవ్ చేయండి
ఇప్పుడు, 'ని అమలు చేయండి git కట్టుబడి ” ఆదేశంతో పాటు -మీ 'Git రిపోజిటరీకి జోడించిన అన్ని సవరణలను నిల్వ చేయడానికి కమిట్ మెసేజ్ కోసం ఫ్లాగ్ చేయండి
git కట్టుబడి -మీ 'కొత్త ఫైల్ సృష్టించబడింది' 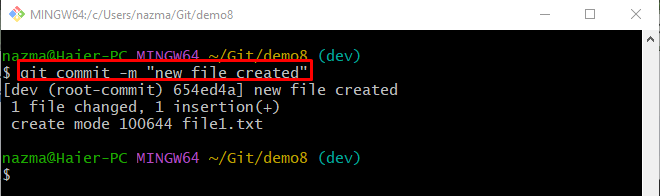
దశ 6: GitLab ప్రాజెక్ట్ URLని కాపీ చేయండి
అలా చేసిన తర్వాత, మీ GitLab ఖాతాకు తరలించి, దాని HTTPS URLని కాపీ చేయండి:
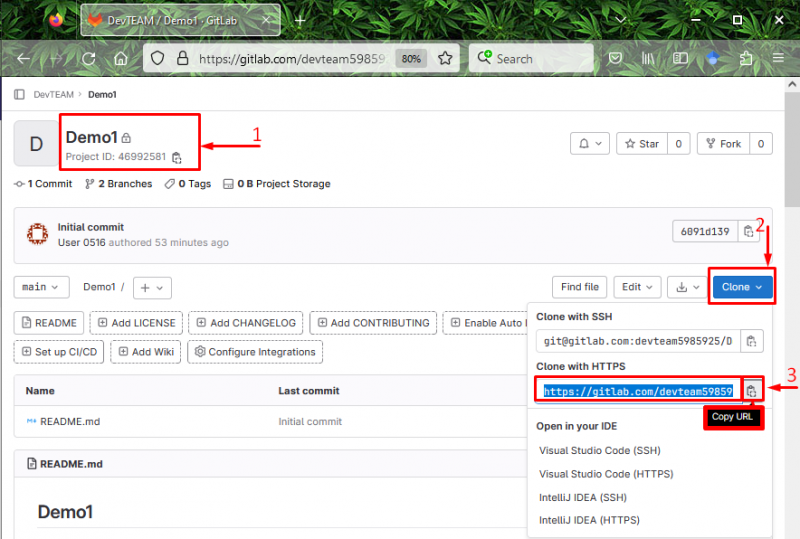
దశ 7: రిమోట్ URLని జోడించండి
ఇప్పుడు, రిమోట్ పేరుతో పాటు కింది ఆదేశాన్ని అమలు చేయడం ద్వారా Git స్థానిక రిపోజిటరీకి రిమోట్ URLని జోడించండి:
git రిమోట్ మూలాన్ని జోడించండి https: // gitlab.com / devteam5985925 / demo1.git 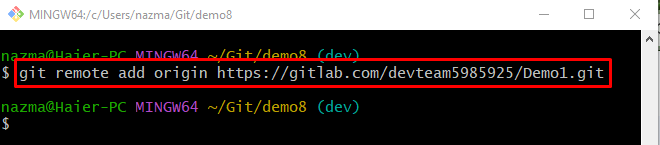
దశ 8: జోడించిన రిమోట్ URLని ధృవీకరించండి
రిమోట్ URL జోడించబడిందో లేదో తనిఖీ చేయడానికి, 'ని ఉపయోగించండి git రిమోట్ -v ” ఆదేశం:
git రిమోట్ -లో 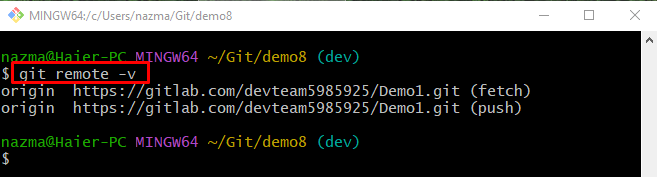
దశ 9: GitLab రిమోట్ హోస్ట్కు స్థానిక మార్పులను పుష్ చేయండి
'ని అమలు చేయండి git పుష్ 'ఆదేశంతో పాటు' -లో ” పేర్కొన్న శాఖను ట్రాకింగ్ బ్రాంచ్గా మరియు రిమోట్ పేరుగా సెటప్ చేయడానికి ఉపయోగించే ఫ్లాగ్:
git పుష్ -లో మూలం devవినియోగదారులు మొదట స్థానిక మార్పులను రిమోట్ సర్వర్కు పుష్ చేసినప్పుడు, అది మీ బ్రౌజర్తో GitLabకి సైన్-ఇన్ చేయమని అడుగుతుంది. అలా చేయడానికి, అవసరమైన ఫీల్డ్లలో ఆధారాలను అందించండి:
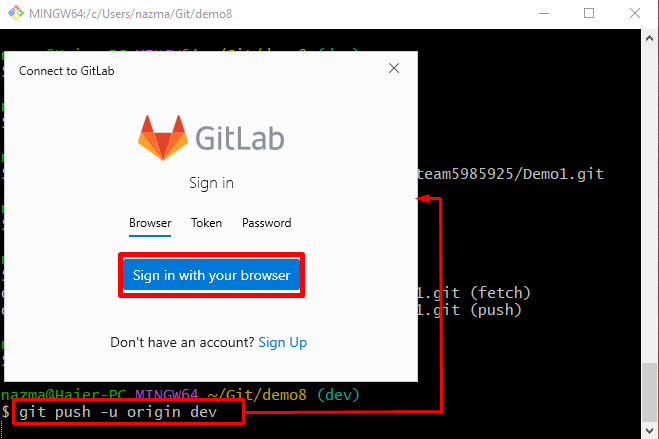
అలా చేసిన తర్వాత, అన్ని స్థానిక మార్పులు రిమోట్ సర్వర్కు నెట్టబడతాయి:
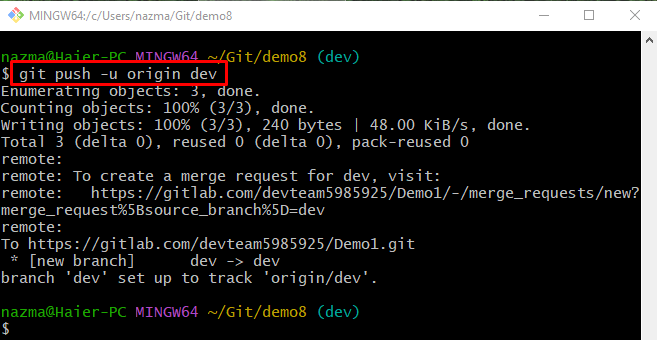
దశ 10: పుష్ చేసిన మార్పులను తనిఖీ చేయండి
చివరగా, మీ GitLab సర్వర్కు దారి మళ్లించండి మరియు స్థానిక మార్పులు విజయవంతంగా పుష్ చేయబడిందని సూచించే దిగువ-హైలైట్ చేసిన సందేశాన్ని తనిఖీ చేయండి:
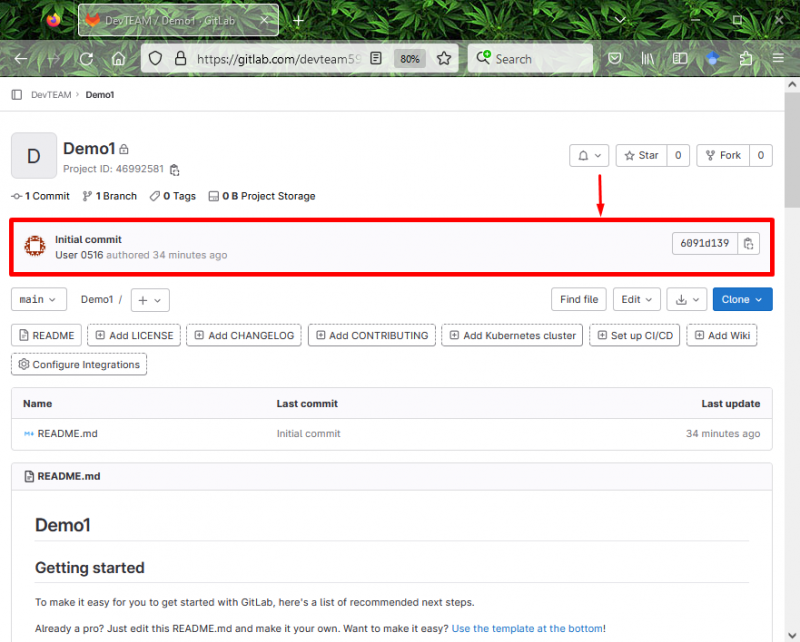
GitLab వినియోగం గురించి అంతే.
ముగింపు
స్థానిక మెషీన్తో GitLab రిమోట్ హోస్ట్ని ఉపయోగించడానికి, ముందుగా, Git లోకల్ రిపోజిటరీకి తరలించి, దాన్ని ప్రారంభించండి. అప్పుడు, కొత్త ఫైల్ను తయారు చేసి, దాన్ని ట్రాక్ చేయండి మరియు మార్పును Git రిపోజిటరీలో సేవ్ చేయండి. తర్వాత, GitLab ఖాతాకు తరలించి, కావలసిన రిమోట్ ప్రాజెక్ట్ URLని కాపీ చేయండి. ఆ తరువాత, 'ని అమలు చేయండి git రిమోట్