డాకర్ అనేది ప్రోగ్రామ్, ప్రాజెక్ట్ లేదా సాఫ్ట్వేర్ను కంటెయినరైజ్ చేయడానికి లేదా ఐసోలేట్ చేయడానికి డెవలపర్లు ఉపయోగించే ప్లాట్ఫారమ్. ఇది ప్రాథమికంగా ఎక్జిక్యూటబుల్ ప్యాకేజీలలో అప్లికేషన్లు మరియు సాఫ్ట్వేర్లను రూపొందించడానికి, అమలు చేయడానికి మరియు బట్వాడా చేయడానికి ఉపయోగించబడుతుంది. ఈ ప్రయోజనం కోసం, డాకర్ వివిధ భాగాలను ఉపయోగిస్తుంది మరియు డాకర్ డెమోన్ వాటిలో ఒకటి. హోస్ట్లో ఇమేజ్లు మరియు కంటైనర్ను నిర్వహించడానికి మరియు అమలు చేయడానికి డాకర్ డెమోన్ ప్రాథమికంగా బాధ్యత వహిస్తుంది. ఇది డాకర్ క్లయింట్ నుండి సూచనలను పొందుతుంది మరియు సర్వర్పై చర్య తీసుకుంటుంది.
అయితే, కొన్నిసార్లు డాకర్ వినియోగదారులు ఇబ్బందులను ఎదుర్కోవచ్చు లేదా '' వంటి లోపాలను ఎదుర్కోవచ్చు డాకర్ డాకర్ డెమోన్కి కనెక్ట్ కాలేదు ” క్రింద చూపిన విధంగా ఏదైనా డాకర్ ఆదేశాన్ని అమలు చేస్తున్నప్పుడు:
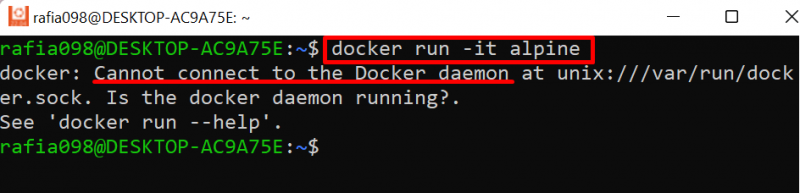
ఈ వ్యాసం ''ని ఎలా పరిష్కరించాలో చూపుతుంది డాకర్ డాకర్ డెమోన్కి కనెక్ట్ కాలేదు ” లోపం.
'డాకర్ డాకర్ డెమన్కి కనెక్ట్ కాలేదు' లోపాన్ని ఎలా పరిష్కరించాలి?
డాకర్ డాకర్ డెమోన్కి కనెక్ట్ కాకపోవడం వంటి వివిధ కారణాల వల్ల ' డాకర్ ” Linuxలో వినియోగదారు సమూహం సృష్టించబడలేదు, డాకర్ ఇంజిన్ ప్రారంభించబడలేదు లేదా డాకర్ సరిగ్గా ఇన్స్టాల్ చేయబడలేదు.
“డాకర్ డాకర్ డెమోన్కి కనెక్ట్ కాలేదు” లోపాన్ని పరిష్కరించడానికి, కింది పరిష్కారాలను ప్రయత్నించండి:
పరిష్కరించండి 1: Linuxలో “డాకర్” వినియోగదారు సమూహాన్ని జోడించండి
కొన్నిసార్లు, వినియోగదారులు మొదటిసారిగా డాకర్ను ఇన్స్టాల్ చేసినప్పుడు లేదా డాకర్ వెర్షన్ను మార్చినప్పుడు, వారు ఎర్రర్ను ఎదుర్కొంటారు “ డాకర్ డాకర్ డెమోన్కి కనెక్ట్ కాలేదు ” ఏదైనా డాకర్ ఆదేశాన్ని అమలు చేస్తున్నప్పుడు. ఈ లోపం ఎక్కువగా Linux పంపిణీలో సంభవిస్తుంది, ' డాకర్ ” Linux వినియోగదారు సమూహంలో జోడించబడలేదు. ప్రతి డాకర్ కమాండ్ “డాకర్”తో మొదలవుతుంది కాబట్టి లైనక్స్లో “డాకర్” వినియోగదారుని జోడించడం అవసరం.
Linuxలో కొత్త వినియోగదారు “డాకర్”ని జోడించడానికి, ఇచ్చిన ఆదేశాన్ని ఉపయోగించండి:
సుడో usermod -aG డాకర్ $USER

ఆ తర్వాత, మళ్లీ డాకర్ ఆదేశాన్ని అమలు చేయండి మరియు పేర్కొన్న లోపం పరిష్కరించబడిందో లేదో ధృవీకరించండి.
ఫిక్స్ 2: డాకర్ని పునఃప్రారంభించండి
ది ' డాకర్ డాకర్ డెమోన్కి కనెక్ట్ కాలేదు ” లోపం సాధారణంగా Linux సిస్టమ్స్లో సంభవిస్తుంది. విండోస్లో వలె, డాకర్ డెస్క్టాప్ అప్లికేషన్ ప్రారంభించినప్పుడు, డాకర్ ఇంజిన్ స్వయంచాలకంగా అమలు చేయడం ప్రారంభిస్తుంది. ఒకవేళ, డాకర్ సరిగ్గా ప్రారంభించబడకపోతే, వినియోగదారు పేర్కొన్న లోపాన్ని ఎదుర్కోవచ్చు.
పేర్కొన్న లోపాన్ని పరిష్కరించడానికి, క్రింది దశలను ఉపయోగించి డాకర్ని పునఃప్రారంభించడానికి ప్రయత్నించండి.
దశ 1: పవర్షెల్ని అడ్మినిస్ట్రేటర్గా ప్రారంభించండి
ముందుగా, Windows నుండి అడ్మినిస్ట్రేటర్గా పవర్షెల్ను ప్రారంభించండి. మొదలుపెట్టు ' మెను:
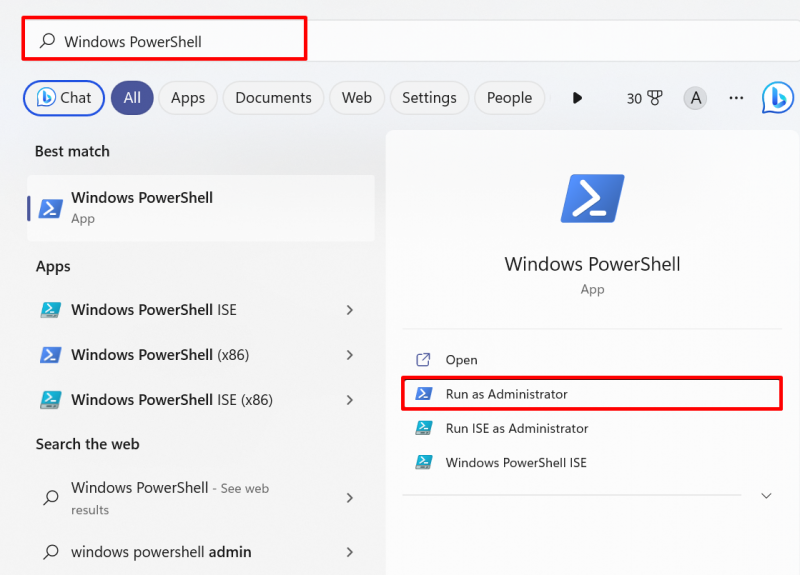
దశ 2: డాకర్ని ఆపు
తరువాత, 'ని అమలు చేయండి sc స్టాప్ డాకర్ ” విండోస్లో డాకర్ సేవను ఆపడానికి ఆదేశం:
sc స్టాప్ డాకర్
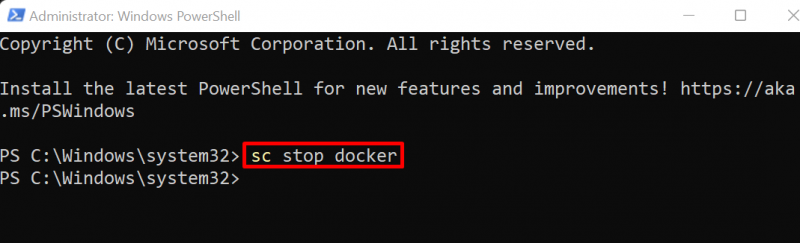
దశ 3: డాకర్ని పునఃప్రారంభించండి
తరువాత, ''ని ఉపయోగించి డాకర్ సేవను పునఃప్రారంభించండి sc స్టార్ట్ డాకర్ ”:
sc స్టార్ట్ డాకర్

ప్రత్యామ్నాయంగా, డాకర్ డెస్క్టాప్ ఇప్పటికే అమలవుతున్నట్లయితే, డాకర్ని పునఃప్రారంభించడానికి, దిగువన హైలైట్ చేయబడిన డ్రాప్-అప్ చిహ్నంపై క్లిక్ చేయండి. ఆపై, 'పై కుడి క్లిక్ చేయండి డాకర్ 'చిహ్నం, మరియు' ఎంచుకోండి పునఃప్రారంభించండి కనిపించిన సందర్భ మెను నుండి ” ఎంపిక:

పేర్కొన్న లోపాన్ని పరిష్కరించడానికి Linux ఆపరేటింగ్ సిస్టమ్లో డాకర్ని పునఃప్రారంభించడానికి, “ని ఉపయోగించండి systemctl డాకర్ని పునఃప్రారంభించండి ”తో ఆదేశం” సుడో 'వినియోగదారు అధికారాలు:

ఆ తర్వాత, '' వంటి ఏదైనా డాకర్ ఆదేశాన్ని అమలు చేయడానికి ప్రయత్నించండి డాకర్ రన్ ” ఆదేశం, మరియు పేర్కొన్న సమస్య పరిష్కరించబడిందో లేదో ధృవీకరించండి.
పరిష్కరించండి 3: డాకర్ డెస్క్టాప్ స్థితిని తనిఖీ చేయండి
విండోస్లోని డాకర్ డెస్క్టాప్ మరియు లైనక్స్లోని డాకర్ ఎగ్జిక్యూట్ చేయకపోతే లేదా రన్ చేయకపోతే, ' డాకర్ డాకర్ డెమోన్కి కనెక్ట్ కాలేదు ” లోపం ఏర్పడుతుంది. డాకర్ స్థితిని తనిఖీ చేయడానికి, మళ్లీ 'పై క్లిక్ చేయండి డ్రాప్ అప్ ” టాస్క్బార్ నుండి చిహ్నం. 'పై కుడి క్లిక్ చేయండి డాకర్ ” చిహ్నం మరియు హైలైట్ చేసిన ఎంపిక నుండి డాకర్ రన్ అవుతుందో లేదో ధృవీకరించండి:

Linux పంపిణీలో అందించిన ఆదేశాన్ని ఉపయోగించి డాకర్ స్థితిని తనిఖీ చేయండి:
డాకర్ ప్రస్తుతం నిష్క్రియంగా ఉందని అవుట్పుట్ చూపిస్తుంది:

Linuxలో డాకర్ని యాక్టివేట్ చేయడానికి లేదా ప్రారంభించడానికి, “ని ఉపయోగించండి systemctl స్టార్ట్ డాకర్ ” ఆదేశం:

మళ్ళీ, Linuxలో డాకర్ స్థితిని తనిఖీ చేయండి:
Linux పంపిణీలో డాకర్ విజయవంతంగా అమలవుతుందని అవుట్పుట్ చూపిస్తుంది:
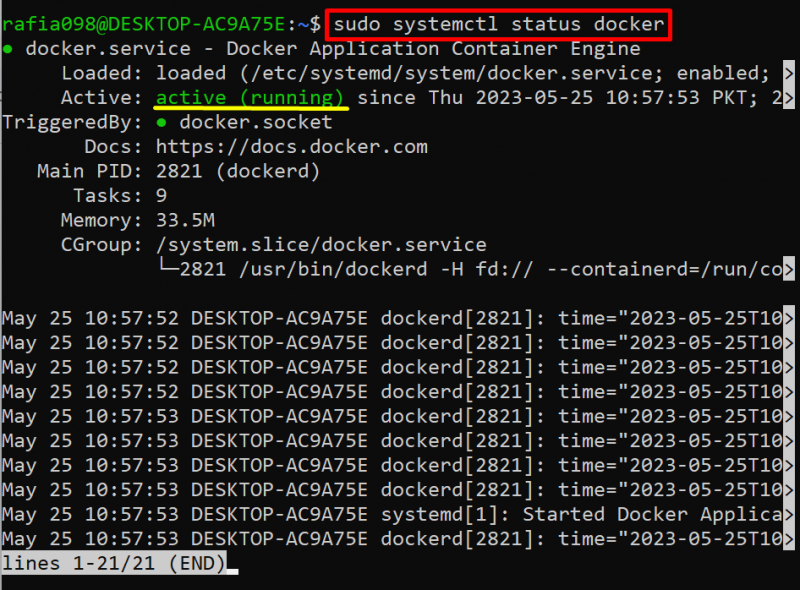
ఇప్పుడు, డాకర్ ఆదేశాన్ని అమలు చేయండి మరియు సమస్య పరిష్కరించబడిందో లేదో తనిఖీ చేయండి.
ఫిక్స్ 4: డాకర్ సరిగ్గా ఇన్స్టాల్ చేయబడిందని తనిఖీ చేయండి
కొన్నిసార్లు, సిస్టమ్లో డాకర్ సరిగ్గా ఇన్స్టాల్ చేయనప్పుడు, వినియోగదారులు '' డాకర్ డాకర్ డెమోన్కి కనెక్ట్ కాలేదు ” లోపం. ఈ సమస్యను పరిష్కరించడానికి, డాకర్ అప్లికేషన్ను మళ్లీ ఇన్స్టాల్ చేయడానికి ప్రయత్నించండి. Windowsలో డాకర్ని ఇన్స్టాల్ చేయడానికి, మా అనుబంధాన్ని అనుసరించండి .
ఉబుంటు వంటి Linux పంపిణీలో డాకర్ను ఇన్స్టాల్ చేయడానికి, మా జోడించిన వాటిని ఉపయోగించండి .
ఫిక్స్ 5: డాకర్ డెమోన్ యాక్సెసిబిలిటీని తనిఖీ చేయండి
మేము ఇప్పటికే వివరించినట్లుగా ' డాకర్ డాకర్ డెమోన్కి కనెక్ట్ కాలేదు ” సాధారణంగా Linuxలో జరుగుతుంది. ఎందుకంటే Linuxలో, డాకర్ డెమోన్ ప్రత్యేక సేవగా నడుస్తోంది. అయితే, Windows Osలో, ' డాకర్ డెస్క్టాప్ ” ప్రారంభించబడింది, డాకర్ ఇంజిన్ స్వయంచాలకంగా ప్రారంభమవుతుంది.
Linux సిస్టమ్లో డాకర్ డెమన్ రన్ అవుతుందా లేదా యాక్సెస్ చేయగలదా అని తనిఖీ చేయడానికి, ముందుగా, డాకర్ డెమన్ను రీలోడ్ చేసి, డాకర్ సేవను పునఃప్రారంభించండి. ఆ తర్వాత అమలు చేయండి ' sudo netstat -lntp | డాకర్డ్ పట్టుకోండి ” ఆదేశం. ప్రదర్శన కోసం, జాబితా చేయబడిన దశల ద్వారా వెళ్ళండి:
దశ 1: డాకర్ సేవను పునఃప్రారంభించండి
ముందుగా, “ని ఉపయోగించడం ద్వారా డాకర్ సేవను పునఃప్రారంభించండి systemctl docker.serviceని పునఃప్రారంభించండి ” ఆదేశం:
సుడో systemctl డాకర్ని పునఃప్రారంభించండి

దశ 2: నెట్ టూల్స్ను ఇన్స్టాల్ చేయండి
కొన్నిసార్లు, Linux కెర్నల్లో నెట్వర్క్ సబ్సిస్టమ్ను నిర్వహించడానికి నెట్ టూల్స్ సిస్టమ్లో ఇన్స్టాల్ చేయబడవు. నెట్-టూల్స్ను ఇన్స్టాల్ చేయడానికి, కింది ఆదేశాన్ని ఉపయోగించండి:
సుడో సముచితమైనది ఇన్స్టాల్ నెట్-టూల్స్
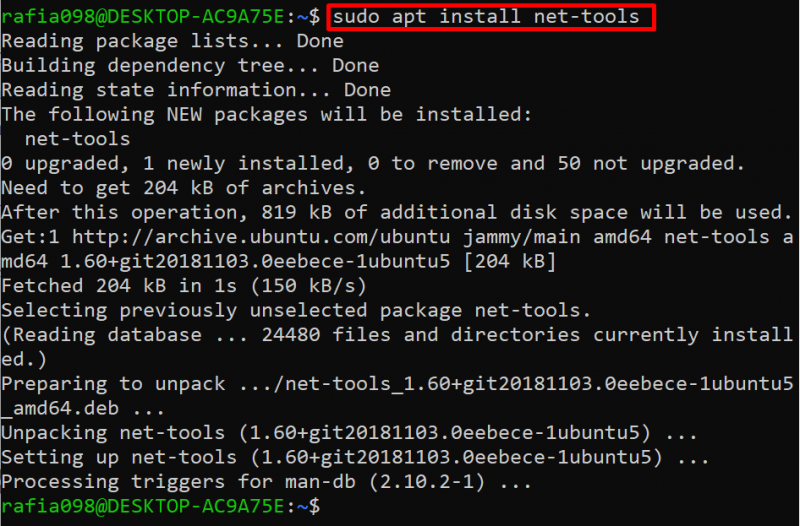
దశ 3: డాకర్ డెమోన్ యాక్సెసిబిలిటీని తనిఖీ చేయండి
తరువాత, 'ని ఉపయోగించి Linux సిస్టమ్లో డాకర్ డెమోన్ యాక్సెసిబిలిటీని తనిఖీ చేయండి netstat క్రింద పేర్కొన్న విధంగా ” ఆదేశం:
సుడో netstat -ఎల్ఎన్టిపి | పట్టు డాకర్డ్
అవుట్పుట్ కొన్ని పోర్ట్ మరియు IP చిరునామాలను చూపితే డాకర్డ్ రిమోట్గా కాన్ఫిగర్ చేయబడిందని అర్థం. ఏదైనా లోపం సంభవించినట్లయితే లేదా హెచ్చరించినట్లయితే, డాకర్డ్ సరిగ్గా పని చేయడం లేదని అర్థం. ఆపై, డాకర్ని మళ్లీ ఇన్స్టాల్ చేయడానికి ప్రయత్నించండి మరియు డాకర్డ్ను కాన్ఫిగర్ చేయండి:

ఇదంతా 'పరిష్కారానికి సంబంధించినది. డాకర్ డాకర్ డెమోన్కి కనెక్ట్ కాలేదు ” లోపం.
ముగింపు
డాకర్ డెమోన్ నిష్క్రియంగా ఉన్నప్పుడు సాధారణంగా 'డాకర్ డాకర్ డెమన్కి కనెక్ట్ కాలేడు' లోపం సంభవిస్తుంది, లేదా ' డాకర్ ” వినియోగదారుని Linux వినియోగదారు సమూహానికి జోడించలేదు. పేర్కొన్న లోపాన్ని పరిష్కరించడానికి, Linuxలో “డాకర్” వినియోగదారు సమూహాన్ని జోడించండి, డాకర్ని పునఃప్రారంభించండి, డాకర్ సరిగ్గా ఇన్స్టాల్ చేయబడిందో లేదో తనిఖీ చేయండి మరియు డాకర్ డెమోన్ ప్రాప్యతను తనిఖీ చేయండి. ఈ వ్యాసం ''ని పరిష్కరించడానికి పరిష్కారాలను అందించింది. డాకర్ డాకర్ డెమోన్కి కనెక్ట్ కాలేదు ” లోపం.