Windows గడియారం అనేది మీ కంప్యూటర్ సిస్టమ్లో ప్రస్తుత తేదీ మరియు సమయాన్ని ప్రదర్శించడానికి రూపొందించబడిన కార్యాచరణ. అదనంగా, ఇది మీ కంప్యూటర్లో ఫైల్లు సృష్టించబడినప్పుడు లేదా సవరించబడినప్పుడు టైమ్స్టాంపింగ్ ప్రయోజనాన్ని అందిస్తుంది. అయితే, కొన్నిసార్లు Windows గడియారం ఖచ్చితమైనది కాకపోవచ్చు లేదా వాస్తవ సమయంతో సమకాలీకరించబడకపోవచ్చు. ఇది మీ సిస్టమ్ పనితీరు, భద్రత మరియు కార్యాచరణతో సమస్యలను కలిగిస్తుంది. ఈ సమస్యలను నివారించడానికి, మీరు మీ Windows గడియారాన్ని ఇంటర్నెట్ టైమ్ సర్వర్తో సమకాలీకరించాలి.
ఇంటర్నెట్ టైమ్ సర్వర్తో విండోస్ క్లాక్ని సింక్రొనైజ్ చేయడానికి 3 మార్గాలు
ఇంటర్నెట్ టైమ్ సర్వర్ అనేది ఇంటర్నెట్ ద్వారా ఖచ్చితమైన మరియు ప్రామాణికమైన సమయ సమాచారాన్ని అందించే సర్వర్. ఇంటర్నెట్ టైమ్ సర్వర్తో మీ విండోస్ గడియారాన్ని సమకాలీకరించడానికి మూడు విభిన్న మార్గాలు ఉన్నాయి. ఈ పద్ధతులను అమలు చేయడానికి మీకు ఇంటర్నెట్ కనెక్షన్ మరియు నిర్వాహక అధికారాలు అవసరం.
విధానం 1: విండోస్ కంట్రోల్ ప్యానెల్ ఉపయోగించడం
ఇంటర్నెట్ టైమ్ సర్వర్తో మీ విండోస్ గడియారాన్ని సమకాలీకరించడానికి సులభమైన మార్గాలలో ఒకటి Windowsలో అంతర్నిర్మిత ఇంటర్నెట్ టైమ్ సెట్టింగ్ల లక్షణాన్ని ఉపయోగించడం. అందుబాటులో ఉన్న ఎంపికల జాబితా నుండి టైమ్ సర్వర్ని ఎంచుకోవడానికి మరియు మీ గడియారాన్ని మాన్యువల్గా అప్డేట్ చేయడానికి ఈ ఫీచర్ మిమ్మల్ని అనుమతిస్తుంది. ఈ పద్ధతిని ఉపయోగించడానికి, ఈ దశలను అనుసరించండి:
దశ 1 : టాస్క్బార్లోని శోధన పెట్టెలో కంట్రోల్ ప్యానెల్ని టైప్ చేయడం ద్వారా కంట్రోల్ ప్యానెల్ను తెరవండి:
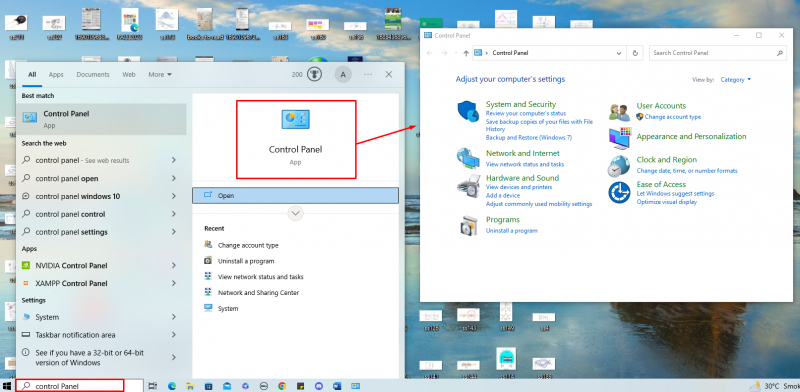
దశ 2 : ఎంచుకోండి గడియారం మరియు ప్రాంతం , ఎంచుకోవడం ద్వారా తేదీ మరియు సమయం :
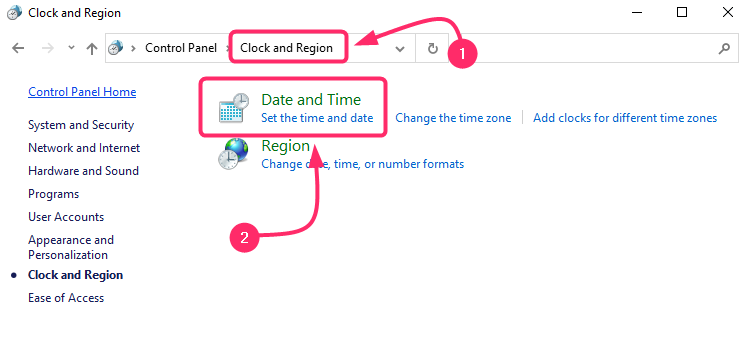
దశ 3 : దీనికి నావిగేట్ చేయండి ఇంటర్నెట్ సమయం టాబ్, క్లిక్ చేయడానికి కొనసాగండి సెట్టింగ్లను మార్చండి బటన్, ఆపై పక్కన ఉన్న పెట్టెను టిక్ చేయండి ఇంటర్నెట్ టైమ్ సర్వర్తో సమకాలీకరించండి . తరువాత, సర్వర్ మెనులో అందుబాటులో ఉన్న ఎంపికల నుండి సర్వర్ను ఎంచుకోండి. ఎంచుకున్న సర్వర్తో మీ గడియారాన్ని సమకాలీకరించడానికి, క్లిక్ చేయండి ఇప్పుడే నవీకరించండి ఎంపిక:
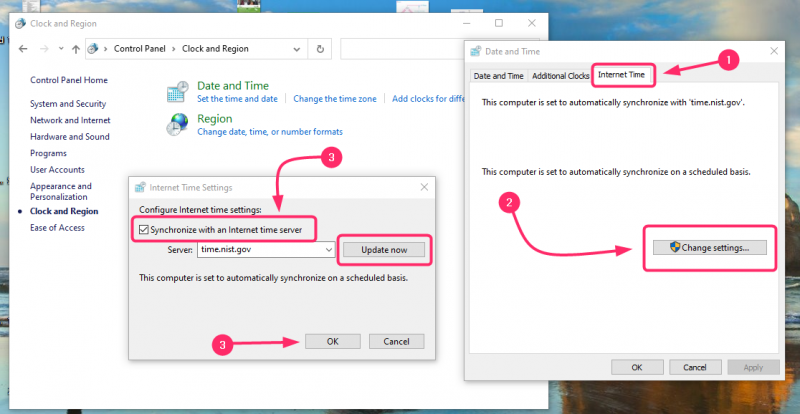
పూర్తయినప్పుడు, క్లిక్ చేయండి అలాగే ఇంటర్నెట్ టైమ్ సెట్టింగ్లను మూసివేసిన తర్వాత తేదీ మరియు సమయం డైలాగ్ బాక్స్ నుండి నిష్క్రమించడానికి మరోసారి. మీ Windows గడియారం ఇప్పుడు మీరు ఎంచుకున్న ఇంటర్నెట్ టైమ్ సర్వర్తో సమకాలీకరించబడాలి.
విధానం 2: కమాండ్ ప్రాంప్ట్ ఉపయోగించడం
కమాండ్ ప్రాంప్ట్ ఉపయోగించడం అనేది మీ విండోస్ గడియారాన్ని ఇంటర్నెట్ టైమ్ సర్వర్తో సమకాలీకరించడానికి మరొక పద్ధతి, మీరు అనుసరించాల్సిన కొన్ని దశలు ఇక్కడ ఉన్నాయి:
దశ 1 : కమాండ్ ప్రాంప్ట్ తెరవడానికి, టాస్క్బార్లో ఉన్న శోధన పెట్టెలో cmd కోసం శోధించండి, ఆపై ఫలితంపై కుడి-క్లిక్ చేసి, పరిపాలనా అధికారాలతో దాన్ని ప్రారంభించండి:
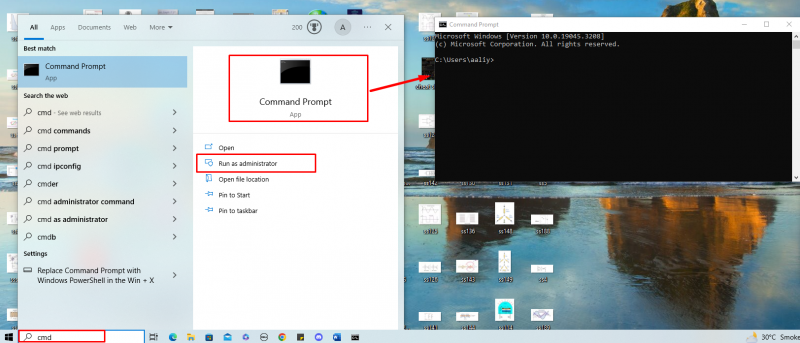
దశ 2: కమాండ్ ప్రాంప్ట్లో దిగువ ఇచ్చిన ఆదేశాన్ని ఉపయోగించి విండోస్ గడియారాన్ని ఇంటర్నెట్ టైమ్ సర్వర్తో సమకాలీకరించండి:
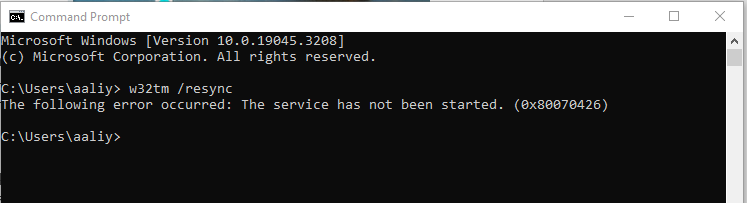
ఇది మీ గడియారాన్ని Windows ద్వారా కాన్ఫిగర్ చేయబడిన డిఫాల్ట్ టైమ్ సర్వర్తో సమకాలీకరిస్తుంది మరియు అది లోపాన్ని ఇస్తే, మీ విండోస్ టైమ్ సర్వర్ ఆఫ్లో ఉందని దీని అర్థం దీన్ని అమలు చేయడం ప్రారంభించడానికి:
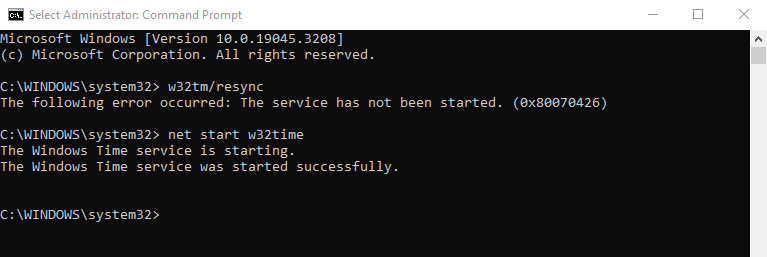
కమాండ్ విజయవంతంగా అమలు చేయబడిందని సూచించే నోటీసు కనిపించే వరకు కొన్ని సెకన్లు వేచి ఉండండి. ఇప్పుడు విండోస్ గడియారాన్ని ఇంటర్నెట్ టైమ్ సర్వర్తో సమకాలీకరించడానికి క్రింది ఆదేశాన్ని మళ్లీ అమలు చేయండి:
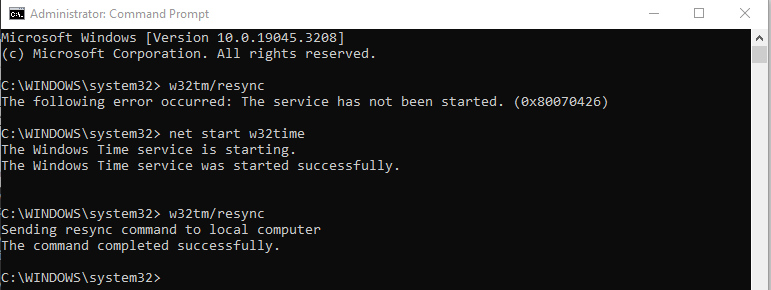
మీ Windows గడియారం ఇప్పుడు మీరు పేర్కొన్న ఇంటర్నెట్ టైమ్ సర్వర్తో సమకాలీకరించబడాలి.
విధానం 3: విండోస్ సెట్టింగులను ఉపయోగించడం
Windows సెట్టింగ్లు మీ కంప్యూటర్ యొక్క గడియారాన్ని ఇంటర్నెట్ టైమ్ సర్వర్తో సమకాలీకరించడానికి మరొక ఎంపికను అందిస్తాయి. దీన్ని సాధించడానికి, ఈ సూచనలను అనుసరించండి:
దశ 1: కీబోర్డ్ నుండి Windows మరియు I కీని నొక్కి ఆపై క్లిక్ చేయండి సమయం & భాష :
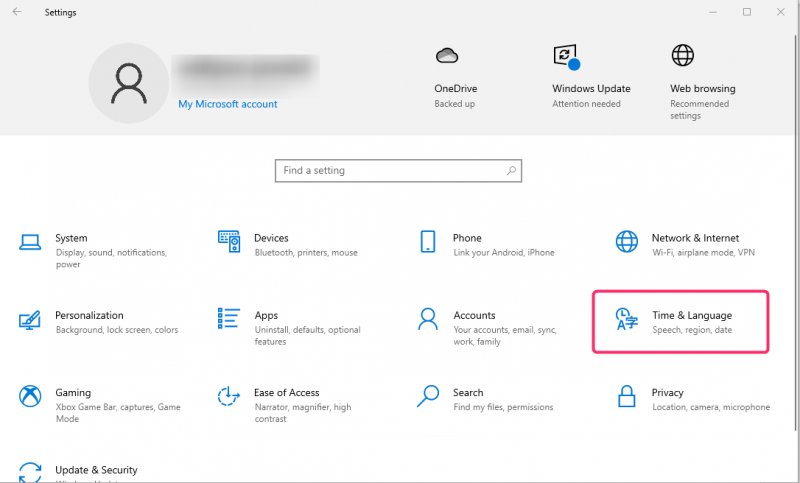
దశ 2 : నొక్కండి ఇప్పుడు సమకాలీకరించండి లో ఎంపిక తేదీ & సమయం మరియు మీ Windows గడియారం ఇంటర్నెట్ టైమ్ సర్వర్తో సమకాలీకరించబడుతుంది:
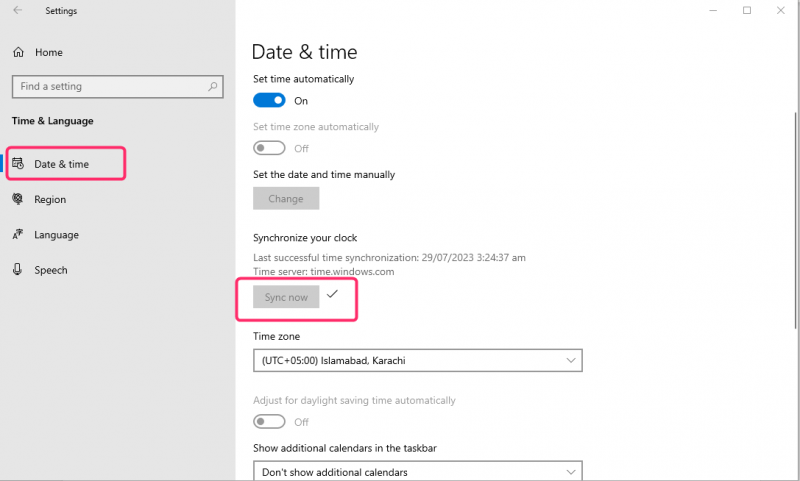
ముగింపు
మీరు ఇంటర్నెట్ టైమ్ సర్వర్తో సమకాలీకరించడం ద్వారా మీ విండోస్ గడియారం యొక్క ఖచ్చితత్వం మరియు వాస్తవ సమయంతో స్థిరత్వాన్ని కొనసాగించవచ్చు. మీ సిస్టమ్ యొక్క భద్రత, పనితీరు మరియు కార్యాచరణను దీని ద్వారా మెరుగుపరచవచ్చు. మీరు Windows కంట్రోల్ ప్యానెల్, కమాండ్ ప్రాంప్ట్ లేదా Windows సెట్టింగ్లను ఉపయోగించడం వంటి విభిన్న పద్ధతులను ఉపయోగించి ఇంటర్నెట్ టైమ్ సర్వర్తో మీ Windows గడియారాన్ని సమకాలీకరించవచ్చు.