సిస్టమ్ పునరుద్ధరణ అంటే ఏమిటి?
సిస్టమ్ పునరుద్ధరణ అనేది ఆపరేటింగ్ సిస్టమ్కు చేసిన మార్పులను రివర్స్ చేయడానికి విండోస్ ల్యాప్టాప్ల కోసం అంతర్నిర్మిత లక్షణం. మీరు ఏదైనా డ్రైవర్ లేదా అప్లికేషన్ను ఇన్స్టాల్ చేసి ఉండి, అది Windowsలో సమస్యలను కలిగిస్తూ మరియు మీ పనికి అంతరాయం కలిగిస్తుంటే, సిస్టమ్ పునరుద్ధరణ ద్వారా ఇన్స్టాలేషన్ను రద్దు చేయండి. సిస్టమ్ పునరుద్ధరణ మీ వ్యక్తిగత డేటాను ప్రభావితం చేయదు, ఇది Windows ఫైల్లలో మాత్రమే మార్పులను చేస్తుంది. ఏదైనా మార్పులు చేసే ముందు మాన్యువల్గా కొత్త పునరుద్ధరణ పాయింట్ని సృష్టించడం ద్వారా మీరు మీ విండోస్ని రిపేర్ చేయవచ్చు ఎందుకంటే సిస్టమ్ పునరుద్ధరణ పాయింట్లను సృష్టించిన తర్వాత మాత్రమే సిస్టమ్ పునరుద్ధరణ తిరిగి వస్తుంది.
సిస్టమ్ పునరుద్ధరణ పాయింట్ను ఎలా సృష్టించాలి
ఈ దశలను అనుసరించడం ద్వారా Windows ల్యాప్టాప్లో సిస్టమ్ పునరుద్ధరణ పాయింట్ను సృష్టించండి:
దశ 1: నొక్కండి Windows+R రన్ బాక్స్ తెరవడానికి మరియు టైప్ చేయండి sysdm.cpl సిస్టమ్ లక్షణాలను తెరవడానికి:
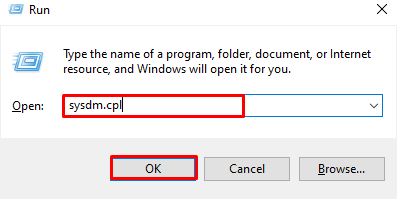
దశ 2: పై క్లిక్ చేయండి సిస్టమ్ రక్షణ ట్యాబ్ చేయండి మరియు నొక్కండి కాన్ఫిగర్ చేయండి :
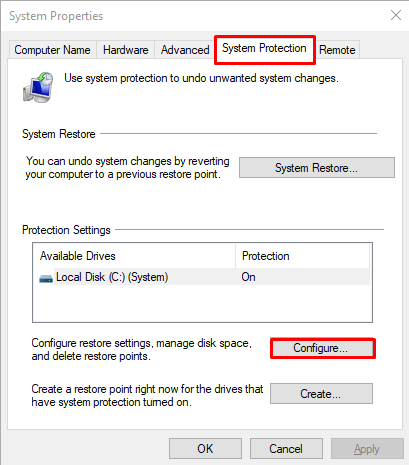
దశ 3: ఆరంభించండి సిస్టమ్ రక్షణ మరియు పాయింట్లను పునరుద్ధరించడానికి Windows 10 డిస్క్లో ఎంత నిల్వను రిజర్వ్ చేయాలో సర్దుబాటు చేయడానికి Max use sledderని సర్దుబాటు చేయండి:
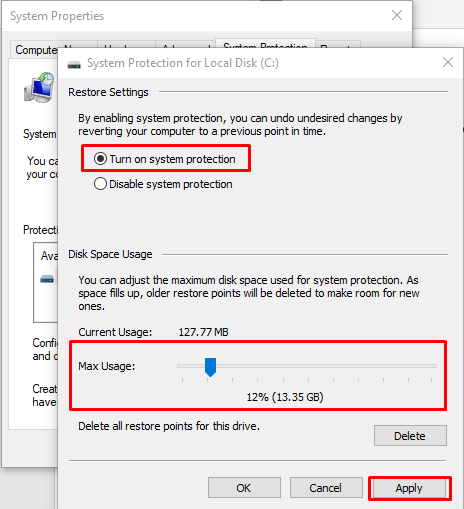
దశ 4: రక్షణ సెట్టింగ్ల క్రింద డిస్క్ని ఎంచుకుని, దానిపై క్లిక్ చేయండి సృష్టించు బటన్:
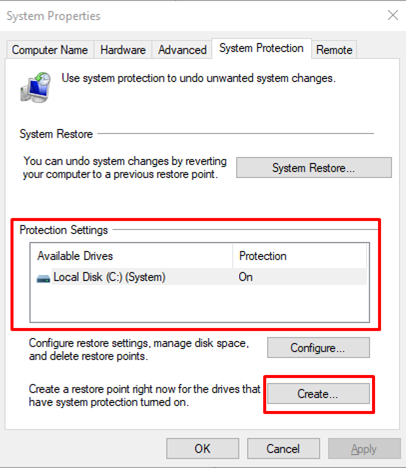
దశ 5: సిస్టమ్ పునరుద్ధరణ పాయింట్కు వివరణను జోడించి, క్లిక్ చేయండి సృష్టించు కొనసాగించడానికి బటన్:
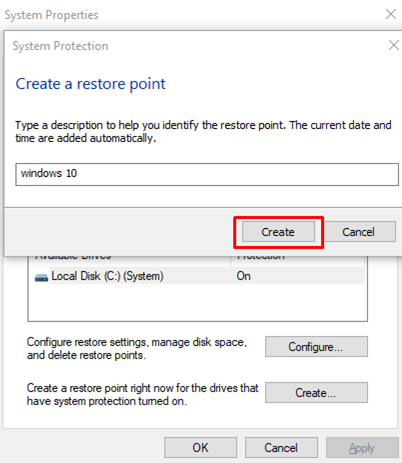
దశ 6: సిస్టమ్ పునరుద్ధరణ పాయింట్ను సృష్టించే ప్రక్రియ కొన్ని సెకన్లపాటు వేచి ఉండటం ప్రారంభమవుతుంది:
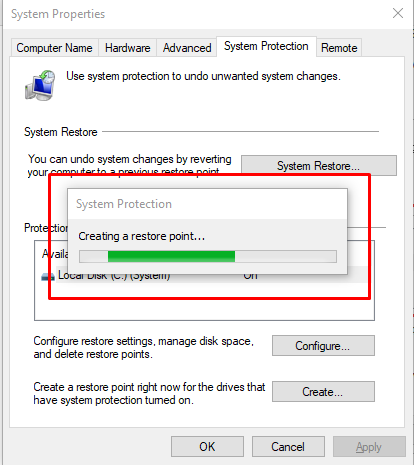
దశ 7: పునరుద్ధరణ పాయింట్ విజయవంతంగా సృష్టించబడింది అనే సందేశంతో పాప్-అప్ కనిపిస్తుంది దగ్గరగా Windows లక్షణాల నుండి నిష్క్రమించడానికి:
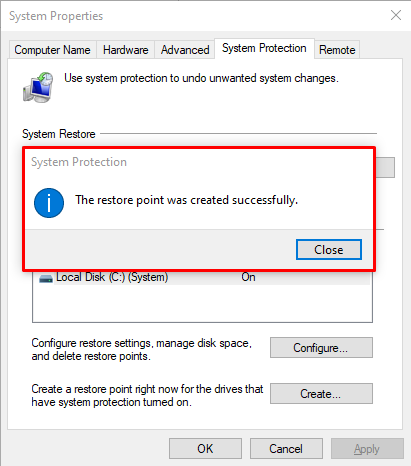
సిస్టమ్ పునరుద్ధరణను ఎలా నిర్వహించాలి
మార్పులను తిరిగి పొందడానికి Windows ల్యాప్టాప్లో సిస్టమ్ పునరుద్ధరణను అమలు చేయండి:
దశ 1: నొక్కండి Windows+R కీ మరియు రకం sysdm.cpl సిస్టమ్ రక్షణను తెరవడానికి:
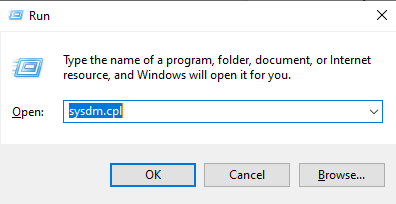
దశ 2: క్రింద సిస్టమ్ రక్షణ సిస్టమ్ పునరుద్ధరణపై ట్యాబ్ క్లిక్ చేయండి:
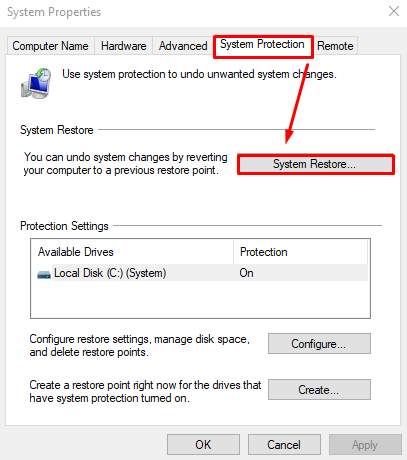
దశ 3: పై క్లిక్ చేయండి తరువాత బటన్:
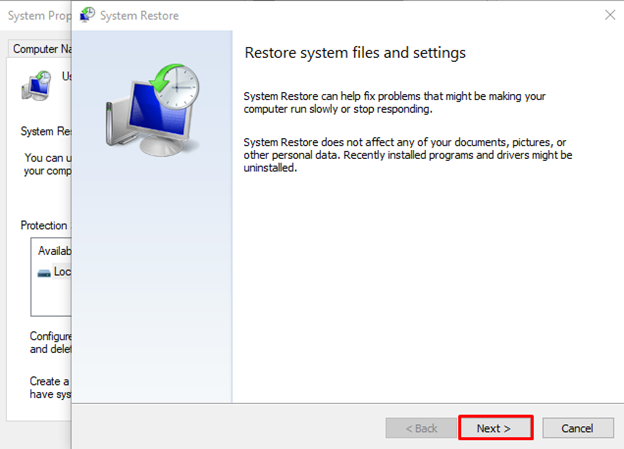
దశ 4: జాబితా నుండి పునరుద్ధరణ పాయింట్ను ఎంచుకుని, దానిపై నొక్కండి తరువాత బటన్:
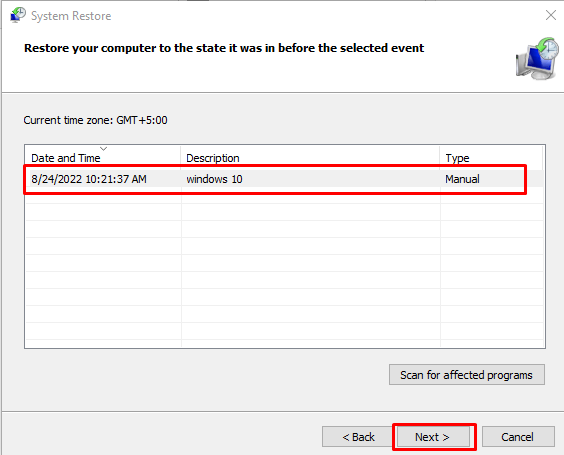
దశ 5: పై క్లిక్ చేయండి ముగించు .
దశ 6: క్లిక్ చేయండి అవును , హెచ్చరిక సందేశం కనిపిస్తే.
సిస్టమ్ పునరుద్ధరణ ప్రారంభమవుతుంది; ఆ తర్వాత, మీ పరికరం కూడా పునఃప్రారంభించబడుతుంది.
ల్యాప్టాప్లో సిస్టమ్ పునరుద్ధరణకు సమయం అవసరం
సిస్టమ్ పునరుద్ధరణ ప్రక్రియ కంప్యూటర్ నుండి కంప్యూటర్కు మారుతుంది మరియు వంటి కొన్ని అంశాలపై ఆధారపడి ఉంటుంది:
- మీ సిస్టమ్ యొక్క ప్రాసెసింగ్ వేగం చాలా ముఖ్యమైనది; ప్రాసెసింగ్ వేగం ఎక్కువగా ఉంటే, సిస్టమ్ను పునరుద్ధరించడానికి తక్కువ సమయం పడుతుంది.
- సిస్టమ్ RAM బాగుంటే, సిస్టమ్ను పునరుద్ధరించడానికి తక్కువ సమయం పడుతుంది.
- సిస్టమ్ పునరుద్ధరణ వేగంలో మీ సిస్టమ్ యొక్క HDD లేదా SSD కూడా కీలక పాత్ర పోషిస్తుంది.
వివిధ Windows ల్యాప్టాప్ల కోసం సిస్టమ్ పునరుద్ధరణ యొక్క సమయ వ్యవధి:
- Windows 7 ఉన్న ల్యాప్టాప్లు సాధారణంగా 15 నిమిషాల్లో పునరుద్ధరించబడతాయి.
- Windows 8 ల్యాప్టాప్లు మార్పులను తిరిగి మార్చడానికి 15 నుండి 30 నిమిషాలు పడుతుంది.
- Windows 10 ల్యాప్టాప్లు సిస్టమ్ పునరుద్ధరణలో 30 నుండి 40 నిమిషాలు పడుతుంది.
ముగింపు
నెమ్మదిగా ల్యాప్టాప్ పనితీరు మీ వర్క్ఫ్లోను నేరుగా ప్రభావితం చేస్తుంది. కొన్ని అప్లికేషన్లు మరియు డ్రైవర్లను ఇన్స్టాల్ చేయడం ద్వారా ఇది సంభవించవచ్చు, కానీ మీరు ఆ సందర్భంలో చింతించాల్సిన అవసరం లేదు, ఎందుకంటే మీరు Windowsని పునరుద్ధరించడం ద్వారా ఈ సమస్యను పరిష్కరించవచ్చు. Windowsని పునరుద్ధరించడం సాధారణ దశల్లో చేయవచ్చు మరియు ఇది మీ సిస్టమ్ యొక్క అసలు వేగం మరియు పనితీరు వైపు మిమ్మల్ని నడిపిస్తుంది. మీ సిస్టమ్ను పునరుద్ధరించడానికి, ముందుగా పేర్కొన్న దశలను అనుసరించండి.