ఈ కథనం Windows 11లో ఫైల్ను ఎలా బలవంతంగా తొలగించాలనే దానిపై దశల వారీ విధానాలతో సమగ్ర గైడ్గా పనిచేస్తుంది.
ఫైల్లు/ఫోల్డర్లు సిస్టమ్ నుండి తొలగించడానికి ఎందుకు నిరాకరిస్తాయి?
కొన్ని ఫైల్లు సిస్టమ్ నుండి తొలగించబడటానికి నిరాకరించడానికి అనేక కారణాలు ఉన్నాయి. వాటిలో కొన్ని క్రింద ఇవ్వబడ్డాయి:
ఫైల్ వాడుకలో ఉంది
ప్రోగ్రామ్ ద్వారా తెరవబడిన ఫైల్/ఫోల్డర్ను తొలగించడానికి Windows మిమ్మల్ని అనుమతించదు. కాబట్టి ఫైల్/ఫోల్డర్ను తొలగించే ముందు, ఆ ఫైల్/ఫోల్డర్ను ఏ ప్రోగ్రామ్ రన్ చేయడం లేదని నిర్ధారించుకోండి.
నేపథ్య ప్రక్రియలు
అన్ని సాఫ్ట్వేర్లు మూసివేయబడినప్పటికీ, ఫైల్ను తొలగించడం సాధ్యం కాదు. ఎందుకంటే ఫైల్/ఫోల్డర్ని ఉపయోగించే బ్యాక్గ్రౌండ్ ప్రాసెస్లు ఉన్నాయి. ఈ ప్రయోజనం కోసం, “పై క్లిక్ చేయడం ద్వారా అసంబద్ధమైన ప్రక్రియలను ముగించడానికి టాస్క్ మేనేజర్ ఉపయోగించబడుతుంది. పనిని ముగించండి ” టాస్క్ మేనేజర్ ఎగువన పేర్కొన్న బటన్.
ఫైల్/ఫోల్డర్ యొక్క యాజమాన్యం
ఫైల్లు/ఫోల్డర్లను తొలగించడానికి వినియోగదారుకు అనుమతి లేకపోవడం ఒక కారణం. మేము అనుమతులను సవరించవచ్చు మరియు ఈ పద్ధతి ఈ వ్యాసంలో వివరంగా అందించబడింది.
Windows 11లో తొలగించలేని ఫైల్/ఫోల్డర్ని బలవంతంగా తొలగించడం ఎలా?
ఈ మొండి ఫైల్ తొలగించబడకపోవడానికి అనేక కారణాలు ఉన్నాయి. ఈ ఫైల్లను కూడా బలవంతంగా తొలగించడానికి అనేక పరిష్కారాలు ఉండవచ్చు.
ఇక్కడ, ఈ వ్యాసం క్రింది పద్ధతులను చర్చిస్తుంది:
విధానం 1: అనుమతులను ఉపయోగించడం
ఎక్కువ సమయం, వినియోగదారు సిస్టమ్కు లాగిన్ చేసి, ఫైల్/ఫోల్డర్ను తొలగించే లేదా సవరించే హక్కును కలిగి ఉండరు. దిగువ పేర్కొన్న దశలు దాని యొక్క ఆచరణాత్మక ప్రదర్శనను అందిస్తాయి:
దశ 1: ఫైల్ని ఎంచుకోండి
తొలగించాల్సిన ఫైల్ ఉన్న డైరెక్టరీకి నావిగేట్ చేయండి. ఆ ఫైల్/ఫోల్డర్ని ఎంచుకోండి మరియు కుడి-క్లిక్ చేయండి ఫోల్డర్పై మరియు నొక్కండి ' మరిన్ని ఎంపికలను చూపు ”:
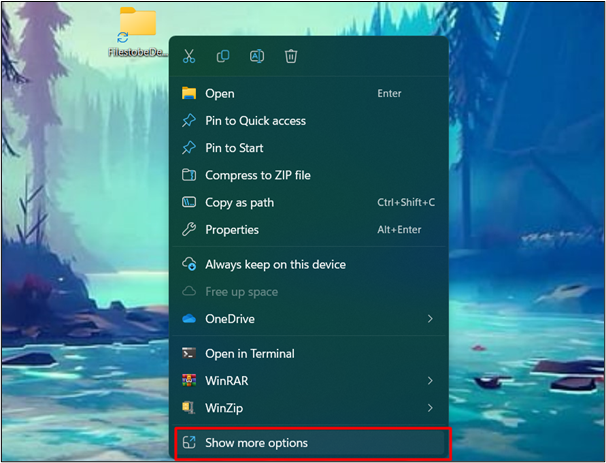
దశ 2: ప్రాపర్టీస్ ఎంపికను నొక్కండి
నుండి ' మరిన్ని ఎంపికలను చూపు 'మెను, ఎంచుకోండి' లక్షణాలు ” అనుమతులను సవరించడానికి:
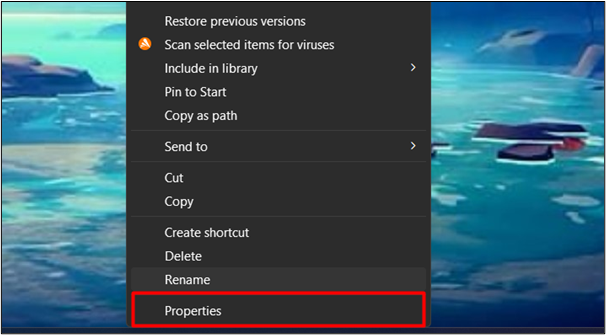
దశ 3: సవరణ బటన్ను నొక్కండి
మీ వినియోగదారు పేరును ఎంచుకుని, 'పై క్లిక్ చేయండి సవరించు ”బటన్:
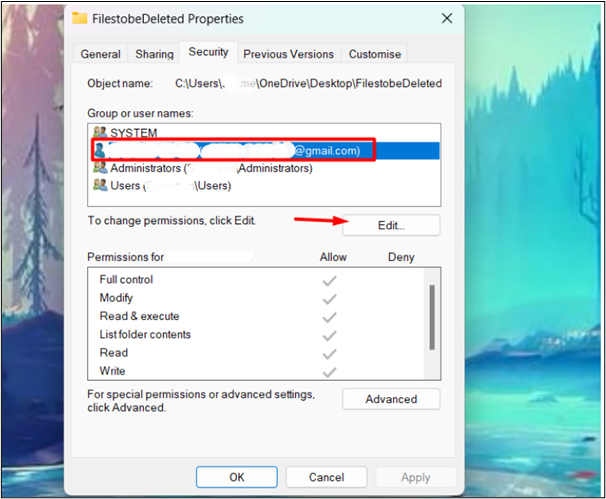
దశ 4: అనుమతులను సవరించండి
సవరణ విండో నుండి, ఎంపికను తీసివేయండి ' తిరస్కరించు ' ఎంపికలు మరియు 'పై క్లిక్ చేయండి అలాగే ” మార్పులను వర్తింపజేయడానికి మరియు సేవ్ చేయడానికి:
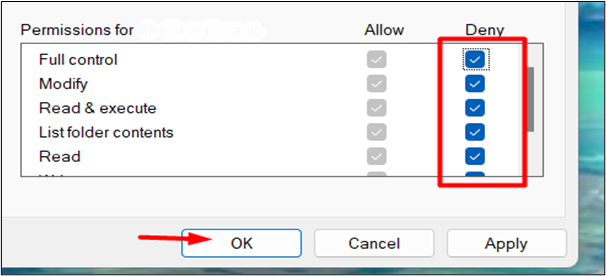
ఇప్పుడు, వినియోగదారులు ఫైల్/ఫోల్డర్ను మళ్లీ తొలగించడానికి ప్రయత్నించవచ్చు. ఇప్పుడు, సమస్య పరిష్కరించబడుతుంది.
నొక్కండి' Shift + తొలగించు ”మీరు తొలగించాలనుకుంటున్న ఫైల్/ఫోల్డర్ని ఎంచుకోవడం ద్వారా కీబోర్డ్ నుండి కీ. క్లిక్ చేయండి ' అవును ” ఎంపిక మరియు ఫైల్ శాశ్వతంగా తొలగించబడుతుంది:
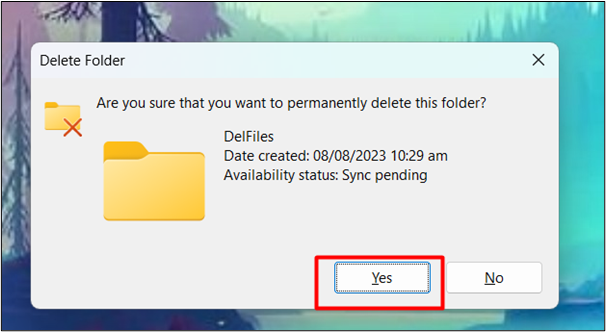
విధానం 2: CMDని ఉపయోగించడం
కమాండ్ ప్రాంప్ట్ని ఉపయోగించడం ద్వారా ఈ ఫైల్లు/ఫోల్డర్లను బలవంతంగా తొలగించడానికి మరొక పద్ధతి. మీరు అనుసరించగల దశలు ఇక్కడ ఉన్నాయి:
దశ 1: కమాండ్ ప్రాంప్ట్ తెరవండి
ప్రారంభ మెనులో, శోధన పట్టీలో CMD అని టైప్ చేసి, దానిపై క్లిక్ చేయండి:
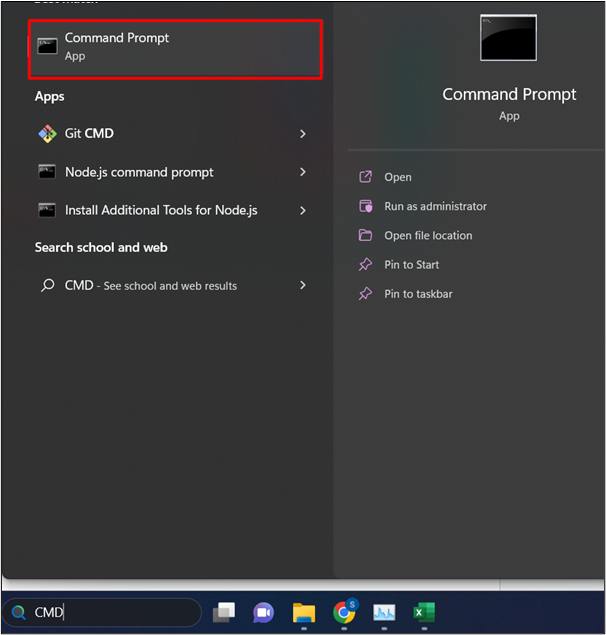
దశ 2: ఫైల్ని ఎంచుకోండి
మీరు తొలగించాలనుకుంటున్న ఫైల్/ఫోల్డర్ను గుర్తించి, ఎంచుకోండి. ఫోల్డర్పై కుడి-క్లిక్ చేసి, ఎంచుకోండి ' మరిన్ని ఎంపికలను చూపు ”:
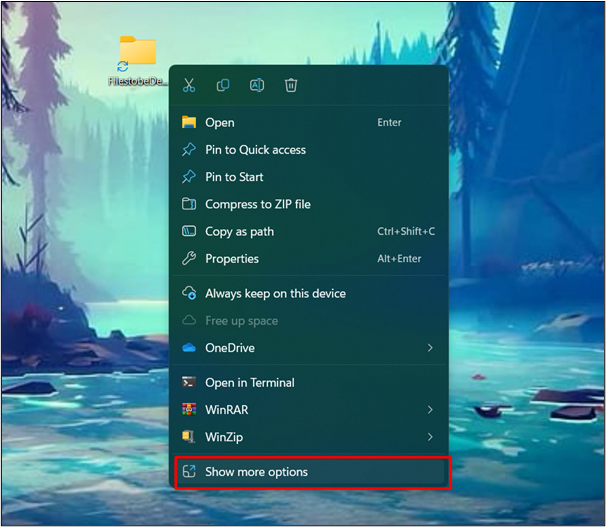
దశ 3: ప్రాపర్టీస్ ఎంపికను ఎంచుకోండి
నుండి ' మరిన్ని ఎంపికలను చూపు 'మెను, ఎంచుకోండి' లక్షణాలు ” అనుమతులను సవరించడానికి:
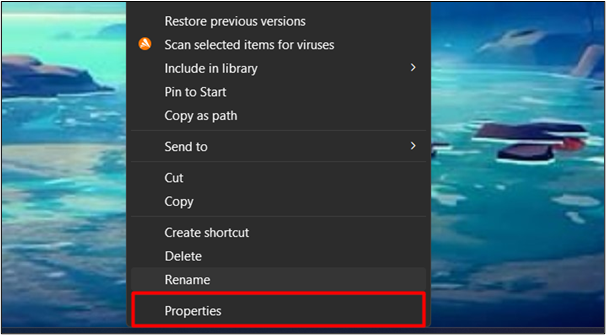
దశ 4: ఫైల్ యొక్క మార్గాన్ని కాపీ చేయండి
లో ' జనరల్ ” గుణాల ట్యాబ్, స్థానం నుండి ఫైల్ యొక్క మార్గాన్ని కాపీ చేయండి.
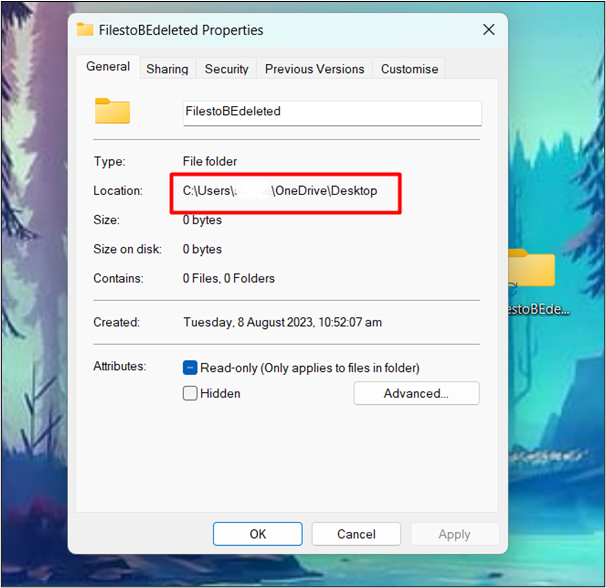
దశ 5: డైరెక్టరీని మార్చండి
CMD లో, టైప్ చేయండి ' cd /d ” మరియు కాపీ చేయబడిన ఫైల్ యొక్క మార్గాన్ని అతికించండి. ఆ తర్వాత, '' నొక్కండి నమోదు చేయండి ”బటన్:
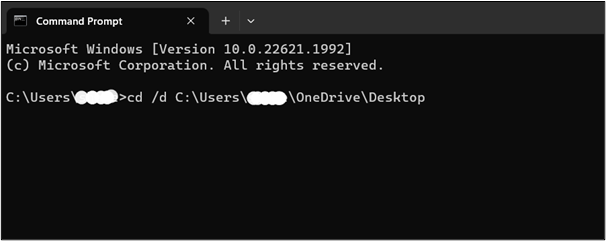
దశ 6: అన్ని ఫైల్లు/ఫోల్డర్లను నమోదు చేయండి
మేము మా డైరెక్టరీని మార్చిన తర్వాత, '' ఉపయోగించి అన్ని ఫైల్లు/ఫోల్డర్లను నమోదు చేయండి. dir /x ” ఆదేశం:
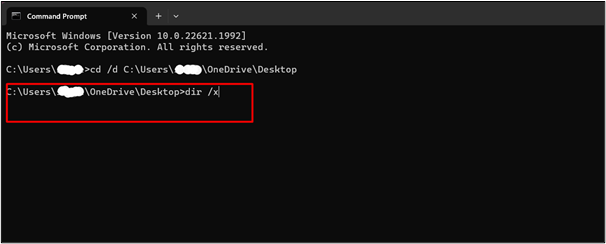
దశ 7: తొలగించాల్సిన ఫైల్ను గుర్తించండి
ప్రదర్శించబడే అన్ని ఫైల్ల జాబితా నుండి, తొలగించాల్సిన ఫైల్/ఫోల్డర్ను గుర్తించండి. డైరెక్టరీలో ఫైల్/ఫోల్డర్ ఉందో లేదో ఇది ధృవీకరిస్తుంది:
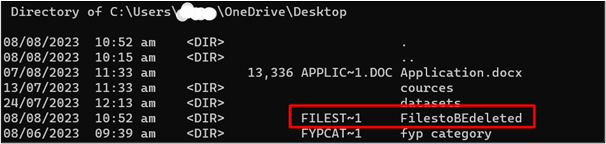
దశ 8: డైరెక్టరీని తీసివేయండి
ఫైల్/ఫోల్డర్ను బలవంతంగా తొలగించడానికి, అందించండి “ rmdir /q /s <ఫైల్ పేరు> ” ఆదేశం. ఉదాహరణకు, ఫైల్ పేరు ' FilestoBEdeleted ”:

గమనిక : rmdir సూచిస్తున్నట్లుగా ఫోల్డర్ను తొలగించడం కోసం ఈ పద్ధతి “ డైరెక్టరీని తీసివేయండి ”.
డైరెక్టరీని రిఫ్రెష్ చేయండి మునుపు ఆ ఫోల్డర్/ఫైల్ కలిగి ఉంది. ఫైల్/ఫోల్డర్ విజయవంతంగా తొలగించబడుతుంది. మనం కూడా చేయగలం ధృవీకరించండి ద్వారా ఫైల్ తొలగించబడినా లేదా కింది ఆదేశం :
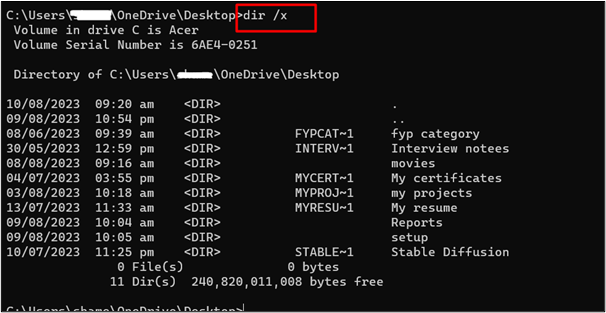
బోనస్ చిట్కా: థర్డ్-పార్టీ సాఫ్ట్వేర్
ఫైల్/ఫోల్డర్ను బలవంతంగా తొలగించగల అనేక థర్డ్-పార్టీ సాఫ్ట్వేర్లు కూడా అందుబాటులో ఉన్నాయి. వాటిలో కొన్ని ఇక్కడ జాబితా చేయబడ్డాయి:
- ఫైల్ హంతకుడు
- BitRaser ఫైల్ ఎరేజర్
- IOBit అన్లాకర్
- వైజ్ ఫోర్స్ డిలీటర్
- అన్లాకర్
ముగింపు
Windows 11లో తొలగించలేని ఫైల్లు/ఫోల్డర్లను బలవంతంగా తొలగించడానికి, CMDని ఉపయోగించడం ద్వారా డైరెక్టరీ యాజమాన్యాన్ని మార్చండి లేదా థర్డ్-పార్టీ సాఫ్ట్వేర్ని ఉపయోగించండి. Windowsలో కొన్ని ఫైల్లు/ఫోల్డర్లు తొలగించబడకపోవడానికి అనేక కారణాలు ఉన్నాయి, అవి బూట్ చేయడానికి లేదా సిస్టమ్ యొక్క సరైన పనితీరుకు ముఖ్యమైనవి కావు. ఈ వ్యాసం ఖాళీగా ఉండే ఈ మొండి ఫైల్లను తొలగించడానికి దశల వారీ మార్గదర్శినితో వివిధ పద్ధతులను అందించింది.