మైక్రోసాఫ్ట్ '' పేరుతో ఒక అప్లికేషన్ను అందిస్తుంది మైక్రోసాఫ్ట్ రిమోట్ డెస్క్టాప్ అసిస్టెంట్ ” ఇది PC నుండి రిమోట్గా అన్ని ఫైల్లు మరియు అప్లికేషన్లను యాక్సెస్ చేయడానికి వినియోగదారులను అనుమతిస్తుంది. ఈ క్లయింట్ అప్లికేషన్ Android, Windows, IOS మరియు macOS కోసం అందుబాటులో ఉంది.
PCకి రిమోట్గా కనెక్ట్ అవ్వాలంటే, PCని ఆన్ చేసి ఇంటర్నెట్కి కనెక్ట్ చేయడం అవసరం. వినియోగదారు నెట్వర్క్ ద్వారా రిమోట్ యాక్సెస్ను అనుమతించినప్పుడు, నెట్వర్క్ నిర్వాహకులు ఎటువంటి ప్రామాణీకరణ లేకుండా PCని యాక్సెస్ చేయగలరని తెలుసుకోవడం చాలా అవసరం. అందుకే నెట్వర్క్ భద్రత మరియు భద్రతను నిర్ధారించడం చాలా అవసరం.
ఈ బ్లాగ్ పోస్ట్ మొబైల్ పరికరం నుండి PCని రిమోట్గా యాక్సెస్ చేయడంపై దశల వారీ మార్గదర్శిని అందిస్తుంది.
మొబైల్ పరికరం నుండి PCని రిమోట్గా యాక్సెస్ చేయడం ఎలా?
మొబైల్ నుండి PCని రిమోట్గా యాక్సెస్ చేయడానికి, “ రిమోట్ డెస్క్టాప్ అసిస్టెంట్ ” ముందుగా డౌన్లోడ్ చేసి PCలో ఇన్స్టాల్ చేసుకోవాలి. PCలో Office రిమోట్గా సక్రియం చేయడానికి క్రింది దశలను అనుసరించండి:
దశ 1: రిమోట్ డెస్క్టాప్ అసిస్టెంట్ని డౌన్లోడ్ చేయండి
బ్రౌజర్ని తెరిచి మైక్రోసాఫ్ట్ అధికారికి వెళ్లండి వెబ్సైట్ డౌన్లోడ్ చేయడానికి ' మైక్రోసాఫ్ట్ రిమోట్ డెస్క్టాప్ అసిస్టెంట్ ” PC లో. క్రిందికి స్క్రోల్ చేసి, దిగువన హైలైట్ చేసిన దానిపై క్లిక్ చేయండి' డౌన్లోడ్ చేయండి ”బటన్:
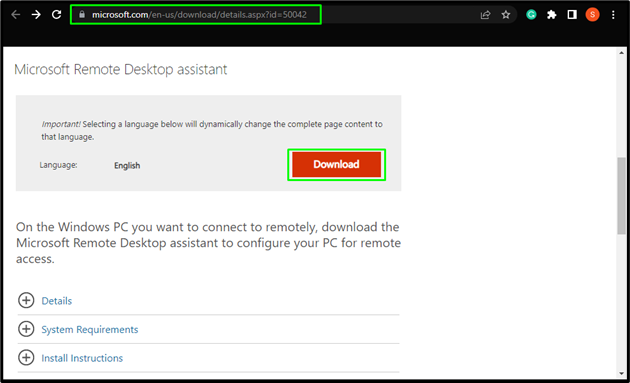
దశ 2: మైక్రోసాఫ్ట్ రిమోట్ డెస్క్టాప్ అసిస్టెంట్ను ఇన్స్టాల్ చేయండి
డౌన్లోడ్ పూర్తయిన తర్వాత, డౌన్లోడ్ చేసిన ఫైల్పై డబుల్ క్లిక్ చేసి, “పై క్లిక్ చేయండి ఇన్స్టాల్ చేయండి ”బటన్:
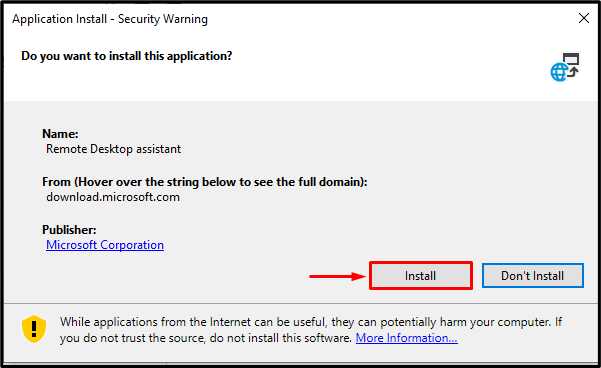
అలా చేసిన తర్వాత, ఇన్స్టాలేషన్ ప్రక్రియ ప్రారంభమవుతుంది:
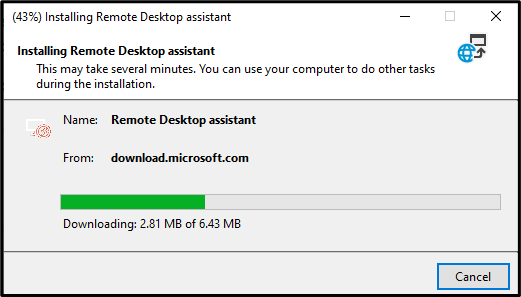
తరువాత, 'ని నొక్కండి అంగీకరించు ఇన్స్టాలేషన్తో కొనసాగడానికి ” బటన్:
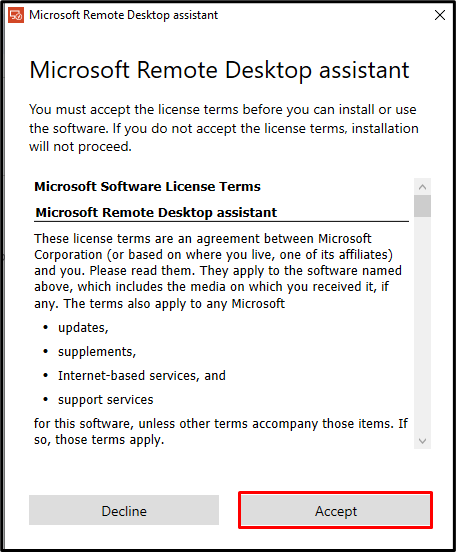
దశ 3: అప్లికేషన్ను సెటప్ చేయడం
ఇన్స్టాలేషన్ పూర్తయిన తర్వాత, అప్లికేషన్ సెటప్ ప్రక్రియను ప్రారంభిస్తుంది. ముందుగా, ఇది తెలియని యాక్సెస్ నుండి భద్రత కోసం పాస్వర్డ్ను జోడించమని వినియోగదారుని అడుగుతుంది. 'పై క్లిక్ చేయండి దొరికింది కొనసాగడానికి ” బటన్:
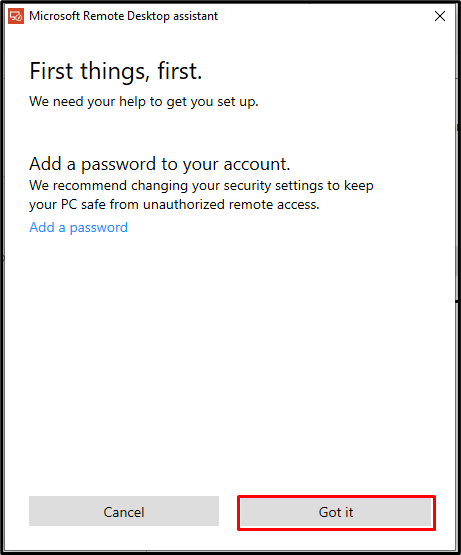
తర్వాత, PCని రిమోట్గా యాక్సెస్ చేయడానికి “రిమోట్ డెస్క్టాప్ అసిస్టెంట్” చేసే అవసరమైన మార్పుల గురించి అప్లికేషన్ వినియోగదారుకు తెలియజేస్తుంది. నొక్కండి' ప్రారంభించడానికి కొనసాగడానికి ” బటన్:
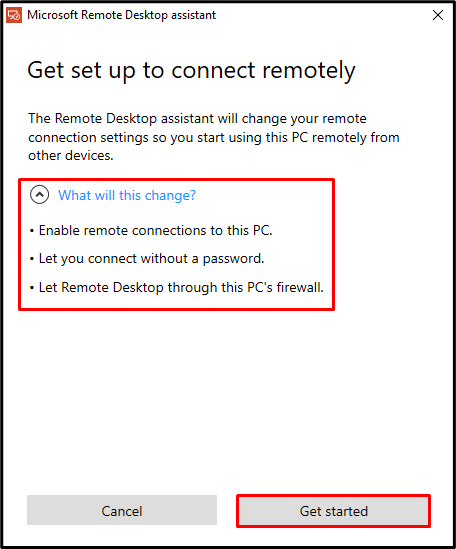
దశ 4: మైక్రోసాఫ్ట్ రిమోట్ డెస్క్టాప్ అసిస్టెంట్ని ఉపయోగించడం
కింది విధంగా ఉన్న మూడు విభిన్న పద్ధతులను ఉపయోగించి వినియోగదారులు రిమోట్గా PCకి కనెక్ట్ చేయవచ్చు:
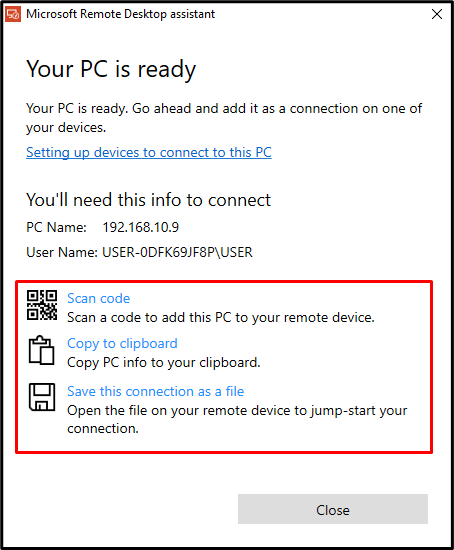
ఈ పద్ధతులను ఒక్కొక్కటిగా పరిశీలిద్దాం:
స్కాన్ కోడ్
PC రిమోట్గా యాక్సెస్ చేయడానికి వినియోగదారులు తమ ఫోన్ల నుండి QR కోడ్ని స్కాన్ చేయవచ్చు. ఇందుకోసం వారి ఫోన్లలో రిమోట్ యాక్సెస్ క్లయింట్ యాప్ తప్పనిసరిగా ఇన్స్టాల్ చేయబడాలి.
క్లిప్బోర్డ్కి కాపీ చేయండి
వినియోగదారులు PC సమాచారాన్ని కాపీ చేసి, వారి భాగస్వామికి పంపవచ్చు. భాగస్వామి అప్పుడు తెరవగలరు ' రిమోట్ డెస్క్టాప్ కనెక్షన్ ” వారి PCలో మరియు పంపిన సమాచారాన్ని అతికించండి మరియు వినియోగదారు యొక్క PCకి రిమోట్గా కనెక్ట్ అవ్వండి.
ఈ కనెక్షన్ని ఫైల్గా సేవ్ చేయండి
వినియోగదారులు కనెక్షన్ ఫైల్ను సేవ్ చేయవచ్చు మరియు ఫైల్ను వారి భాగస్వామికి పంపవచ్చు. వినియోగదారు యొక్క PCకి కనెక్ట్ చేయడానికి వారి భాగస్వామి నేరుగా కనెక్షన్ ఫైల్ను తెరవగలరు. కంప్యూటర్ను రిమోట్గా యాక్సెస్ చేయడానికి వినియోగదారు భాగస్వామికి తప్పనిసరిగా యాక్సెస్ మంజూరు చేయబడాలి.
దశ 5: మీ ఫోన్లో రిమోట్ డెస్క్టాప్ను ఇన్స్టాల్ చేయండి
స్కాన్ కోడ్ పద్ధతిని ఉపయోగించి PCని రిమోట్గా యాక్సెస్ చేయడానికి, క్లయింట్ ముందుగా వారి ఫోన్ పరికరంలో రిమోట్ డెస్క్టాప్ క్లయింట్ అప్లికేషన్ను డౌన్లోడ్ చేసుకోవాలి. దీన్ని చేయడానికి, తెరవండి ' ప్లే స్టోర్ 'ఆండ్రాయిడ్ కోసం మరియు ' కోసం శోధించండి రిమోట్ డెస్క్టాప్ ” అప్లికేషన్. అప్లికేషన్ను తెరిచి, 'పై క్లిక్ చేయండి ఇన్స్టాల్ చేయండి ”బటన్:
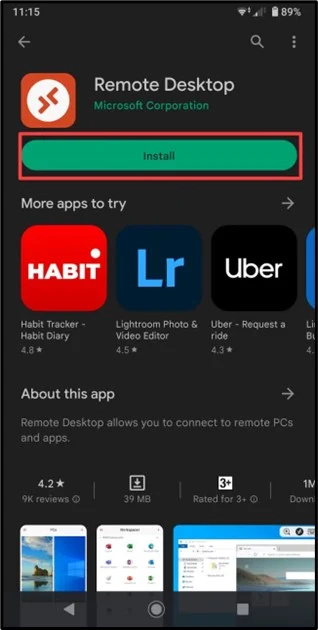
దశ 6: రిమోట్ డెస్క్టాప్ అప్లికేషన్ను ప్రారంభించండి
యాప్ డౌన్లోడ్ అయిన తర్వాత, “పై క్లిక్ చేయండి తెరవండి ”బటన్:
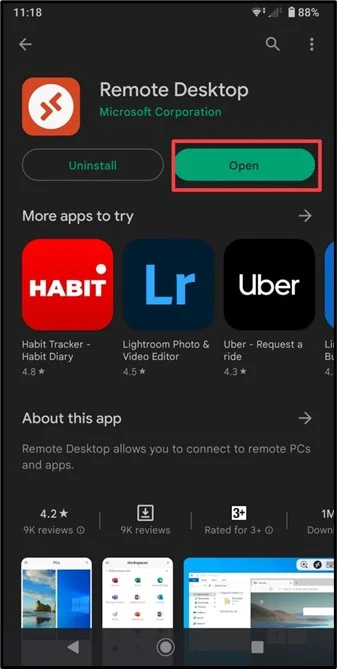
యాప్ తెరిచిన తర్వాత, '' నొక్కండి అంగీకరించు ఇంకా కొనసాగడానికి ” బటన్:
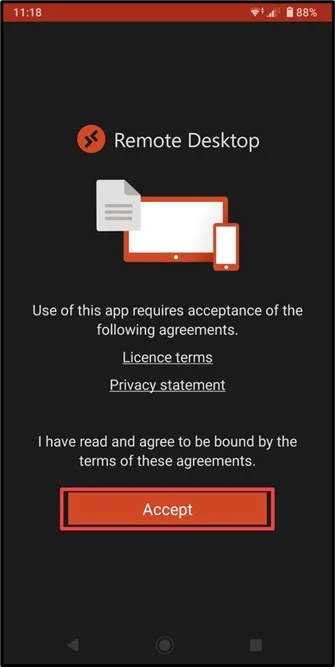
దశ 7: PCకి కనెక్ట్ చేయండి
దిగువన హైలైట్ చేయబడిన వాటిపై నొక్కండి' + PCతో కనెక్షన్ని ఏర్పరచడానికి ” చిహ్నం:
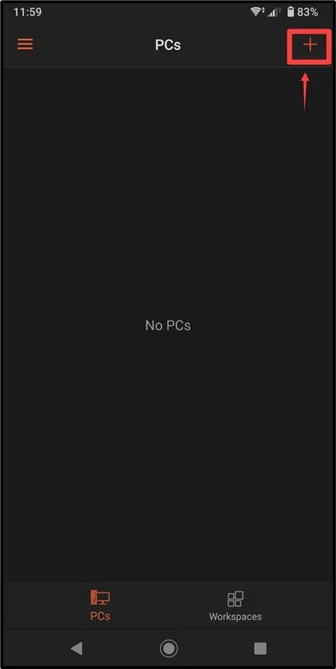
తరువాత, 'పై నొక్కండి PCని జోడించండి ' ఎంపిక:
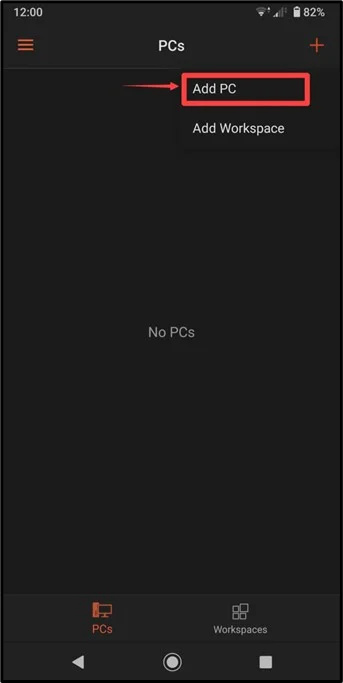
దశ 8: PC సమాచారాన్ని అందించండి
మీ PC Microsoft రిమోట్ డెస్క్టాప్ అసిస్టెంట్ అప్లికేషన్ నుండి, దిగువన హైలైట్ చేయబడిన సమాచారాన్ని గమనించండి:
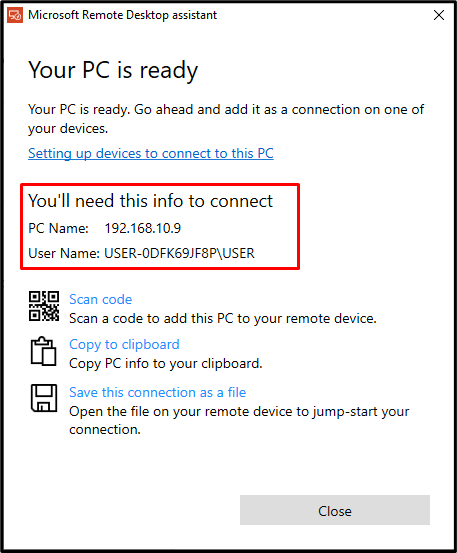
తరువాత, 'లో PC NAME 'టెక్స్ట్ బాక్స్, 'లో వ్రాసిన సంఖ్యలను (IP చిరునామా) ఉంచండి PC పేరు ” డెస్క్టాప్ అసిస్టెంట్ అప్లికేషన్ యొక్క విభాగం. ఆ తర్వాత, '' నొక్కండి సేవ్ చేయండి ”బటన్:
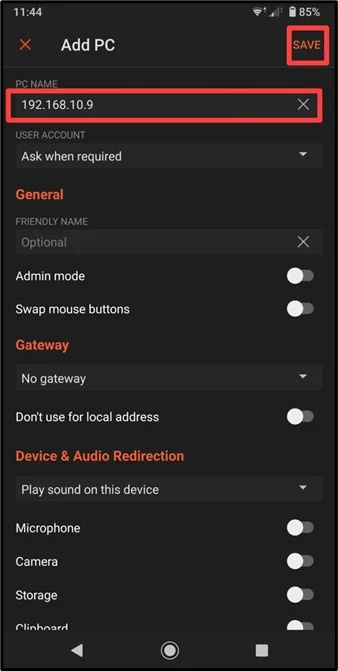
తరువాత, PC హోమ్ స్క్రీన్పై PCల జాబితాకు జోడించబడుతుంది:
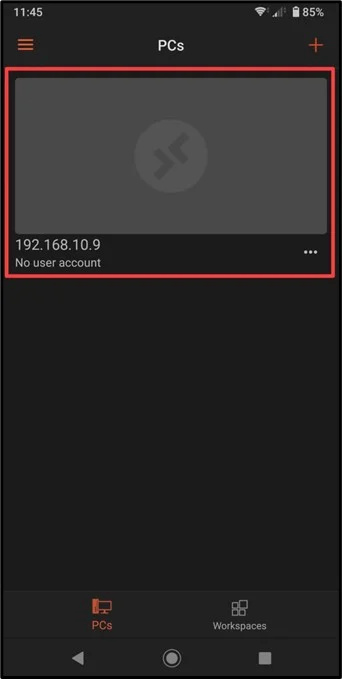
ఫోన్ నుండి PCని రిమోట్గా యాక్సెస్ చేయడానికి PCపై నొక్కండి. అప్పుడు, వినియోగదారు తప్పనిసరిగా ''ని నమోదు చేయాలి. USERNAME ”. ఇక్కడ వ్రాయండి ' వినియోగదారు పేరు ” రిమోట్ డెస్క్టాప్ అసిస్టెంట్ అప్లికేషన్ అందించిన సమాచారంలో పేర్కొనబడింది మరియు “ని నొక్కండి కొనసాగించు ”బటన్:
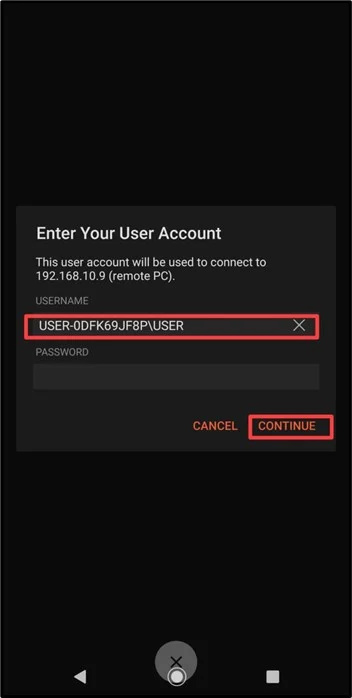
దశ 9: ఫోన్లో PCని రిమోట్గా ఉపయోగించండి
దీని తర్వాత, వినియోగదారులు వారి మొబైల్ పరికరం నుండి PCని యాక్సెస్ చేయగలరు మరియు ఉపయోగించగలరు:
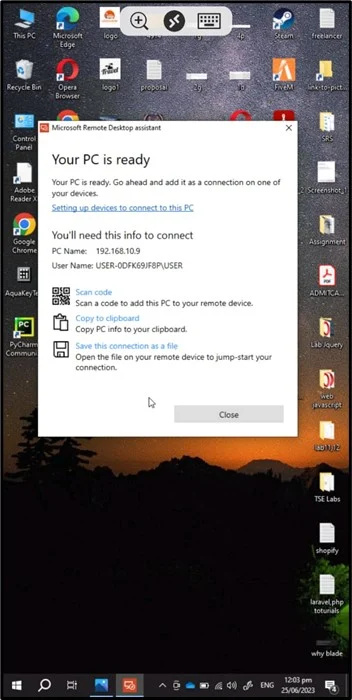
ఈ విధంగా మొబైల్ పరికరం నుండి PCని రిమోట్గా యాక్సెస్ చేయవచ్చు.
ముగింపు
మొబైల్ నుండి PCని రిమోట్గా యాక్సెస్ చేయడానికి, అధికారిక Microsoftకి వెళ్లండి వెబ్సైట్ , మరియు డౌన్లోడ్ “ మైక్రోసాఫ్ట్ రిమోట్ డెస్క్టాప్ అసిస్టెంట్ ” అప్లికేషన్. ఆపై, డౌన్లోడ్ చేసిన ఫైల్ను ఇన్స్టాల్ చేసి, దాన్ని ఉపయోగించడానికి అప్లికేషన్ను సెటప్ చేయండి. తరువాత, “ని డౌన్లోడ్ చేయండి రిమోట్ యాక్సెస్ '' నుండి అనువర్తనం ప్లే స్టోర్ ”, మరియు PCని రిమోట్గా యాక్సెస్ చేయడానికి దానిలోని PC సమాచారాన్ని అందించండి. ఈ కథనం మొబైల్ పరికరం నుండి రిమోట్గా PCని యాక్సెస్ చేయడానికి పూర్తి సూచనలను అందించింది.