విండో 10 వాట్సాప్, ఫేస్బుక్, డిస్కార్డ్ మొదలైన ఇతర ప్లాట్ఫారమ్ల వంటి ఎమోజి ఫీచర్కు మద్దతు ఇస్తుంది. ఈ ఎమోజీలు వినోదం కోసం ఉపయోగించబడతాయి, చాట్ చేస్తున్నప్పుడు/సంభాషణలలో పాల్గొనేటప్పుడు అలాగే భావవ్యక్తీకరణకు అవసరమైన ఏదైనా వ్రాసేటప్పుడు ఇతరులతో త్వరగా భావోద్వేగాలు మరియు ప్రతిచర్యలను వ్యక్తపరచబడతాయి. ఈ ఫీచర్ని కీబోర్డ్లోని విభిన్న కీలను ఉపయోగించి యాక్సెస్ చేయవచ్చు. Windows 10 ఎమోజీలను వచనంలోకి చొప్పించడానికి దాచిన ఎమోజి కీబోర్డ్ను ఉపయోగించడానికి వినియోగదారులను అనుమతిస్తుంది.
ఈ ట్యుటోరియల్ నుండి ఫలితాలు:
ఎమోజి ప్యానెల్ ద్వారా ఎమోజీలను ఎలా ఉపయోగించాలి?
ఎమోజీల ప్యానెల్ ద్వారా ఎమోజీలను ఉపయోగించడానికి, దిగువ పేర్కొన్న దశలను అనుసరించండి:
-
- ముందుగా, మీరు ఎమోజీలను ఉపయోగించాలనుకుంటున్న చోట మీకు కావలసిన టెక్స్ట్ ఎడిటర్ లేదా ఫైల్ను తెరవండి.
- ఆ తర్వాత కేవలం 'ని నొక్కండి విండో కీ + సెమికోలన్(;) / కాలం (.) ” ఎమోజి కీబోర్డ్ చూపబడే వరకు.
- మీరు దానిపై క్లిక్ చేయడం ద్వారా టెక్స్ట్ ప్రాంతంలో చొప్పించాలనుకుంటున్న ఏదైనా ఎమోజీని ఎంచుకోండి.
దశ 1: ఎమోజి కీబోర్డ్ కోసం శోధించండి
అన్నింటిలో మొదటిది, మీకు ఇష్టమైన టెక్స్ట్ ఎడిటర్ లేదా ఫైల్ను తెరవండి, మీరు వర్డ్ డాక్యుమెంట్, గూగుల్ డాక్స్ లేదా నోట్ప్యాడ్ వంటి ఎమోజీలను చొప్పించాల్సిన అవసరం ఉంది. మా విషయంలో, మేము Word డాక్యుమెంట్ లోపల ఉపయోగించాలనుకుంటున్నాము. అలా చేయడానికి:
-
- మీరు ఎమోజీని ఉంచాలనుకుంటున్న ప్రాంతంలో కర్సర్ సక్రియంగా ఉందని నిర్ధారించుకోండి.
- ఆపై, 'ని నొక్కండి విండో కీ + సెమికోలన్(;)/కాలం (.) ఎమోజి కీబోర్డ్ చూపబడే వరకు ”కీలు. క్రింది విధంగా:
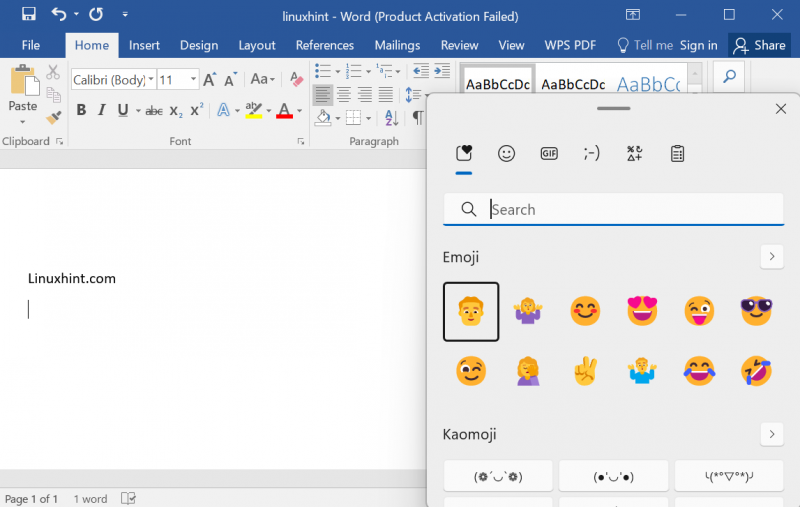
దశ 2: ఎమోజిని ఎంచుకోండి
ఎమోజి ప్యానెల్ని తెరిచిన తర్వాత, హైలైట్ చేసిన ప్రాంతంపై క్లిక్ చేయండి:
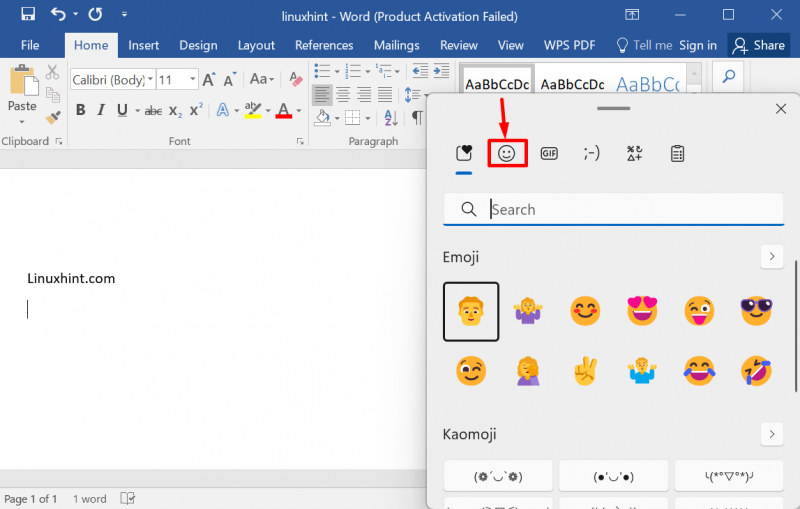
తరువాత, దిగువ స్క్రీన్షాట్లో చూపిన విధంగా మౌస్ని ఉపయోగించి మీరు టెక్స్ట్ ప్రాంతంలో జోడించాల్సిన ఎమోజి చిహ్నాన్ని ఎంచుకుని, దానిపై క్లిక్ చేయండి:
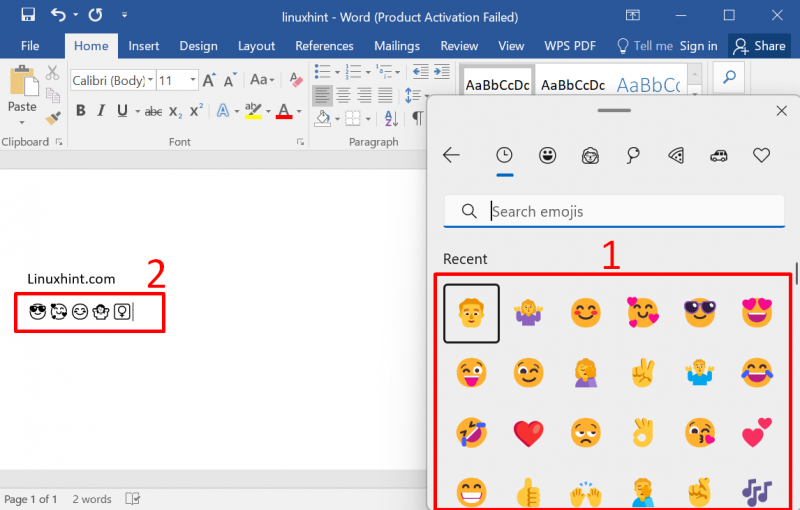
అదనంగా, మీరు స్మైలీ ఫేస్, వ్యక్తులు, వేడుకలు మరియు వస్తువులు, మొక్కలు, ఆహారం, వాహనం, స్థలాలు, చిహ్నాలు మరియు మరిన్నింటితో సహా వివిధ రకాల ఎమోజి చిహ్నాలను ఎంచుకోవచ్చు:
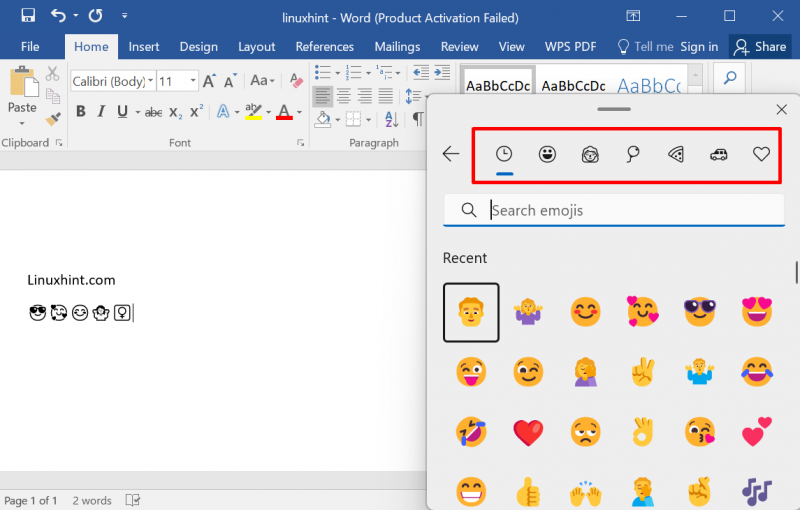
దశ 3: వ్యక్తి చర్మం రంగును మార్చండి
మీరు చిహ్నాన్ని ఎంచుకుంటే ' వ్యక్తి ” ఎమోజి చిహ్నం, ఆపై దాని రంగును మార్చవచ్చు. ఆ ప్రయోజనం కోసం:
-
- ముందుగా, వ్యక్తి ఎమోజి చిహ్నంపై క్లిక్ చేయండి.
- మీరు ఉపయోగించాల్సిన ఎమోజీని ఎంచుకోండి.
- తర్వాత, జాబితా ఎగువన ఇవ్వబడిన రంగుల పాలెట్ నుండి మీ ఎంపిక ప్రకారం దాని రంగును ఎంచుకోండి:
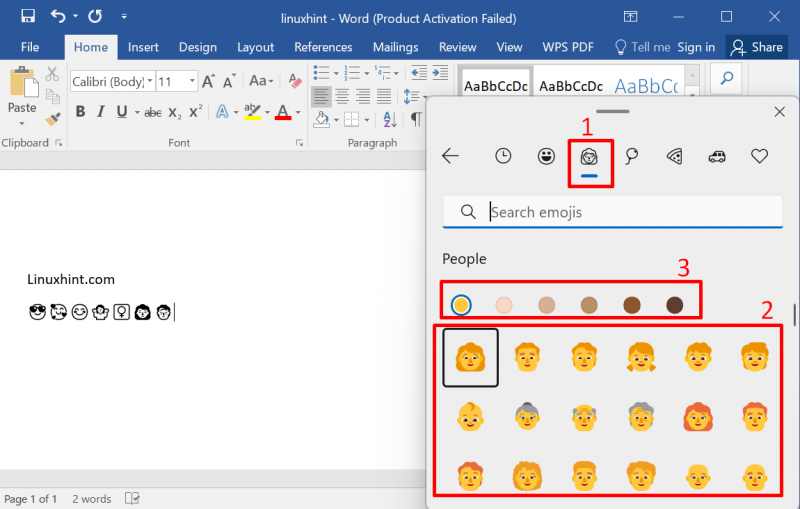
టచ్ కీబోర్డ్తో ఎమోజీని ఎలా ఉపయోగించాలి?
వినియోగదారులు టచ్ కీబోర్డ్ ద్వారా ఎమోజి ప్యానెల్ను కూడా యాక్సెస్ చేయవచ్చు. సాధారణ వినియోగదారులు ఈ ప్రయోజనం కోసం టచ్స్క్రీన్ కీబోర్డ్లను ఇష్టపడతారు. అలా చేయడానికి:
-
- మీ సిస్టమ్లో టచ్ కీబోర్డ్ను తెరవండి.
- 'పై క్లిక్ చేయండి గుండె పెట్టె ” టచ్ కీబోర్డ్ ఎగువన చూపే చిహ్నం.
- టెక్స్ట్ ప్రాంతంలో మీ కోరిక ప్రకారం ఏదైనా ఎమోజీని ఉపయోగించండి.
దశ 1: టచ్స్క్రీన్ కీబోర్డ్ను కనుగొనండి
ముందుగా, మీ హోమ్ స్క్రీన్ దిగువ కుడి మూలలో ఉన్న టచ్స్క్రీన్ కీబోర్డ్ చిహ్నంపై క్లిక్ చేయండి:

దశ 2: హార్ట్ బాక్స్ చిహ్నాన్ని ఎంచుకోండి
ఇప్పుడు, 'పై క్లిక్ చేయండి గుండె పెట్టె ” టచ్ కీబోర్డ్ ఎగువ ఎడమ మూలలో కనిపించే చిహ్నం:
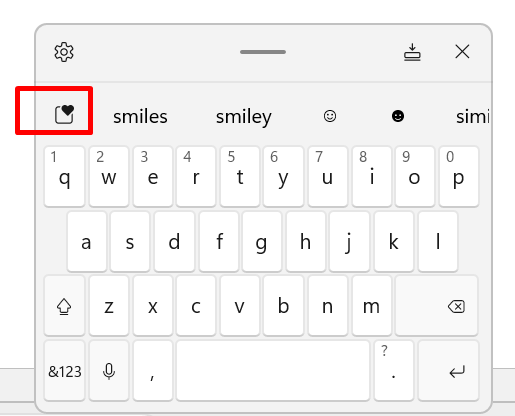
దశ 3: ఎమోజీలను ఉపయోగించండి
చివరగా, దిగువ స్క్రీన్షాట్లో చూపిన విధంగా మీరు టెక్స్ట్ ప్రాంతంలో చొప్పించాలనుకుంటున్న ఏదైనా ఎమోజీని ఉపయోగించండి:
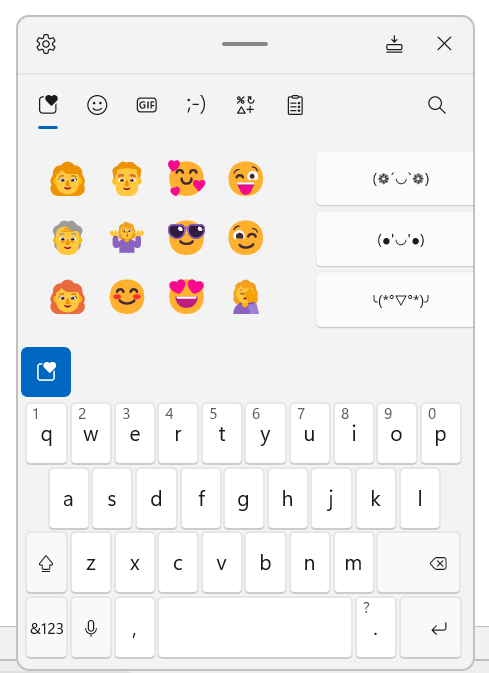
ముగింపు
ఎమోజీలు మన భావోద్వేగాలు మరియు ఆనందం, విచారం, ఉత్సాహం లేదా ఇతరుల పట్ల మనకు కలిగే ప్రేమ వంటి వ్యక్తీకరణలను వివరిస్తాయి, అంతేకాకుండా, ప్రజలు వాటిని ఆనందం కోసం ఉపయోగిస్తారు. వినియోగదారులు ఎమోజి కీబోర్డ్ మరియు టచ్స్క్రీన్ కీబోర్డ్ని ఉపయోగించడం ద్వారా ఏ రకమైన టెక్స్ట్ ఎడిటర్ మరియు ఫైల్లో అయినా ఎమోజీలను చొప్పించవచ్చు. ఈ గైడ్ Windows 10లో ఎమోజీలను ఉపయోగించే మార్గాలను ప్రదర్శించింది.