అయితే, మీరు Tableauని ఉపయోగించడం ప్రారంభించడానికి ముందు దీన్ని తప్పనిసరిగా మీ కంప్యూటర్లో ఇన్స్టాల్ చేయాలి. ఈ ట్యుటోరియల్ విండోస్ ఆపరేటింగ్ సిస్టమ్లో టేబుల్యూ డెస్క్టాప్ను ఇన్స్టాల్ చేసే ప్రక్రియ ద్వారా మీకు మార్గనిర్దేశం చేస్తుంది. ఈ ట్యుటోరియల్ ముగిసే సమయానికి, మీరు సాఫ్ట్వేర్ను ఇన్స్టాల్ చేసి, పట్టికలో మీ డేటాను అన్వేషించడం ప్రారంభించడానికి సిద్ధంగా ఉండండి.
పనికి కావలసిన సరంజామ
Tableau డెస్క్టాప్ను ఇన్స్టాల్ చేసే ముందు, సిస్టమ్ అవసరాలను తనిఖీ చేయడం మరియు మీ కంప్యూటర్ వాటిని కలుస్తుందా లేదా మించినట్లు నిర్ధారించుకోవడం మంచిది. ఇది మీకు మృదువైన ఇన్స్టాలేషన్ను కలిగి ఉందని నిర్ధారిస్తుంది మరియు Tableau డెస్క్టాప్ యొక్క శక్తివంతమైన డేటా విజువలైజేషన్ సామర్థ్యాల యొక్క పూర్తి ప్రయోజనాన్ని పొందవచ్చు.
Tableau డెస్క్టాప్ను ఇన్స్టాల్ చేసే ముందు మీరు పరిగణించవలసిన హార్డ్వేర్ మరియు సాఫ్ట్వేర్ అవసరాలు ఇక్కడ ఉన్నాయి:
హార్డ్వేర్ అవసరాలు:
- CPU: కనీసం 2 కోర్లతో 64-బిట్ ప్రాసెసర్
- మెమరీ: కనీసం 8 GB, సిఫార్సు చేయబడినది 16 GB లేదా అంతకంటే ఎక్కువ
- హార్డ్ డిస్క్ స్థలం: కనీసం 1.5 GB ఖాళీ స్థలం
- స్క్రీన్ రిజల్యూషన్: 1366 x 768 లేదా అంతకంటే ఎక్కువ
సాఫ్ట్వేర్ అవసరాలు:
- ఆపరేటింగ్ సిస్టమ్: Microsoft Windows 10, 8.1, 7 SP1 లేదా తదుపరిది, లేదా macOS 10.14 లేదా తదుపరిది
- బ్రౌజర్: Tableau డెస్క్టాప్కి Internet Explorer 11 లేదా Chrome, Firefox లేదా Safari యొక్క తాజా వెర్షన్ అవసరం
- .NET ఫ్రేమ్వర్క్: Microsoft .NET ఫ్రేమ్వర్క్ 4.8 లేదా తదుపరిది (Windows మాత్రమే)
- జావా: జావా SE రన్టైమ్ ఎన్విరాన్మెంట్ 8 లేదా తర్వాత (Windows మరియు macOS)
ఈ అవసరాలు కేవలం కనీస లక్షణాలు మాత్రమేనని గమనించడం ముఖ్యం. మీ డేటా పరిమాణం మరియు సంక్లిష్టతపై ఆధారపడి, Tableau డెస్క్టాప్ను సమర్థవంతంగా అమలు చేయడానికి మీకు మరింత శక్తివంతమైన కంప్యూటర్ అవసరం కావచ్చు. అలాగే, మీరు Tableau సర్వర్ లేదా ఇతర Tableau ఉత్పత్తులను ఉపయోగిస్తే అదనపు హార్డ్వేర్ అవసరాలు అవసరమవుతాయని గుర్తుంచుకోండి.
టేబుల్ని ఎలా ఇన్స్టాల్ చేయాలో దశల వారీ గైడ్
మీ సిస్టమ్ అన్ని అవసరాలను తీర్చిన తర్వాత, మీరు క్రింది దశలను ఉపయోగించి Tableauని ఇన్స్టాల్ చేయడానికి కొనసాగవచ్చు:
దశ 1: ఇన్స్టాలర్ను డౌన్లోడ్ చేయండి
Tableau వెబ్సైట్కి వెళ్లండి మరియు ప్రారంభించడానికి 'డౌన్లోడ్లు' పేజీకి నావిగేట్ చేయండి. అక్కడ నుండి, 'టేబుల్ డెస్క్టాప్' ఎంచుకోండి మరియు మీ ఆపరేటింగ్ సిస్టమ్కు తగిన సంస్కరణను ఎంచుకోండి. డౌన్లోడ్ ప్రక్రియను ప్రారంభించడానికి “డౌన్లోడ్” క్లిక్ చేయండి. మీరు అధికారిక పట్టిక వెబ్సైట్ని సందర్శించడం ద్వారా దీన్ని యాక్సెస్ చేయవచ్చు ( www.tableau.com )
ఆన్లైన్లో రెండు టేబుల్ ఎడిషన్లు అందుబాటులో ఉన్నాయని గమనించండి. టేబుల్యూ డెస్క్టాప్ మరియు టేబుల్యూ డెస్క్టాప్ పబ్లిక్ ఎడిషన్ ఉన్నాయి. Tableau డెస్క్టాప్ పబ్లిక్ ఎడిషన్ పూర్తిగా ఉచితం, అయితే డెస్క్టాప్ వెర్షన్ 14-రోజుల ఉచిత ట్రయల్ వ్యవధిని అందిస్తుంది.
మేము ఈ ఉదాహరణ కోసం Tableau డెస్క్టాప్ ఎడిషన్ని ఉపయోగిస్తాము. తాజా సంస్కరణను ఎంచుకుని, 'డౌన్లోడ్' బటన్ను క్లిక్ చేసి, ప్రాంప్ట్ చేసినట్లుగా కొనసాగండి.
దశ 2: ఇన్స్టాలర్ను రన్ చేయండి
డౌన్లోడ్ పూర్తయిన తర్వాత మరియు పట్టిక డెస్క్టాప్ ఇన్స్టాలర్ ఫైల్ మీ కంప్యూటర్లో డౌన్లోడ్ అయిన తర్వాత, ఇన్స్టాలేషన్ ప్రాసెస్ను ప్రారంభించడానికి దానిపై డబుల్ క్లిక్ చేయండి. ఇన్స్టాలర్ ఇన్స్టాలేషన్ ప్రక్రియ ద్వారా మీకు మార్గనిర్దేశం చేస్తుంది.
మీరు ఇన్స్టాలేషన్ ప్రాసెస్ను ప్రారంభించడానికి ముందు Tableau సాఫ్ట్వేర్ లైసెన్స్ ఒప్పందాన్ని చదవండి మరియు అంగీకరించండి. మీరు మీ అవసరాలకు అనుగుణంగా పట్టికను కూడా అనుకూలీకరించవలసి ఉంటుంది. పూర్తయిన తర్వాత, 'ఇన్స్టాల్ చేయి' ట్యాబ్ను క్లిక్ చేయండి.
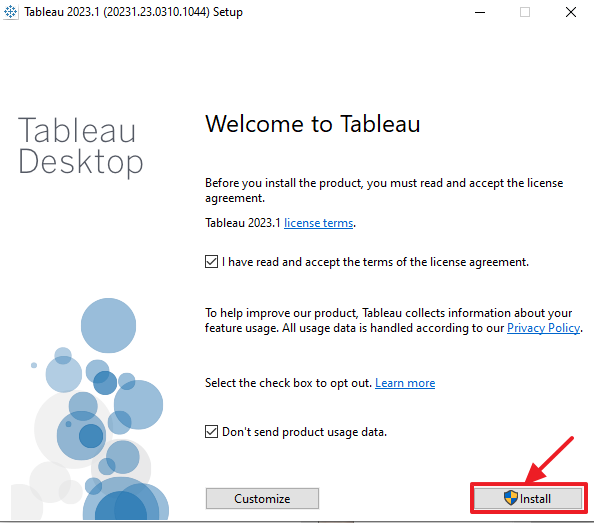
దశ 3: టేబుల్ డెస్క్టాప్ను ప్రారంభించండి
ఇన్స్టాలేషన్ పూర్తయిన తర్వాత, అది ఇన్స్టాల్ చేయబడిన స్థానానికి నావిగేట్ చేయండి మరియు దానిని ప్రారంభించేందుకు 'టేబుల్ డెస్క్టాప్' చిహ్నంపై డబుల్ క్లిక్ చేయండి. Tableau తెరుచుకుంటుంది మరియు ట్రయల్ వెర్షన్ని ఉపయోగించడానికి లేదా మీ Tableau డెస్క్టాప్ని సక్రియం చేయమని మిమ్మల్ని అడుగుతుంది.
దశ 4: పట్టికను సక్రియం చేయండి
మీరు Tableau డెస్క్టాప్ను ఇన్స్టాల్ చేసిన తర్వాత, మీరు దాన్ని ఉపయోగించుకునే ముందు దాన్ని సక్రియం చేయాలి. అనుసరించాల్సిన దశలు ఇక్కడ ఉన్నాయి:
1. కనిపించే 'టేబుల్ డెస్క్టాప్ ప్రోడక్ట్ యాక్టివేషన్' విండోలో 'యాక్టివేట్' బటన్పై క్లిక్ చేయండి.
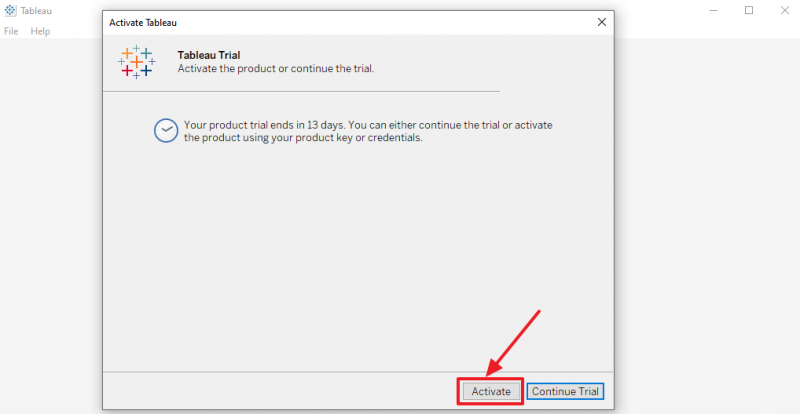
2. మీ పట్టిక ఉత్పత్తి కీని నమోదు చేసి, 'సక్రియం చేయి' బటన్పై క్లిక్ చేయండి. మీరు టేబుల్ సర్వర్కు సైన్ చేయడం ద్వారా కూడా దీన్ని సక్రియం చేయవచ్చు.
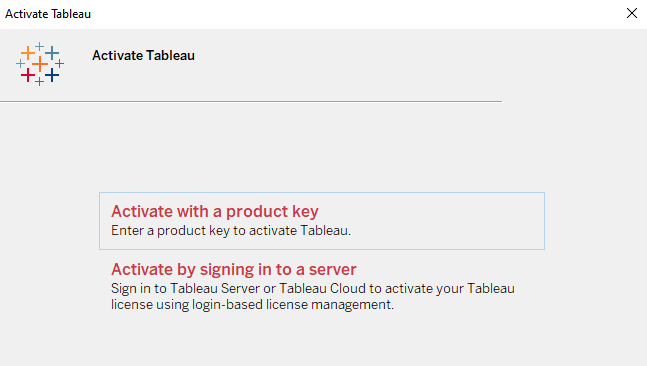
3. యాక్టివేషన్ విజయవంతమైతే, దాన్ని నిర్ధారిస్తూ మీకు సందేశం కనిపిస్తుంది. సాఫ్ట్వేర్ను ఉపయోగించడం ప్రారంభించడానికి 'టేబుల్ డెస్క్టాప్ ఉపయోగించడం ప్రారంభించండి' బటన్ను క్లిక్ చేయండి.
4. మీకు ఉత్పత్తి కీ లేకపోతే, మీరు 'ట్రయల్ని కొనసాగించు' బటన్ను క్లిక్ చేసి, స్క్రీన్పై సూచనలను అనుసరించడం ద్వారా ట్రయల్ని ప్రారంభించవచ్చు. ట్రయల్ వెర్షన్కు పరిమిత సంఖ్యలో డేటా సోర్స్లు మరియు అడ్డు వరుసల వంటి నిర్దిష్ట పరిమితులు ఉన్నాయని గుర్తుంచుకోండి.
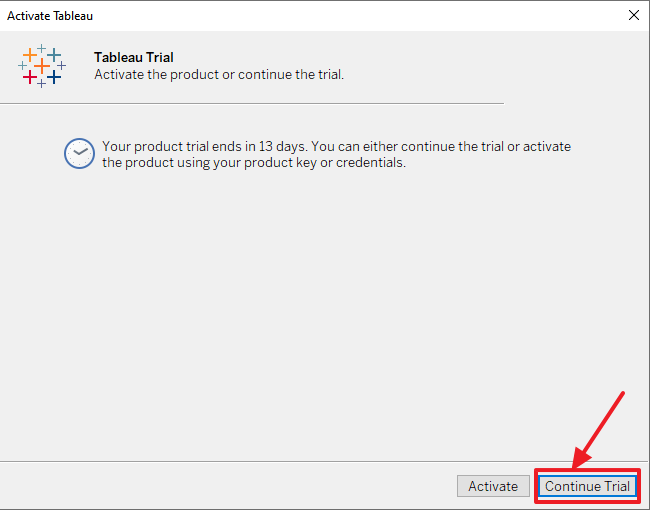
అంతే! మీరు మీ Windows కంప్యూటర్లో Tableau డెస్క్టాప్ని విజయవంతంగా ఇన్స్టాల్ చేసారు. ఇప్పుడు, మీరు మీ డేటాను అన్వేషించవచ్చు మరియు అన్నింటినీ అర్థం చేసుకోవడంలో మీకు సహాయపడే విజువలైజేషన్లను సృష్టించవచ్చు.
ముగింపు
Tableau డెస్క్టాప్ను ఇన్స్టాల్ చేయడం అనేది సరళమైన ప్రక్రియ. సరైన సంస్కరణను డౌన్లోడ్ చేయడానికి, మీ లైసెన్స్ని సక్రియం చేయడానికి మరియు మీ సాఫ్ట్వేర్ను తాజాగా ఉంచడానికి సమయాన్ని వెచ్చించడం ద్వారా, మీరు ఏవైనా సమస్యలను నివారించవచ్చు మరియు మీ డేటాను విశ్లేషించడం మరియు దృశ్యమానం చేయడం ప్రారంభించవచ్చు.
సాఫ్ట్వేర్తో మీ అనుభవాన్ని మెరుగుపరచడానికి మీ వర్క్బుక్లను బ్యాకప్ చేయడం మరియు పట్టిక వనరులను అన్వేషించడం వంటి ఉత్తమ అభ్యాసాలను ఉపయోగించాలని గుర్తుంచుకోండి. ఈ చిట్కాలను దృష్టిలో ఉంచుకుని, మీరు పట్టిక డెస్క్టాప్ను విజయవంతంగా ఇన్స్టాల్ చేయవచ్చు మరియు డేటా విజువలైజేషన్ యొక్క శక్తిని అన్లాక్ చేయవచ్చు.