ఈ ట్యుటోరియల్ PowerShellలో Gitని ఉపయోగించే విధానాన్ని అందిస్తుంది.
పవర్షెల్లో Git ఎలా ఉపయోగించాలి?
PowerShellలో Gitని ఉపయోగించడానికి, దిగువ పేర్కొన్న విధానాన్ని చూడండి:
- స్టార్టప్ మెను నుండి Windows PowerShellని ప్రారంభించండి.
- Git రూట్ డైరెక్టరీకి నావిగేట్ చేయండి.
- కొత్త Git రిపోజిటరీని ప్రారంభించి, దానికి నావిగేట్ చేయండి.
- స్థితిని తనిఖీ చేయండి.
- ఫైల్ను రూపొందించండి మరియు కంటెంట్ను జోడించండి.
- సృష్టించిన ఫైల్ను ట్రాక్ చేయండి మరియు అన్ని మార్పులను చేయండి.
దశ 1: Windows PowerShellని ప్రారంభించండి
అన్నింటిలో మొదటిది, '' కోసం శోధించండి Windows PowerShell ” ప్రారంభ మెను ద్వారా మరియు దీన్ని ప్రారంభించండి:
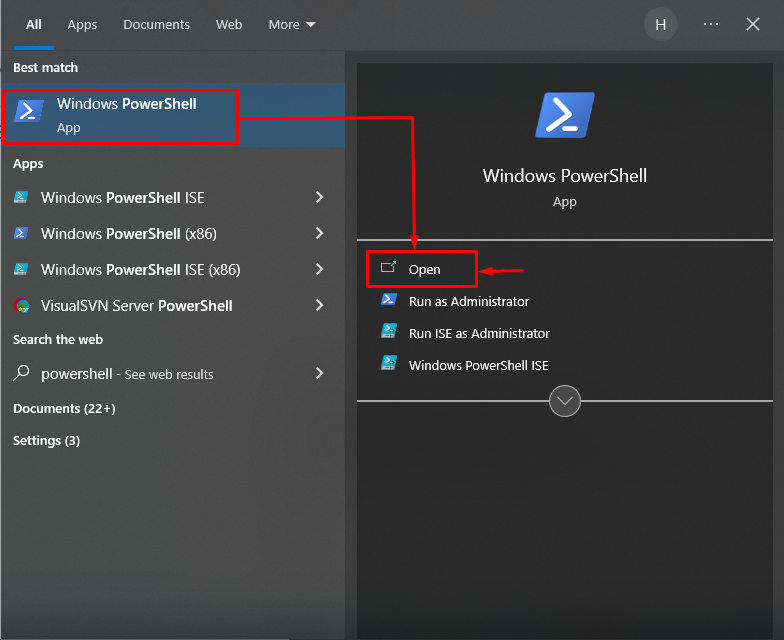
దశ 2: Git రూట్ డైరెక్టరీ వైపు వెళ్ళండి
“తో పాటు Git రూట్ డైరెక్టరీ పాత్ను అందించండి cd ” ఆదేశం మరియు దానికి దారి మళ్లించండి:
cd 'సి:\యూజర్స్\యూజర్\గిట్
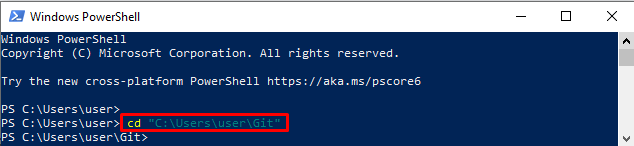
దశ 3: కొత్త రిపోజిటరీని తయారు చేయండి
'ని ఉపయోగించండి వేడి గా ఉంది ” కొత్త Git రిపోజిటరీని ప్రారంభించడం కోసం ఆదేశం:
వేడి గా ఉంది డెమో2ఫలిత చిత్రం ఖాళీ Git రిపోజిటరీ విజయవంతంగా ప్రారంభించబడిందని చూపిస్తుంది:

దశ 4: కొత్తగా సృష్టించబడిన Git రిపోజిటరీకి నావిగేట్ చేయండి
'ని ఉపయోగించి కొత్తగా సృష్టించిన Git స్థానిక రిపోజిటరీ వైపు వెళ్లండి cd ” ఆదేశం:
cd డెమో2 
దశ 5: పని చేసే ప్రాంతాన్ని తనిఖీ చేయండి
అమలు చేయండి' git స్థితి ” ప్రస్తుత పని రిపోజిటరీ స్థితిని వీక్షించడానికి ఆదేశం:
git స్థితిదిగువ పేర్కొన్న అవుట్పుట్ పని చేసే ప్రాంతం శుభ్రంగా ఉందని మరియు కట్టుబడి ఏమీ లేదని సూచిస్తుంది:
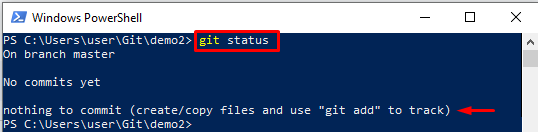
దశ 6: ఫైల్ను రూపొందించండి
ఉపయోగించడానికి ' ప్రతిధ్వని ” ఫైల్ను ఏకకాలంలో సృష్టించడానికి మరియు సవరించడానికి ఆదేశం:
ప్రతిధ్వని 'ఇది నా ఫైల్' > abc.txt 
దశ 7: సృష్టించిన ఫైల్ను ధృవీకరించండి
ఫైల్ సృష్టించబడిందో లేదో నిర్ధారించుకోవడానికి Git స్థితిని తనిఖీ చేయండి:
git స్థితిఇచ్చిన అవుట్పుట్ ఫైల్ విజయవంతంగా సృష్టించబడిందని చూపిస్తుంది:

దశ 8: ఫైల్ను ట్రాక్ చేయండి
'' సహాయంతో సృష్టించిన ఫైల్ను పని చేసే ప్రాంతం నుండి స్టేజింగ్ ఏరియా వరకు ట్రాక్ చేయండి git add ” ఆదేశం:
git add abc.txt 
దశ 9: మార్పులకు కట్టుబడి ఉండండి
అమలు చేయండి' git కట్టుబడి 'ఆదేశంతో పాటు' -మీ 'మార్పులకు ఎంపిక:
git కట్టుబడి -మీ 'ఫైల్ విజయవంతంగా ట్రాక్ చేయబడింది'అన్ని మార్పులు విజయవంతంగా కట్టుబడి ఉన్నాయని గమనించవచ్చు:
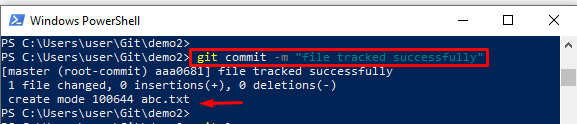
దశ 10: Git లాగ్ని వీక్షించండి
'ని అమలు చేయండి git లాగ్ ” పూర్తి Git లాగ్ చరిత్రను తనిఖీ చేయడానికి ఆదేశం:
git లాగ్మీరు చూడగలిగినట్లుగా, ఇటీవలి కమిట్ Git లాగ్ చరిత్రలో సేవ్ చేయబడింది:
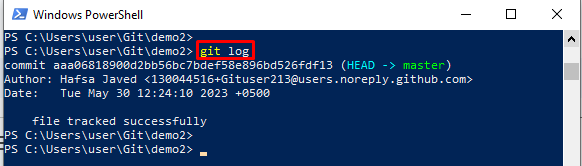
మీరు PowerShellలో Gitని ఉపయోగించడం గురించి తెలుసుకున్నారు.
ముగింపు
పవర్షెల్లో Gitని ఉపయోగించడానికి, ముందుగా “ని ప్రారంభించండి Windows PowerShell ” స్టార్టప్ మెనుని ఉపయోగించి. అప్పుడు, Git రూట్ డైరెక్టరీకి నావిగేట్ చేయండి మరియు దానికి తరలించడానికి కొత్త Git రిపోజిటరీని ప్రారంభించండి. ఆ తర్వాత, ఫైల్ని రూపొందించి, ''ని ఉపయోగించి కంటెంట్ని జోడించండి ప్రతిధ్వని ” ఆదేశం. తరువాత, సృష్టించిన ఫైల్ను ట్రాక్ చేయండి మరియు అన్ని మార్పులను చేయండి. ఈ ట్యుటోరియల్ PowerShellలో Gitని ఉపయోగించే పూర్తి పద్ధతిని వివరించింది.