డాకర్ ఇమేజ్ అనేది డాకర్ కంటైనర్లను సృష్టించడానికి మరియు అమలు చేయడానికి సూచనలను కలిగి ఉన్న రీడ్-ఓన్లీ ఫైల్. ఈ చిత్రాలను ఉపయోగించి ఏదైనా రిమోట్ రిజిస్ట్రీకి నెట్టవచ్చు (అప్లోడ్ చేయవచ్చు). పుష్ ఆదేశం. సాగే కంటైనర్ రిజిస్ట్రీ డాకర్ చిత్రాలను నిర్వహించడంలో మరియు అమలు చేయడంలో సహాయపడే కంటైనర్ రిజిస్ట్రీ, ఇది AWS యొక్క పూర్తిగా నిర్వహించబడే, సురక్షితమైన మరియు స్కేలబుల్ సేవ.
ఈ కథనంలో స్థానిక చిత్రాన్ని AWS ECRకి నెట్టడంపై వివరణాత్మక గైడ్ ఉంది.
స్థానిక డాకర్ చిత్రాన్ని AWS ECRకి నెట్టండి
అని నిర్ధారించుకోండి AWS CLI సిస్టమ్లో ఇన్స్టాల్ చేయబడింది. ఇప్పుడు డైరెక్టరీలో కమాండ్ ప్రాంప్ట్ తెరవండి డాకర్ చిత్రం నిల్వ చేయబడుతుంది:
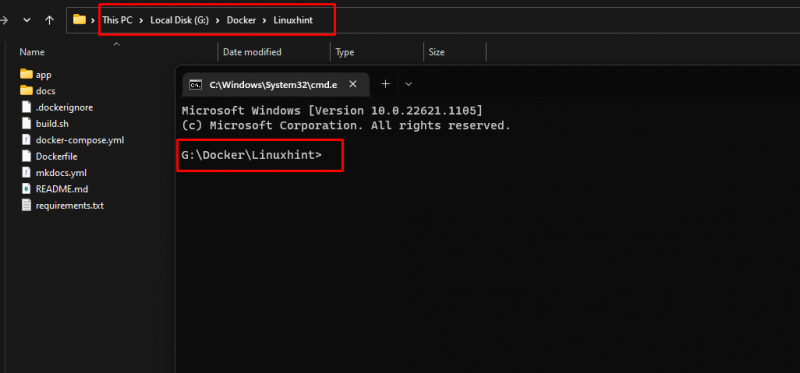
AWS CLI ఇన్స్టాలేషన్ను సెటప్ చేయడానికి ఈ ఆదేశాన్ని టైప్ చేయండి:
> aws కాన్ఫిగర్ చేస్తుంది

గమనిక : ఇది నాలుగు వేర్వేరు విలువలను అడుగుతుంది. AWS ఖాతా నుండి కాపీ చేయడం ద్వారా సమాచారాన్ని అందించండి.
శోధించడం ద్వారా అవసరమైన AWS యాక్సెస్ కీ IP మరియు AWS సీక్రెట్ యాక్సెస్ కీని కాపీ చేయండి నేను యొక్క శోధన పట్టీలో అమెజాన్ మేనేజ్మెంట్ కన్సోల్, నొక్కండి నేను , మరియు ఎంపికను ఎంచుకోండి నా భద్రతా ఆధారాలు:
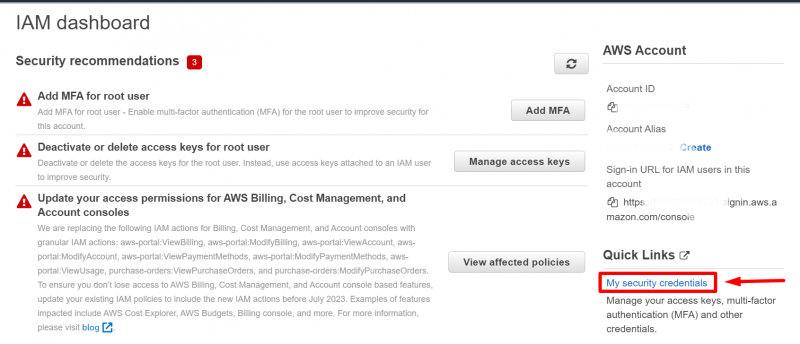
క్రియేట్ యాక్సెస్ కీని తెరిచి, మీ కాపీని కాపీ చేయండి యాక్సెస్ కీ మరియు సీక్రెట్ యాక్సెస్ కీ:
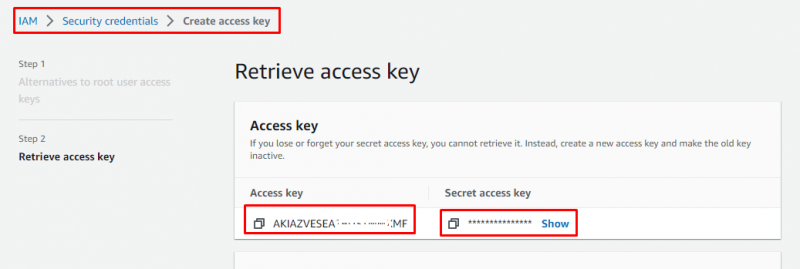
ఇప్పుడు ఈ కీలను కీ సందేశానికి సంబంధించి కమాండ్ ప్రాంప్ట్లో అతికించండి, కూడా అందించండి డిఫాల్ట్ ప్రాంతం పేరు మరియు విలువను సెట్ చేయండి jsonకి డిఫాల్ట్ అవుట్పుట్ ఫార్మాట్:
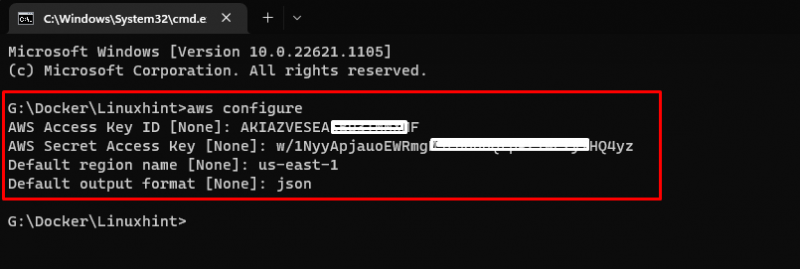
AWS CLI విజయవంతంగా కాన్ఫిగర్ చేయబడింది.
యొక్క శోధన పట్టీలో ECRని శోధించడం కోసం, ECRని సృష్టించడం తదుపరి దశ అమెజాన్ మేనేజ్మెంట్ కన్సోల్ మరియు క్లిక్ చేయండి సాగే కంటైనర్ రిజిస్ట్రీ:
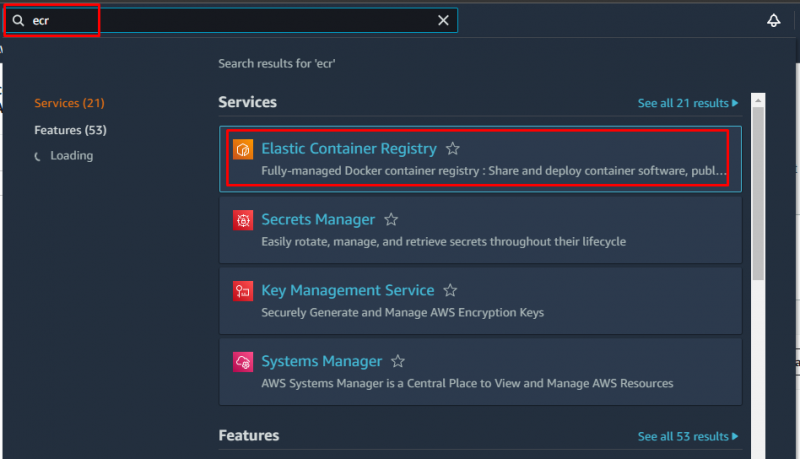
బటన్ పై క్లిక్ చేయండి ప్రారంభించడానికి:
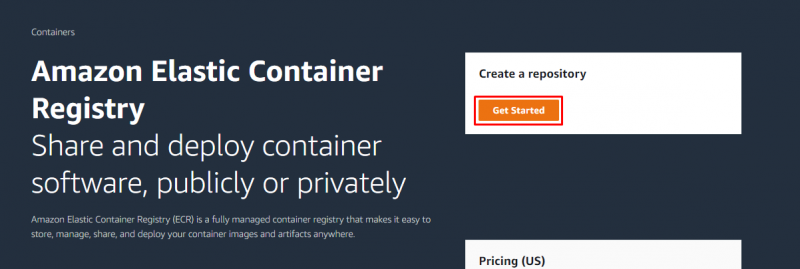
మీ ప్రాధాన్యత ప్రకారం ప్రైవేట్ లేదా పబ్లిక్ని ఎంచుకోండి మరియు ECR కోసం పేరును టైప్ చేయండి:
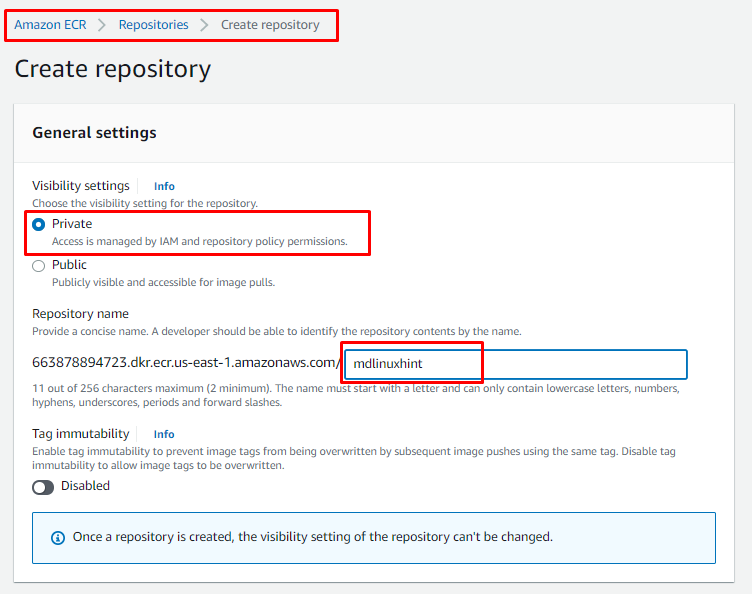
మిగిలిన సెట్టింగ్లను డిఫాల్ట్గా వదిలి, దానిపై క్లిక్ చేయండి రిపోజిటరీ బటన్ను సృష్టించండి:
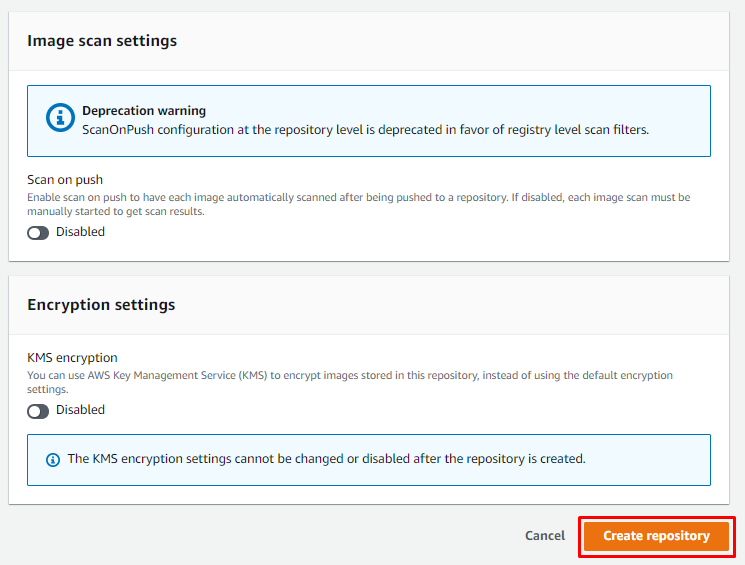
విజయవంతంగా సృష్టించబడిన ECR ప్రదర్శించబడుతుంది Amazon ECR యొక్క రిపోజిటరీస్ డ్యాష్బోర్డ్, రిపోజిటరీ పేరుపై క్లిక్ చేయడం ద్వారా దాన్ని తెరవండి:
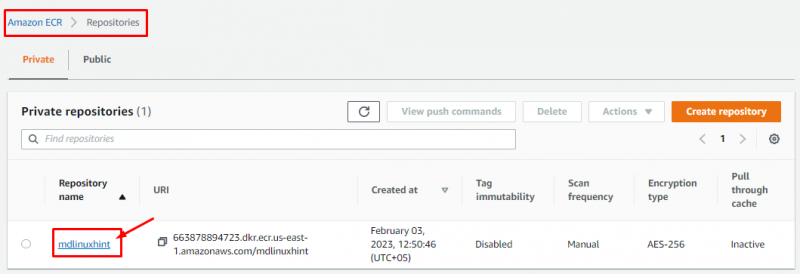
డాకర్ చిత్రాన్ని నెట్టడానికి ఇది సమయం కాబట్టి ఆ ప్రయోజనం కోసం క్లిక్ చేయండి పుష్ ఆదేశాలను వీక్షించండి:
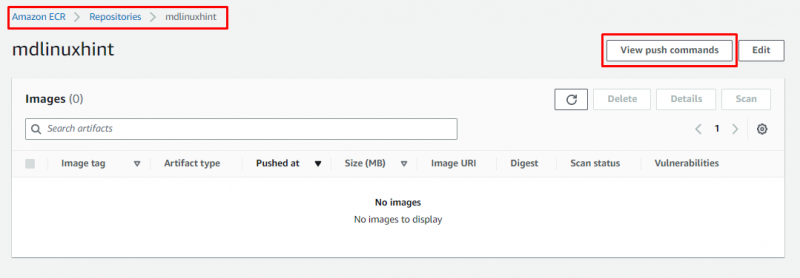
చిత్రాలను ప్రామాణీకరించడానికి మరియు రిపోజిటరీకి నెట్టడానికి వివిధ ఆపరేటింగ్ సిస్టమ్ల కోసం ఆదేశాలు మరియు విధానాలను కలిగి ఉన్న పుష్ కమాండ్ విజార్డ్ తెరవబడుతుంది. ఇక్కడ నుండి, కాపీ చేయండి ప్రమాణీకరణ టోకెన్ AWS CLIకి లాగిన్ చేయడానికి:
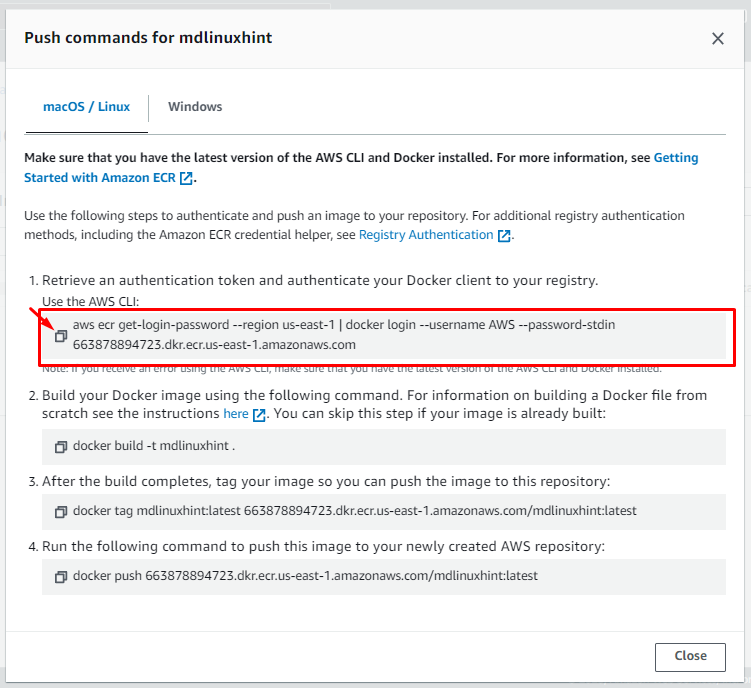
ఈ కాపీ చేయబడిన ఆదేశాన్ని కాన్ఫిగర్ చేయబడిన కమాండ్ ప్రాంప్ట్లో అతికించండి:

పైన ఉన్న అవుట్పుట్లో లాగిన్ కోసం విజయవంతమైన సందేశాన్ని చూడవచ్చు.
కాపీ చేయండి నిర్మించు నుండి డాకర్ చిత్రం యొక్క ఆదేశం పుష్ కమాండ్ విజార్డ్:
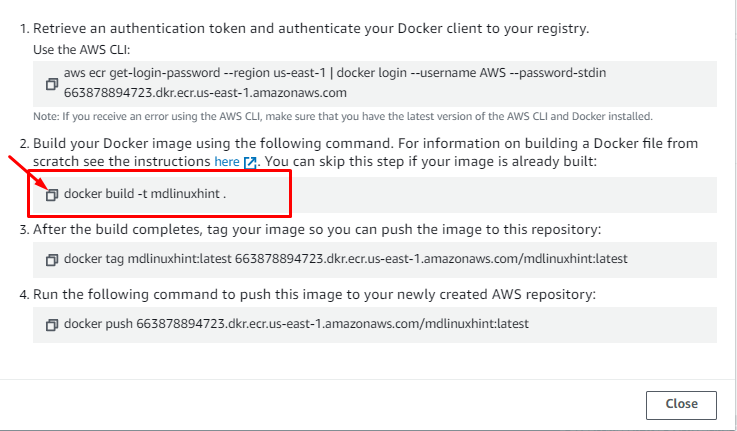
వాక్యనిర్మాణం
> డాకర్ బిల్డ్ -టి < డాకర్ చిత్రం పేరు >దీన్ని కమాండ్ ప్రాంప్ట్లో అతికించి ఎంటర్ నొక్కండి:

మీరు రిపోజిటరీలోకి నెట్టాలనుకునే చిత్రాన్ని ట్యాగ్ చేయడానికి ట్యాగ్ కమాండ్ను కాపీ చేయండి:
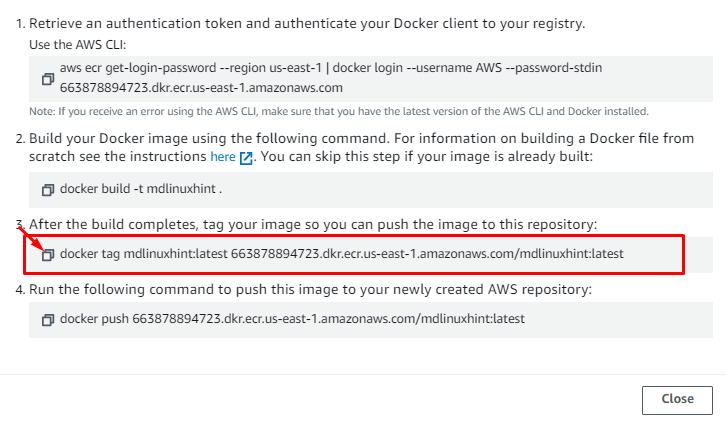
సింటాక్స్:
> డాకర్ ట్యాగ్ < చిత్రం-పేరు > < ECR-రిజిస్ట్రీ-పేరు >/< చిత్రం-పేరు >కమాండ్ ప్రాంప్ట్లో అతికించండి:

విజార్డ్ నుండి AWS రిపోజిటరీలో డాకర్ చిత్రాన్ని పుష్ చేయడానికి పుష్ కమాండ్ను కాపీ చేయండి:
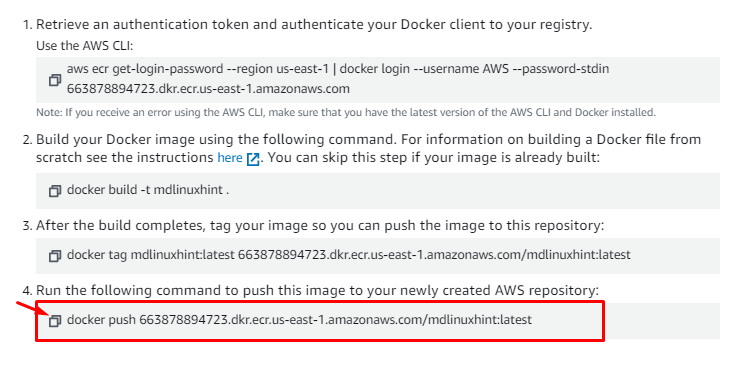
వాక్యనిర్మాణం
> డాకర్ పుష్ < రిజిస్ట్రీలో చిత్రం పేరు >కమాండ్ ప్రాంప్ట్లో అతికించండి:

చిత్రం విజయవంతంగా ECRకి నెట్టబడుతుంది:
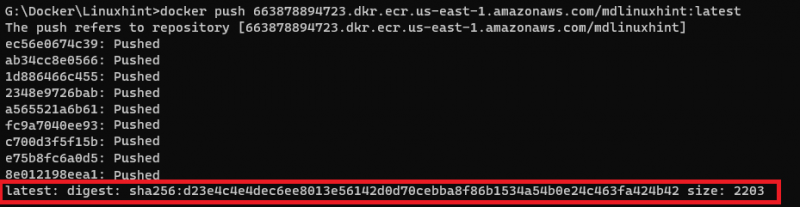
చిత్రం విజయవంతంగా నెట్టబడిందో లేదో నిర్ధారించడానికి, చిత్రాన్ని చూడటానికి రిపోజిటరీని తెరవండి:
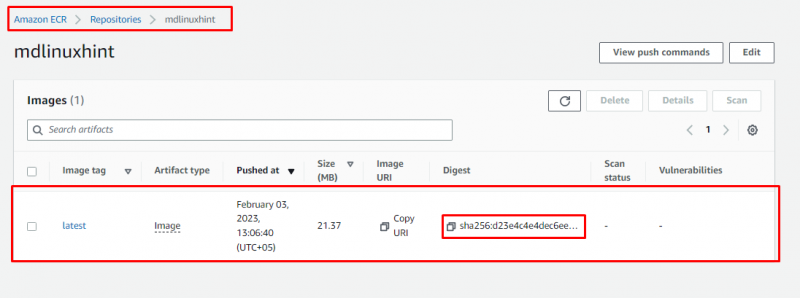
డైజెస్ట్, పుష్ ఎట్ ది టైమ్స్టాంప్, ఇమేజ్ ట్యాగ్ మరియు ఆర్టిఫ్యాక్ట్ రకం వంటి అన్ని వివరాలతో చిత్రం విజయవంతంగా నెట్టబడిందని అవుట్పుట్లో కనిపిస్తుంది.
ముగింపు
Amazon ECR సేవ AWS CLIని ఉపయోగించి కొన్ని దశల్లో డాకర్ ఇమేజ్ని పుష్ చేసే సదుపాయాన్ని అందిస్తుంది, దీని వలన AWS రిజిస్ట్రీ డాకర్ ఇమేజ్ని ఉపయోగించి డాకర్ కంటైనర్ను నిర్మించగలదు మరియు అమలు చేయగలదు. ఈ కథనంలో, మేము స్థానిక డాకర్ చిత్రాన్ని ECRకి నెట్టాము.